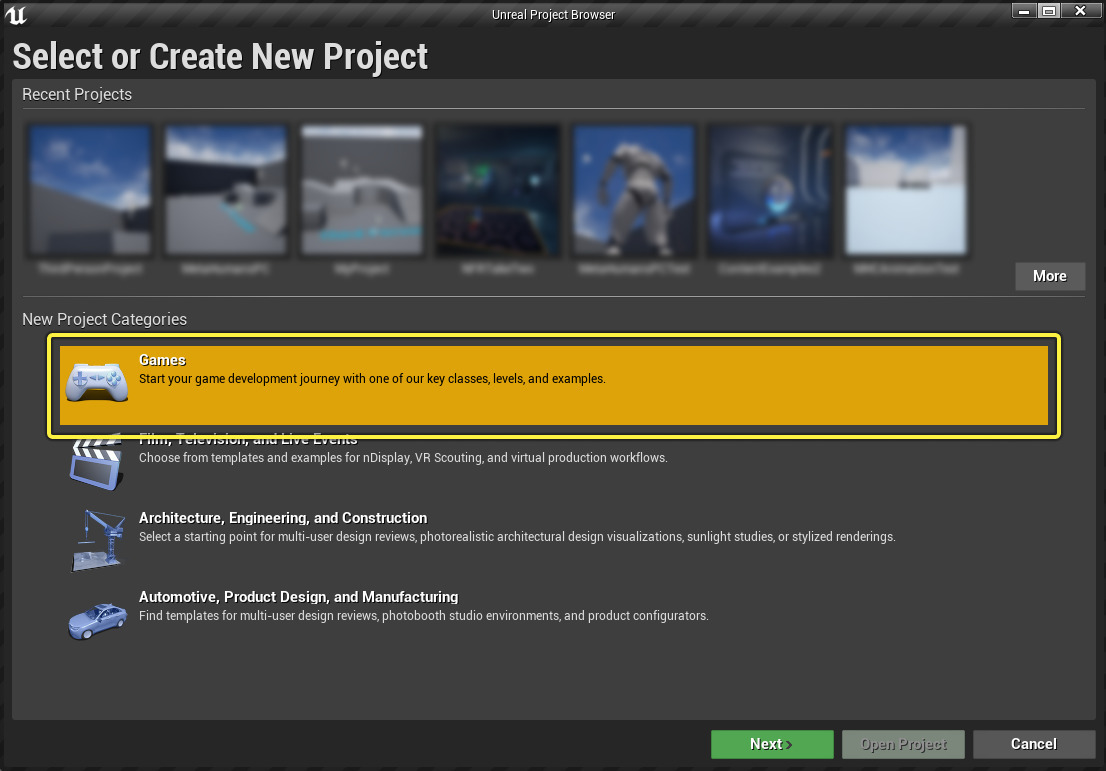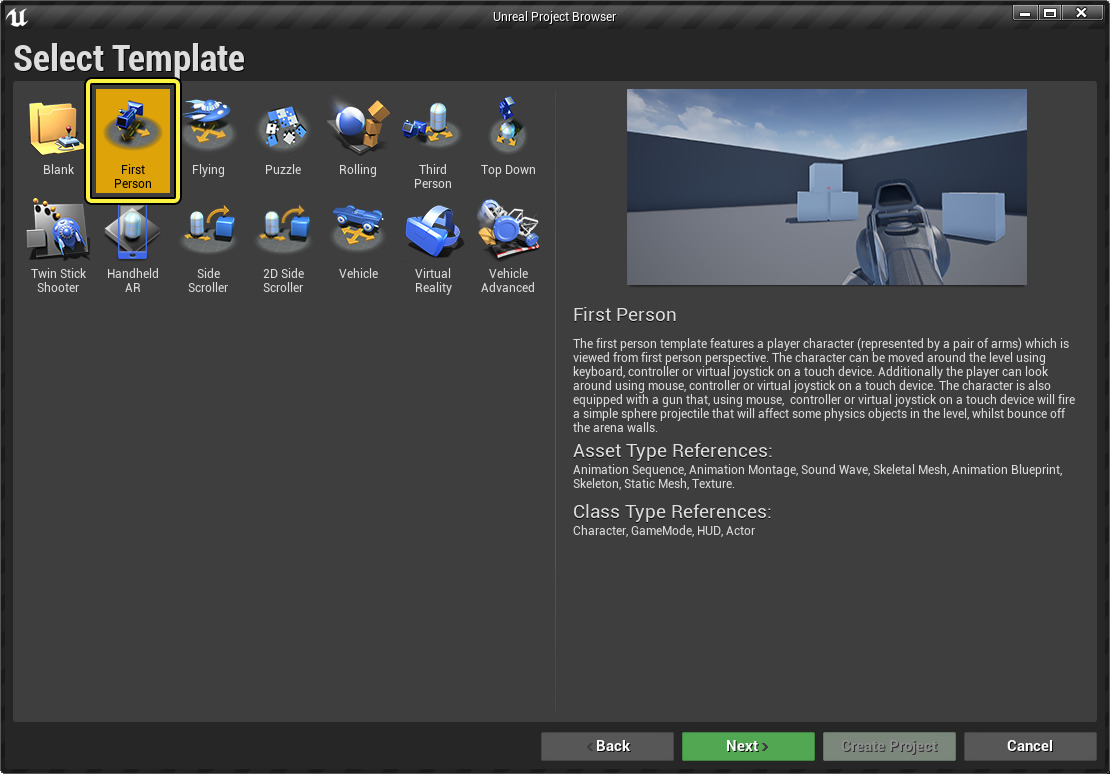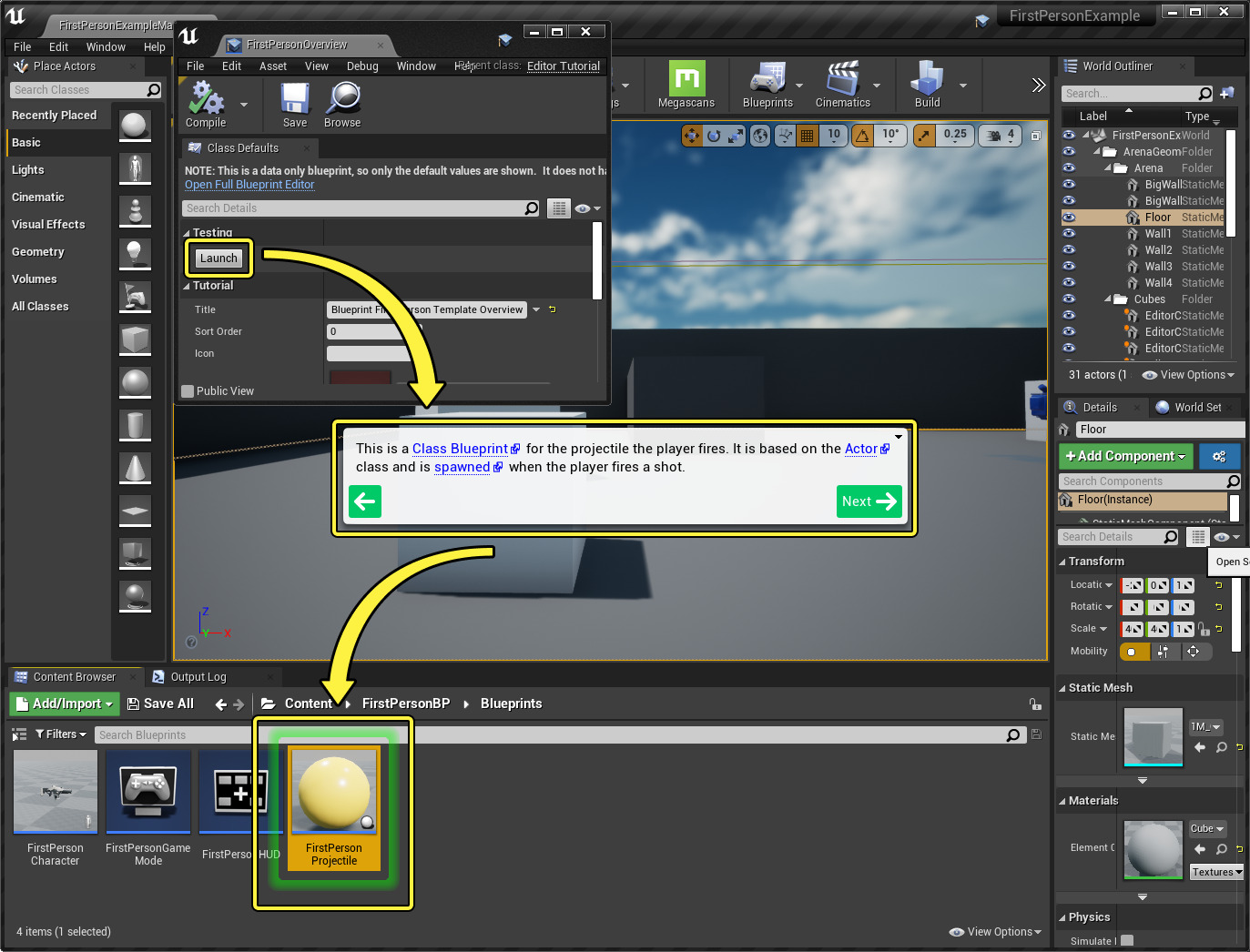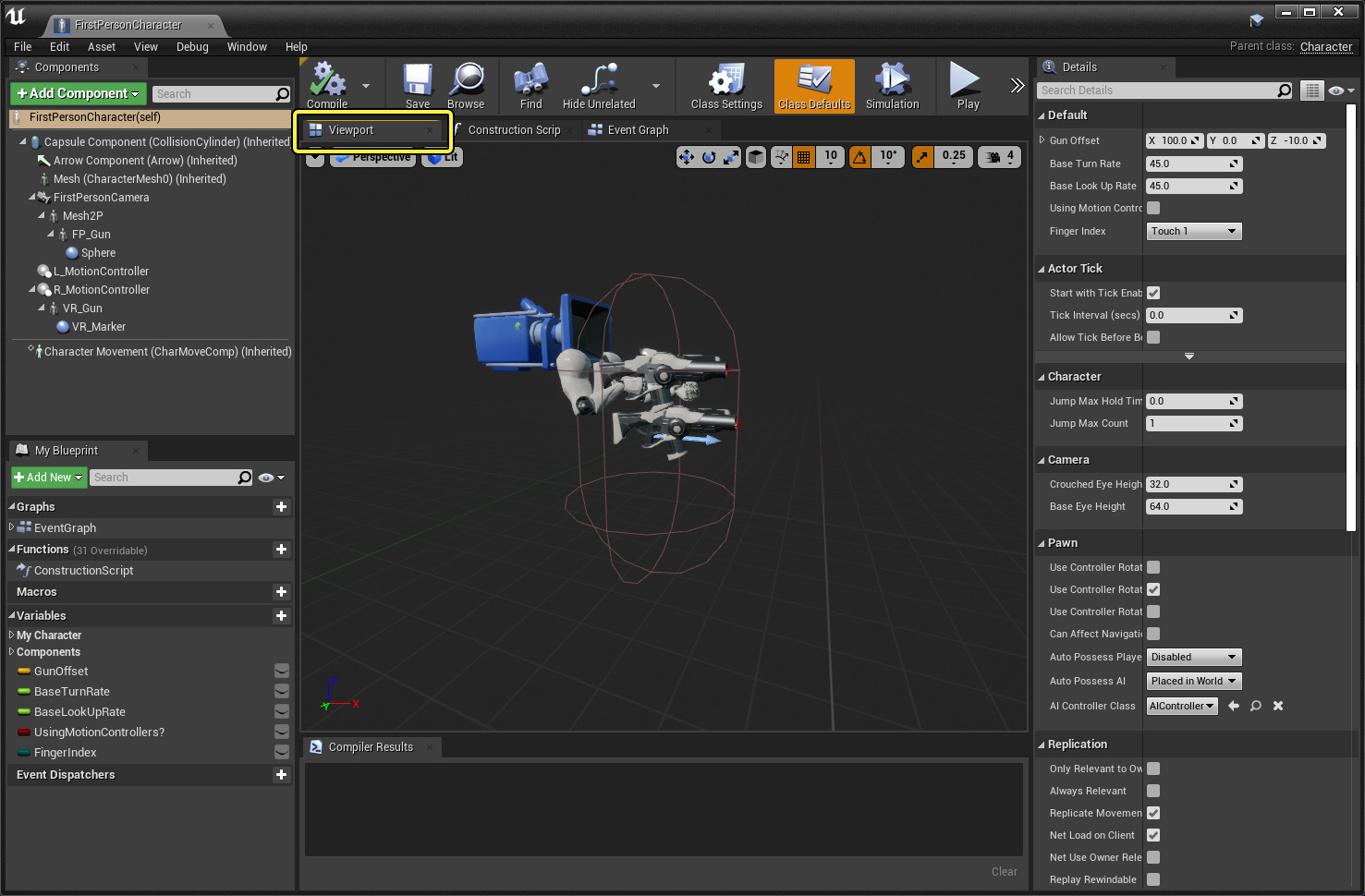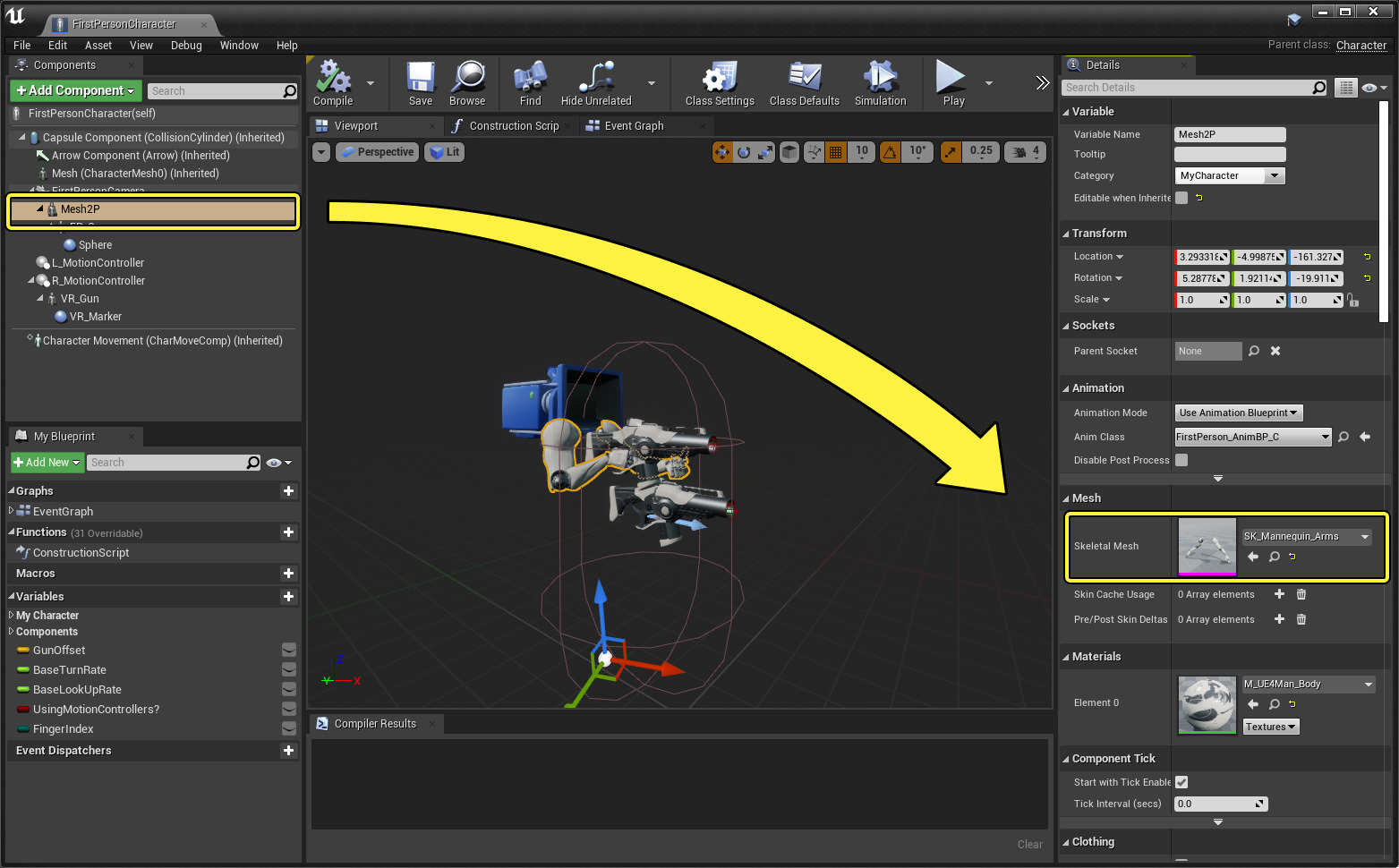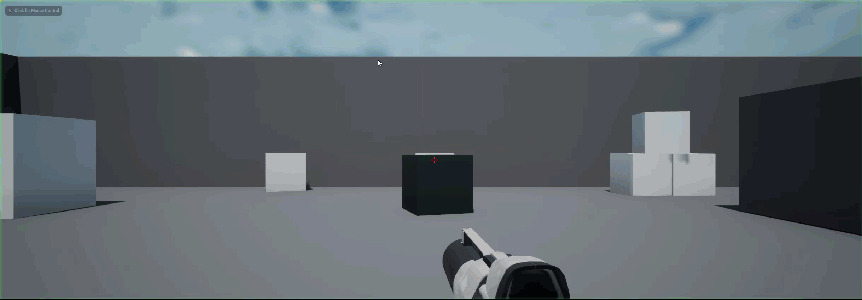Choose your operating system:
Windows
macOS
Linux
When you create a new project, Unreal Engine gives you a list of templates you can choose from. These templates contain some ready-to-use Assets, such as level geometry, a character you can control, and simple character animations. Many tutorials use one of these templates as a starting point.
In a first-person game, the player sees the game from the viewpoint of the character they are playing as. Some first-person games show parts of the character models, like the character's arms or a weapon. This is different from a third-person game , where you see the action from a point that's behind and slightly above the character.
Creating a First Person Project
When you launch Unreal Engine, you will see a screen where you can choose to open an existing Unreal project or create something new. To create a first-person project:
-
From New Project Categories , select the Games category, then click Next .
![Creating a new project in Unreal Engine 4]()
-
Select the First Person template, then click Next .
![Selecting the First Person template]()
-
Configure your Project Settings to choose whether you want to create a Blueprint or C++ game, which platforms you're targeting, whether to include starter content, and more. See the Project Settings documentation for more information.
If you want to have some ready-to-use objects to populate your Level with, choose the With Starter Content option when configuring your Project Settings. These are great to use while you get used to the controls and workflows in Unreal Engine.
End Result
After following these steps, you should have a basic Level with a first-person character you can control. Your character has a weapon that you can shoot by clicking the left mouse button. The weapon shoots projectiles that can collide with the smaller cubes around you and knock them back.
Why don't you try out your new Level? In the Main Toolbar, click Play , then try to move around and shoot some cubes.
Accessing the Interactive Tutorial
The First Person template includes an interactive tutorial that walks you through the different components of the template and what they are used for. You can navigate to this tutorial from the
Content Browser
: go to the
Content/FirstPersonBP
folder and double-click the
FirstPerson Overview
file.
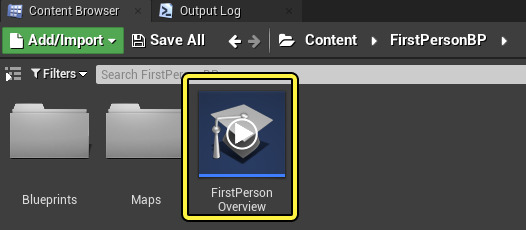
After you open the tutorial file, click the Launch button to launch the interactive tutorial. As you navigate through the tutorial, the Content Browser will automatically switch between folders and highlight relevant files with a flashing green marker.
Click any of the blue links in the tutorial window to read more about that subject.
To close or restart the tutorial, open the context menu by clicking the down arrow in the upper-right corner of the tutorial window.

Improving your Project
Now that you have a playable Level, you can start to import content and tweak things to make your game more interesting.
Character
You can change your character's arms and gun from the Blueprint Editor. To open the Blueprint Editor, from the
Content Browser
, navigate to
FirstPersonBP/Blueprints
, and double-click the
FirstPerson Character Blueprint
.
In the Blueprint Editor, switch to the Viewport tab. This tab shows a preview of your character, which consists of a pair of arms and two guns. Unreal Engine will decide which gun to use at runtime, depending on whether your game is running in VR or not.
The arms are rigged to the default Epic Skeleton. In other words, you can replace them with any pair of arms that use the same rig. You can find many first-person assets, both free and paid, in the Unreal Engine Marketplace .
To change your character's arms, you must first download and import a compatible Asset you want to use. Follow the steps outlined in the How To Import Content section to learn more about content importing.
After you downloaded and imported the Asset, select the Mesh2P Component in the Components section of the Blueprint Editor. Then, in this Component's Details panel, under Mesh , click the Skeletal Mesh drop-down and select the Asset you imported.
If the arms don't animate correctly after you swapped the Skeletal Mesh, make sure the Animation settings in the Component's Details panel are set as follows:
-
Animation Mode: Use Animation Blueprint
-
Anim Class : FirstPerson_AnimBP_C
Level
Your Level already has some simple geometry, like grey cubes you can use for cover and white cubes you can interact with. The easiest way to add more content inside is to drag-and-drop it from the Content Browser .
You can interact with each cube that has the Simulate Physics property enabled. This property is in each cube's Details panel, under Physics .
The animations below illustrate the different ways a cube behaves with this property enabled or disabled.
|
|
|
|---|---|
|
Simulate Physics off |
Simulate Physics on |
If you chose to include starter content when you created your project, you should already have some additional things you can drag-and-drop into your Level. If not, you can add it to your project now by following the steps on the Starter Content page.
For more in-depth instructions on how to populate your Level, see Level Designer Quick Start .
End Result
Your world is starting to take shape! You now have a playable character you can use to explore a much richer environment.
What's Next?
Now that you've gone through the basics of creating a first-person experience, here are some other things you can try:
-
Import and configure a different model for your gun, or choose a different weapon entirely. You can download premade Assets from the Unreal Engine Marketplace or create your own.
-
Add some fancy visual effects to your game, like motion blur or vignette, by using post-processing .
-
Create an in-game heads-up display (HUD) with Unreal Motion Graphics (UMG) to display information such as player health and ammo count.
-
Add AI characters using Behavior Trees . You can set them up to chase, flee, help, or harm the player.