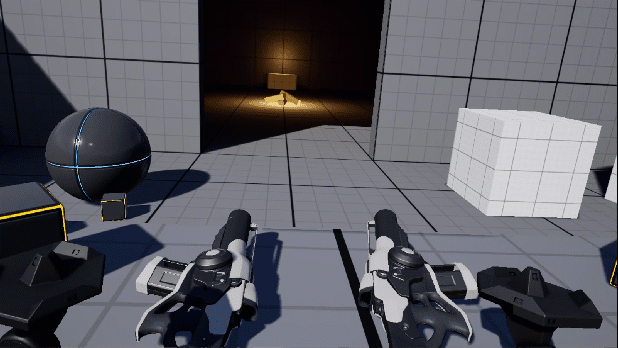Choose your operating system:
Windows
macOS
Linux
The VR Template is designed to be a starting point for all of your virtual reality (VR) projects in Unreal Engine 4 . It includes encapsulated logic for teleport locomotion and common input actions, such as grabbing and attaching items to your hand.

This page describes how to get started with the VR Template and how to use it to create your own VR experiences.
Supported Devices
The VR Template is compatible with the following devices:
-
Oculus Mobile
-
Quest 1
-
Quest 2
-
-
Oculus PC
-
Rift S
-
Quest with Oculus Link
-
-
Steam VR
-
Valve Index
-
HTC Vive
-
-
Windows Mixed Reality
Before you can use the VR Template, your device will need to be set up for development in Unreal Engine. See the documentation in XR Development for your device to ensure it's set up correctly.
OpenXR
The VR Template uses the OpenXR framework, the multi-company standard for VR and AR development. With the OpenXR plugin in Unreal Engine, the template's logic works on multiple platforms and devices without any platform-specific checks or calls.
The OpenXR plugin in Unreal Engine supports extension plugins. You can find extension plugins in the Marketplace or create your own to add functionality to OpenXR that isn't currently in the engine by default.
Pawn, Game Mode, and Player Start
The following objects determine the rules of the experience and how it's set up.
|
UE Object |
Name of Object in VR Template |
Location |
Description |
|---|---|---|---|
|
VRPawn |
Content > VRTemplate > Blueprints |
In Unreal Engine, a Pawn is the physical representation of the user and defines how the user interacts with the virtual world. In the VR Template, the Pawn contains the logic for input events from the motion controllers. |
|
|
VRGameMode |
Content > VRTemplate > Blueprints |
The Game Mode object defines the rules of the experience, such as which Pawn object to use. The Game Mode is set in Project Settings , in the Maps & Modes section. |
|
|
Player Start |
World Outliner |
The Player Start Actor defines where the Pawn is spawned in the virtual world. For VR experiences, the Player Start's origin is the tracking origin in the virtual world. Since the VR Template is designed for standing experiences in VR, the Player Start is located at floor level. |
Input
Input in the VRTemplate is based on the Action and Axis Mappings Input System in Unreal Engine. See Input with OpenXR for more information on how to set up input with OpenXR.
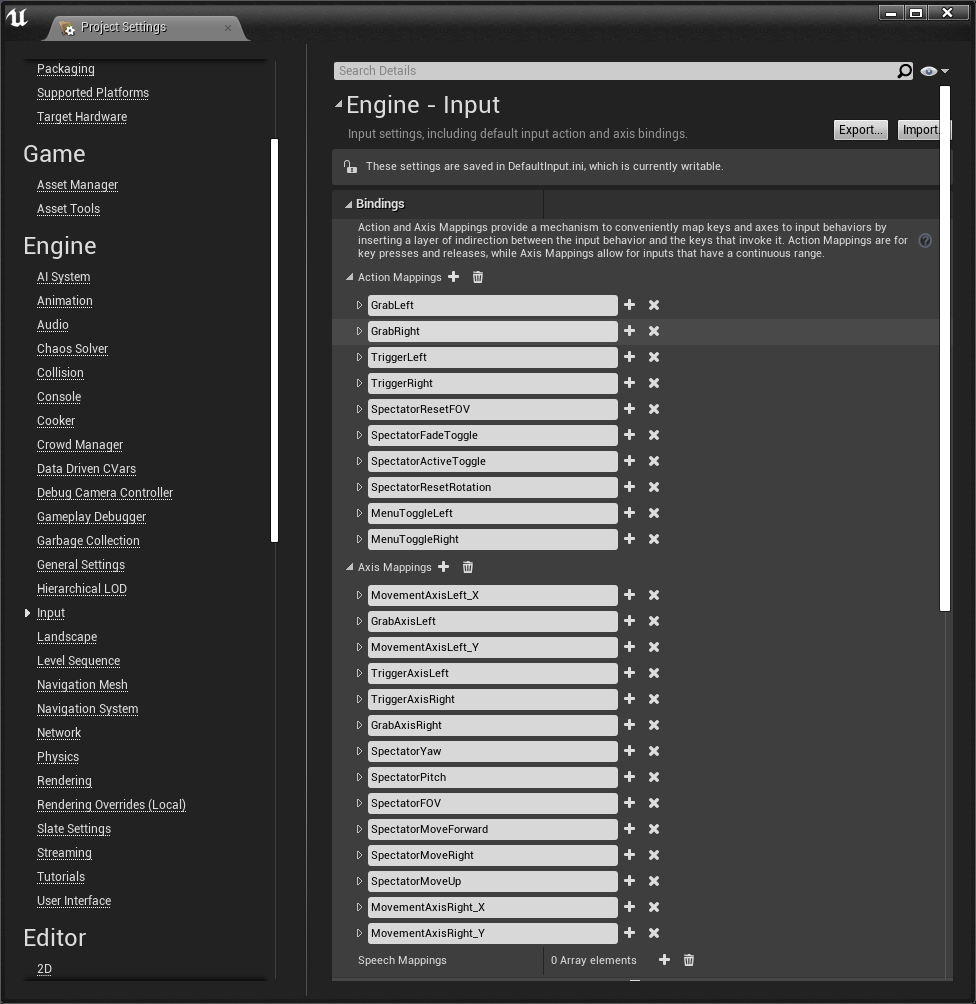
Movement
Movement in VR experiences is referred to as locomotion . In the VR Template, there are two types of locomotion: Teleport and Snap Turn . In the Blueprint Editor, open the VRPawn to see how both are implemented.
Teleport
To teleport to different locations in the Level:
-
Move your right Motion Controller's thumbstick or trackpad in the direction you want to move. The Teleport visualizer appears to indicate where you will move to.
-
Release the thumbstick or trackpad to execute the teleport.
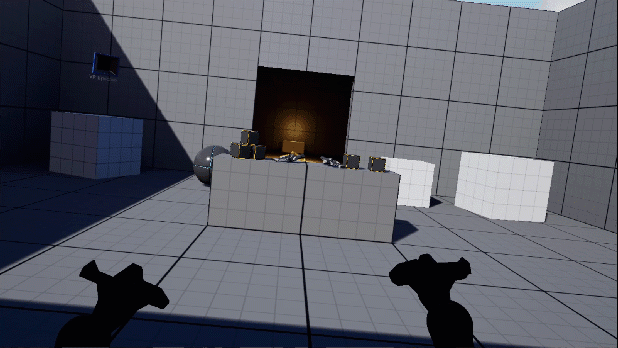
Snap Turn
To rotate your virtual character without moving your head, move your left Motion Controller's thumbstick or trackpad in the direction you want to turn.
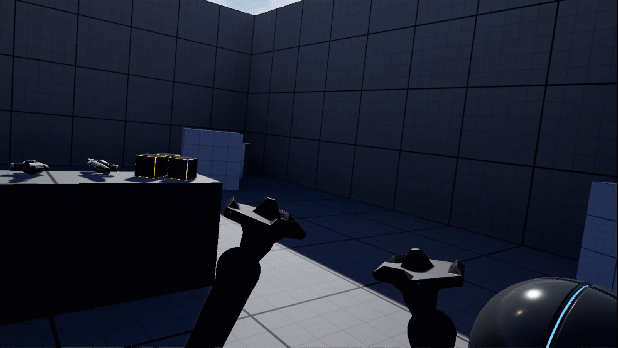
Setting Allowed Areas for Movement
The Level uses a Navigation Mesh to mark where the user is allowed to move. See the NavModifierVolume asset NavModifier_NoTeleport as an example of how this can be implemented. The asset's Area Class parameter is set to NavArea_Null , which prevents the user from moving to that volume.

The teleport visualizer disappears when it's in the NavModifier_NoTeleport volume.
Press the P key on your keyboard to toggle the visualization of navigable areas.

Grab
The VR Template shows a couple different ways to pick up objects and attach them to your hands.
To grab an object in the level:
-
Reach out to a grabbable object, then press and hold the Grip button on the Motion Controller.
-
This creates a Sphere Trace around the position of your Motion Controller's GripLocation. If there's an Actor with a GrabComponent in that sphere, it becomes attached to the hand that pressed the Grip button.
-
Release the Grip button on the same Motion Controller to detach the object from your hand.
An Actor is grabbable when it has the GrabComponent added to the actor. On BeginPlay, the collision profile of the component's parent is set to PhysicsActor, which is the trace channel used for the Sphere Trace in VRPawn.
GrabType
You can set the type of grab in an object's GrabComponent to define how the object attaches to your hand.
The following grab types are defined in the GrabType Enum asset:
-
Free : The Actor stays in the position and orientation relative to where the Motion Controller grabbed it. See the small cubes as an example.
![User grabbing and rotating cubes with their motion controller]()
-
Snap : The Actor has a specific position and orientation relative to the Motion Controller. See the pistols as an example.
![User picking up the pistols which snap to the motion controllers]()
-
Custom: With this option, you can add your own logic for the grab action, using the OnGrabbed and OnDropped events. You can also utilize other exposed variables, such as the bIsHeld boolean variable, which is a flag to specify whether an object is currently held by the user. Examples of other types of custom grab actions that can be created include two-handed grabs, dials, levers, and other complex behaviors, such as Actors that don't overlap geometry when held.
You can define a haptic effect that occurs when grabbing an object by setting the OnGrabHaptic Effect variable in the GrabComponent for the object. An example of a haptic effect includes Motion Controller vibrations.
Important functions used in GrabComponent are abstracted into a common interface using the Blueprint Interface asset VRInteraction BPI. With this Blueprint Interface asset, the VRPawn can simplify its logic and avoid using multiple checks for each kind of object. For more on Blueprint Interface and their benefits, see Blueprint Interface.
Menu
Pressing the menu button on your motion controller opens the VR Template's menu. The menu is built with Unreal Motion Graphics (UMG). See UMG UI Designer for more information on how to use this tool.
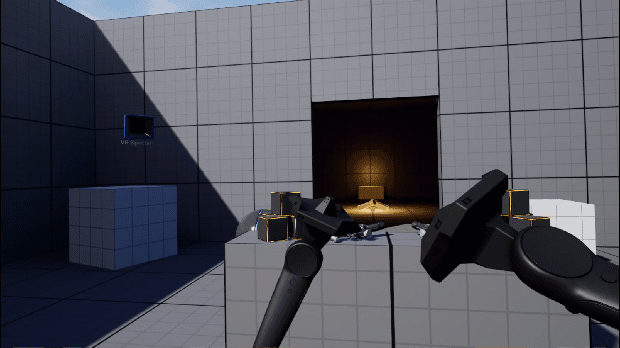
In the Content Browser , Content > VRTemplate > Blueprints > WidgetMenu is the UMG asset for designing and creating logic for the menu, and the Menu Blueprint defines how the controller interacts with the Widget.
VR Spectator
With Spectator Screen Mode , others can view the VR experience while someone uses the head-mounted display (HMD). The VR Template implements an example of Spectator Screen Mode using the VR Spectator Blueprint.
There are two ways to enable Spectator Mode in the VR Template:
-
Press Tab to toggle Spectator Mode during the session.
-
Set VRSpectator bSpectatorEnabled to true .
VR Spectator is not compatible with Mobile VR devices, such as Oculus Quest..
You can control the VR Spectator to view the user with the HMD in the virtual world, with your mouse and keyboard or a gamepad using the following inputs:
|
Action |
Input |
|---|---|
|
Toggle VRSpectator |
Tab |
|
Move Forward |
W |
|
Move Backward |
S |
|
Move Left |
A |
|
Move Right |
D |
|
Move Up |
E or Spacebar |
|
Move Down |
Q |
|
Pitch |
Move mouse forward or backward |
|
Yaw |
Move mouse left or right |
|
Change Field of View (FOV) |
Move mouse wheel |
|
Reset FOV |
Click middle mouse button |
|
Toggle Fade In and Out |
F |
|
Reset Rotation |
R |
You can use the VR Spectator as a starting point for implementing multiplayer experiences on the same PC.