Choose your operating system:
Windows
macOS
Linux
Exporting From the Ribbon Menu
Once you installed the Datasmith Exporter Plugin for Navisworks , you will have an Unreal Datasmith tab added to the ribbon menu at the top of the screen:

Once you have hidden the elements that you do not want to export, follow the steps below to export your scene for Datasmith using the ( *.udatasmith ) filetype:
From the ribbon menu, click the Datasmith Export button to open the export panel:
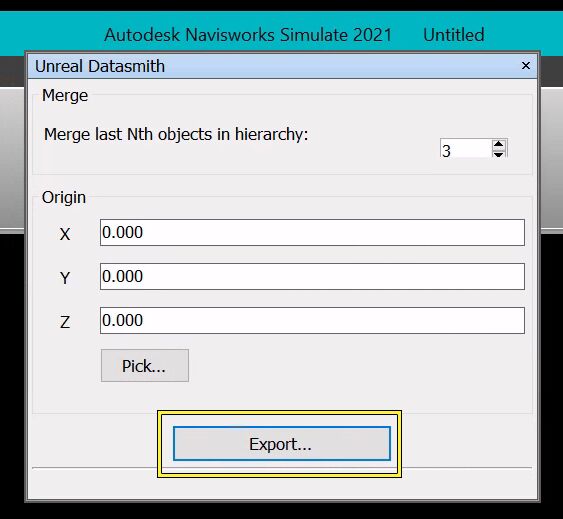
|
Name |
Description |
|---|---|
|
Merge |
Allows you to select the level of an object's tree at which elements are merged to create static meshes. See Using Datasmith with Navisworks for more information. |
|
Origin |
Specify the origin point for the scene. This will become 0,0,0 inside Unreal. |
Set the level of object merging and the origin point in the Export panel and then click the Export button.

Browse to the location where you want to save your exported file, set the File name, and click Save.
Exporting With a Python Script
You can use a Python script to bulk export Datasmith content from Naviswork. You can try the example
import sys
import clr
# Add location of Navisworks assembly dlls
sys.path.append(r'C:\Program Files\Autodesk\Navisworks Manage 2022')
# Add Navisworks assemblies
clr.AddReference('Autodesk.Navisworks.Api')
clr.AddReference('Autodesk.Navisworks.Automation')
from Autodesk.Navisworks.Api import *
from Autodesk.Navisworks.Api.Automation import *
navisworks_app = NavisworksApplication() # Create an app instance
try:
source_fpath = r'C:\Program Files\Autodesk\Navisworks Manage 2022\Samples\snowmobile.nwd'
navisworks_app.OpenFile(source_fpath, [])
print(f'Exporting {source_fpath}...', end='')
if 0 == navisworks_app.ExecuteAddInPlugin('DatasmithNavisworksExporter.EpicGames', [
r'C:\temp\test.udatasmith',
'Merge=8', # merge hierarchies up to depth 8
'Origin=10, 20.0, 300.0', # origin location
'Hello=world', # invalid option
]):
print("DONE")
else:
print("FAILED")
finally:
navisworks_app.Dispose() # Exit app
# You can also keep open (e.g. if you need to review app console output for debugging)
# navisworks_app.StayOpen()End Result
Your
.udatasmith
file should now be ready to try importing into Unreal. See
Importing Datasmith Content into Unreal Engine 4
. If your data needs additional cleaning, merging, or other modifications during the import process, see
Visual Dataprep
.