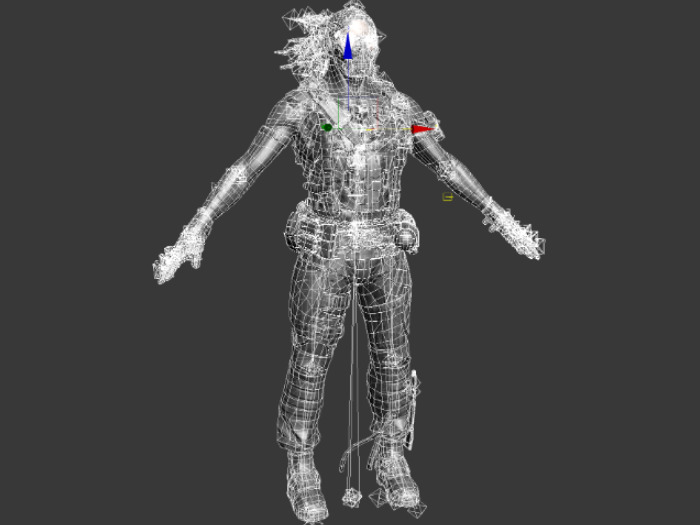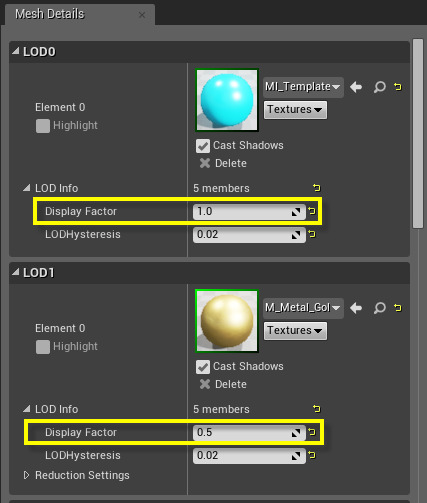Choose your operating system:
Windows
macOS
Linux
We can import Skeletal Mesh Levels of Detail (LOD) into Unreal Engine from external 3D modeling applications, such as 3DS Max , Maya or Blender . Although we're using 3DS Max and Maya to illustrate this lesson's goal, you can import Skeletal Mesh LODs into Unreal Engine from any 3D modeling application with a save feature.
Before getting started: Please make sure you have access to a 3D modeling application.
Goals
The focus of this guide is to show you how to import Skeletal Mesh LODs from external 3D modeling programs.
Objectives
After going through this guide, you'll know:
-
How to set-up Skeletal Mesh LODs from external 3D modeling applications.
-
How to export Skeletal Mesh LODs from external 3D modeling applications.
-
How to import Skeletal Mesh LODs into Unreal Editor from external 3D modeling applications.
The UE4 FBX import pipeline uses FBX 2018 . Using a different version during export may result in incompatibilities.
Choose Your 3D Art Tool
Autodesk 3ds Max
Setting-up Skeletal Mesh LODs
Setting up LODs for Multi-Part Skeletal Meshes is almost identical to setting up LODs for a full mesh with the exception that each individual part containing LODs will have an LOD group created for it. The process for setting up those LOD groups is identical to the process outlined above.
Exporting Skeletal Mesh LODs
-
Select the LOD GRoups and the joints to be exported.
![LOG_joint_selection.png]()
Follow the same export steps used for the base mesh (described in the Export Mesh from 3D App section).
-
Select the group of meshes that comprise the LOD Set and the bones to be exported.
![LOD_meshset_bones_selection.png]()
Follow the same export steps used for the base mesh (described in the Export Mesh from 3D App section).
Importing Skeletal Mesh LODs
Skeletal Mesh LODs can be imported through the Mesh Details panel in Persona under LOD Settings .
Persona is the animation editing toolset within UE4. Refer to the Animation Editors for additional information.
-
To apply an LOD to a skeletal mesh, double-click the animation asset from the Content Browser to open Persona (example sequence pictured below).
![OpeningPersona.png]()
-
In the Mesh Details panel, scroll down to find the LOD Settings section and click the LOD Import option.
![LOD_Import.png]()
-
In the file browser, locate and select the FBX file you want to import.
-
The imported LOD is now added to the Mesh Details panel.
![LOD_Added.png]()
-
Under each LOD, the Display Factor setting indicates when to use the LOD. In the example pictured below, LOD0 is used when your position is closer to the Skeletal Mesh , whereas LOD1 is used when your position is further away from the Skeletal Mesh .
![LODs_Set.png]()
Using a small Display Factor tells Unreal Engine to use the LOD when your position is further away from the Skeletal Mesh . Larger Display Factors tell Unreal Engine to use the LOD when your position is closer to the Skeletal Mesh .
Now that we've reached the end of this tutorial, you've learned:
✓ How to set-up Skeletal Mesh LODs from external 3D modeling applications.
✓ How to export Skeletal Mesh LODs from external 3D modeling applications.
✓ How to import Skeletal Mesh LODs into Unreal Editor from external 3D modeling applications.