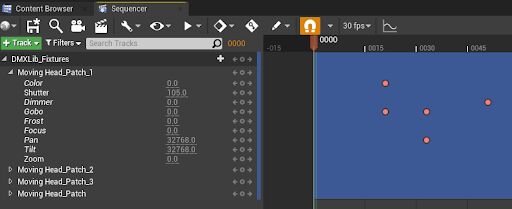Choose your operating system:
Windows
macOS
Linux
In order to understand and use the content on this page, make sure you are familiar with the following topics:
We are adding support for DMX recording, playback, and editing in Sequencer through custom DMX tracks in order to help users better design and preview lighting experiences in virtual or physical shows and live events.
Sequencer Integration
Sequencer is a powerful feature that enables easy animation and event triggering. In this release, we are creating a custom DMX Sequencer track , enabling users to utilize its features such as curves and sub-sequencing to program and control DMX without the need for Blueprints or programming.
The custom DMX Sequencer track will represent a DMX Library . From that, you can add Fixture Patch tracks and then key their function values.
The DMX plugin enables the control of fixture patches using level sequences. Users can add any patched fixture contained within a DMX Library to a level sequence and expose desired attributes for sending out DMX. Keyframes can be added for each attribute at a given time to animate and control the DMX output. Curve editing is also supported for defining value animation characteristics.
Steps
To add a fixture patch to a level sequence, perform the following steps.
-
Press the + Track button and select DMX Library Track from the list. Select the DMX Library you want to add to the sequence.
![dmxtracks1.png]()
-
On the new DMX Library Track click the + Patch button and select a fixture patch to create a new track for the desired patch, or click Add All Patches in the dropdown menu to create a new track for every fixture patch in the library.
![dmxtracks2.png]()
-
Expand a fixture patch track and add a new keyframe by pressing the Add (+) button or by modifying the value next to the attribute name. The value ranges are defined by the DMX signal format selected in the DMX Library for each Attribute.
![dmxtracks3.png]()
By default, DMX will output on scrub and "Play" on the sequence.
DMX Take Recorder/Playback
The DMX plugin Take Recorder tool has functionality that allows recording of received DMX data for editing and playback. This feature enables users to listen for incoming DMX streams and record the data as new keyframes in the level sequencer. This level sequence can then be replayed, edited, and shared. Users can listen for incoming DMX for a specified fixture patch assigned in a DMX library, and record changes to keyframes in the level sequence.
DMX recording only works at runtime.
Steps
To record DMX to a level sequence, perform the following steps.
-
Click the Add button and select DMX Library from the list.
![dmxtracks4.png]()
-
Set the DMX Library parameter to the Library containing the patch you would like to record.
![dmxtracks5.png]()
-
Click the Fixture Patch parameter and select a patch from the list to add it to the patch record list or click Add all Fixture Patches to add all patches in the library to the patch record list.
![dmxtracks6.png]()
Reduce Keys
-
Play the game, and press the Record button. All incoming DMX that matches the patch record list will be saved into a new level sequence as a new keyframe.
-
When you are done recording, navigate to the created sequence to review and play back the recorded DMX. The new sequence should be saved to
Cinematics/Takes/[RecordDate]/ -
By default, the recorded sequence will be locked from editing. To unlock the sequence for editing, click the lock icon next to the sequence name in the sequence editor.
![dmxtracks7.png]()
-
Double click the recorded subsequence in the editor to view the recorded data.
![dmxtracks8.png]()