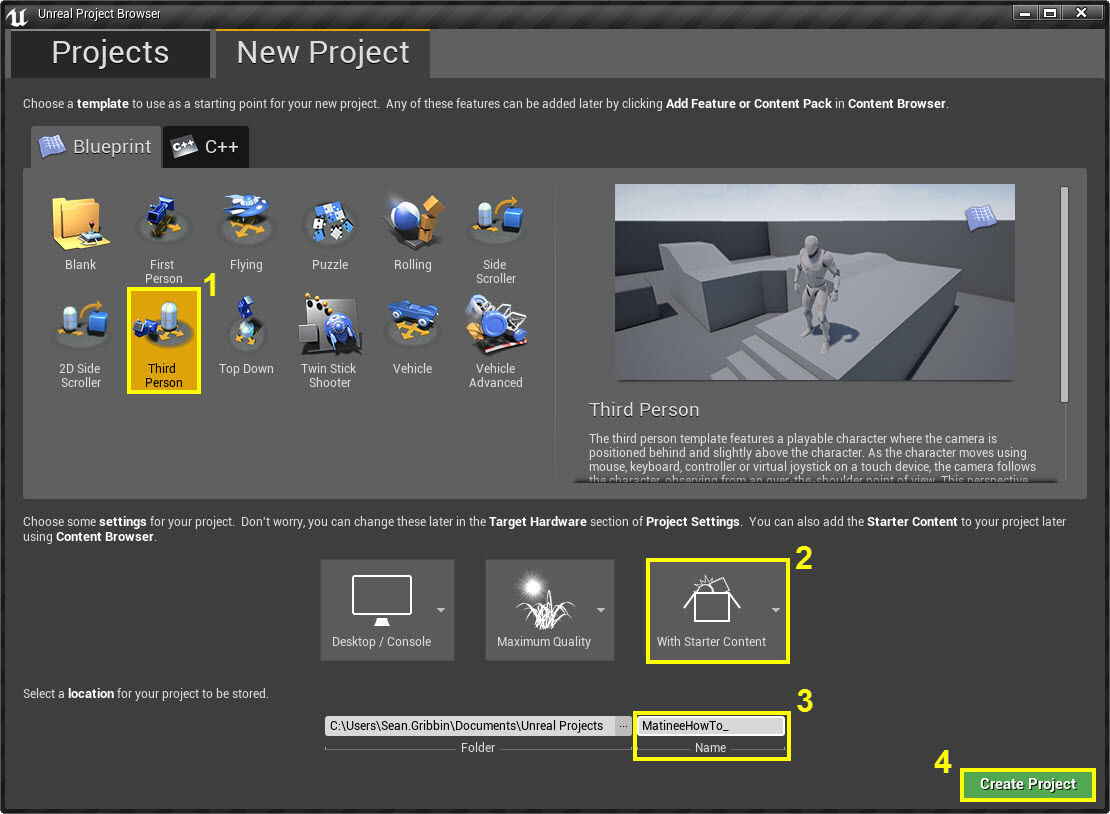Choose your operating system:
Windows
macOS
Linux
以下の手順に従って、トリガー ボリュームに出入りする際に開閉する単純なドアを作成します。
プロジェクトを作成する
このセクションでは、プロジェクトを設定します。
-
[Unreal Project Browser] ウィンドウから 新規プロジェクト を作成し、 ブループリント サードパーソン テンプレートを使用します。
![MatineeHowTo.jpg]()
-
[Include starter content (スターター コンテンツ有り)] を必ず有効にしてください。
-
プロジェクトに名前を付けます。
-
上記をそれぞれ定義して、 [Create Project] をクリックして新規プロジェクトを作成します。
ドアとトリガーを配置する
このステップでは、ドアを配置し、ドアのトリガーを追加します。
-
コンテンツ ブラウザ で 「Props」 フォルダを探して選択し、 SM_DoorFrame スタティックメッシュを見つけます。
![MHT1_DoorFrame.png]()
注記: Props フォルダが見つからない場合、 プロジェクト作成 のステップを参照し、 [Include starter content] が有効になっているかを確認してください。
-
SM_DoorFrame スタティックメッシュ上で クリック して、 レベル ビューポート にドラッグ&ドロップします。
![MHT_DoorFrameDragIn.jpg]()
-
また、「Props」 フォルダで SM_Door スタティックメッシュを探して、レベル ビューポートにドラッグ&ドロップします。
![MHT_DoorDragIn.jpg]()
-
コンテンツ ブラウザで再度 SM_Door スタティックメッシュを探し、その上で ダブルクリック し、 スタティックメッシュ ビューアで開きます。
-
[Details (詳細)] パネルの検索フィールドで Collision と入力し、 [Collision Complexity] 設定を [Use Complex Collision as Simple] に設定します。
![MHT_CollisionComplexity.jpg]()
上記のステップでは、ドアにコリジョンを確実に適用させるようにします。
-
レベル ビューポートで SM_Door が選択されている状態で [Details] パネルを探します。 Transform の下の Rotation 設定の Z 値を -180 に設定します。
![MHT1_RotateDoor.png]()
これは -179.99 に自動調整されますが、問題ありません。
-
Translation (平行移動) ウィジェットを使用して、ドアフレーム内にドアを配置します。
![MHT1_MoveDoor.png]()
![MHT1_MoveDoor2.png]()
-
[モード] メニュー内の [Basic] タブで Box Trigger を探し、レベル ビューポートのドアフレーム内にドラッグ&ドロップします。
![MHT_DragInBoxTrigger.jpg]()
-
[TriggerBox (トリガーボックス)] を選択し、 [Details (詳細)] パネルの [Shape] セクションで、 [Box Extent] の X 値を、 140 に変更します。
![MHT1_TriggerBoxSize.png]()
注記:ドアは内側に開くため、 Trigger Box は、(プレイヤーが近づく前に) 早く開くようにドアフレームを超えて内側に延びます。
ブループリント を使用して、プレイヤーが TriggerBox に入る方向によってドアの開き方を変える例については、「2.4 - Door With Trigger(トリガーのあるドア)」の機能別サンプルを参照してください。
-
これでドアとトリガーが配置されました。次はドアを開閉するために Matinee アクタを追加します。
Matinee アクタを追加する
このステップでは Matinee アクタを追加し、 キーフレーム を設定しドアを開閉します。
-
ツールバー メニューから [Matinee] を選択し、 [Add Matinee (マチネ追加)] ボタンをクリックします。
![MHT_AddMatinee.jpg]()
-
マチネ の undo 警告メッセージが表示されます。 [Continue (続ける)] ボタンをクリックします。
![MHT1_MatineeWarning.png]()
-
[Matinee Editor] ウィンドウが開きます。
クリックしてフルサイズで表示
-
[Tracks] ウィンドウの All の下の空のセクションで 右クリック し、コンテキストメニューから [Add New Empty Group (空のグループを追加)] を選択します。
![MHT1_TrackContextMenu.png]()
-
グループの New Group Name の入力を促すウィンドウが表示されたら、グループの名前を入力します (この例では Door という名前を使用します)。
-
Matinee ウィンドウを最小化します。次に メイン エディタ で ワールド アウトライナー ウィンドウを探し、 SM_Door を選択してハイライトさせます。
![MHT1_SelectDoor.png]()
-
Matinee ウィンドウに戻り、Group (Door) 上で 右クリック してコンテキスト メニューを表示します。次に、 アクタ を選択し、 [Add Selected Actors (選択したアクタを追加)] を選択します。
![MHT1_AddDoorToGroup.png]()
これで、 SM_Door アクタが Door グループに追加されます。
-
再度、Group (Door) 上で 右クリック してコンテキスト メニューを表示します。次に、 [Add New Movement Track (新規移動トラックを追加)] を選択します。
![MHT1_AddMovementTrack.png]()
-
Movement Track を追加すると、新規 キーフレーム がトラックに沿ってタイム 0.00 (以下 1 を参照) に自動的に追加されます。
![MHT1_TrackExplained.png]()
注記:セクション 2 には、開始/終了マーカー (赤い三角形)、ループセクション (緑の三角形) と タイムバー (黒いバー) があります。
-
タイムバー 上で クリック して、それをタイム 0.50 にドラッグします。次に Enter キーを押して新規 キーフレーム を追加します。
![MHT1_AddKey.png]()
-
Matinee ウィンドウを最小化して、レベル ビューポートに戻ります。 SM_Door を選択したままの状態で、 E キーを押して [Rotation] モードにします。
![MHT1_RotateWidget.png]()
-
回転 ウィジェットの 青い 円弧を クリック して (ウィジェットが変化します)、それを右に -90.0 度回転させます。
![MHT1_DoorOpen.png]()
-
Matinee ウィンドウに戻り、赤い矢印の End Marker 上で クリック して、それを左に 0.50 動かします。
![MHT1_EndPointMoved.png]()
-
Matinee シーケンスのセットアップが完了しました。次のステップでは、Matinee を トリガー に接続して終了します。
Matinee を TriggerBox に接続する
このステップでは、 Matinee を TriggerBox に接続し、トリガーに入ると開き、トリガーを出ると閉じるようにします。
-
[ツールバー] メニューから、 ブループリント を選択し、 [Open Level Blueprint] ボタンをクリックします。
![MHT_OpenLvlBlueprint.jpg]()
-
Level ブループリント を最小化し、 レベル ビューポート または ワールド アウトライナー で、 Matinee アクタ をクリックして選択します。
![MHT1_MatineeSceneOutliner.png]()
-
Level ブループリント ウィンドウを開き、 イベントグラフ で 右クリック し、コンテキスト メニューで [Add Reference to MatineeActor (Matinee アクタへの参照を追加)] オプションを選択します。
![MHT_MatineeReference.jpg]()
-
これで、 Matinee アクタ が Level ブループリント の イベントグラフ に追加されます。
![MHT1_MatineeAddedToBP.png]()
-
Level ブループリント を最小化し、 レベル ビューポート または ワールド アウトライナー で、 トリガー ボックス をクリックして選択します。
![MHT1_TriggerBoxSceneOutliner.png]()
-
Level ブループリント ウィンドウを開き、 イベントグラフ で 右クリック します。次に、 Add Event for TriggerBox と コリジョン の下にあるコンテキスト メニューで [Add OnActorBeginOverlap] オプションを選択します。
![MHT1_AddOnBeginOverlap.png]()
-
再度 イベントグラフ 内で 右クリック して、 Add OnActorEndOverlap を選択する以外の上記のステップを繰り返します。
![MHT1_AddOnEndOverlap.png]()
-
イベントグラフ で MatineeActor ノードを探し、 クリック して、出力ピン (青い円) から ドラッグ してコンテキスト メニューを表示します。次に、検索欄に Play と入力し、 [Play] オプションを選択します。
![MHT1_DragOffPlay.png]()
-
MatineeActor ノードを再度ドラッグして、コンテキスト メニューの検索欄で Reverse と入力し、 Reverse オプションを選択します。
![MHT1_DragOffReverse.png]()
-
OnActorBeginOverlap ノードを探し、 Execute 出力ピンをドラッグし、それを Play ノードの入力ピンに接続します。
![MHT1_ConnectOverlapToPlay.png]()
-
上記のプロセスを繰り返し、 OnActorEndOverlap ノードの出力ピンを Reverse ノードの入力ピンに接続します。
![MHT1_BlueprintConnected.png]()
-
Level ブループリントのツールバー メニューで Compile ボタンをクリックします。
![MHT1_ClickCompile.png]()
-
これでブループリントが完成し、 TriggerBox が Matinee アクタに接続されました。
-
Level ブループリントを最小化し、メインツールバーにある Play ボタンをクリックして、エディタで再生します。