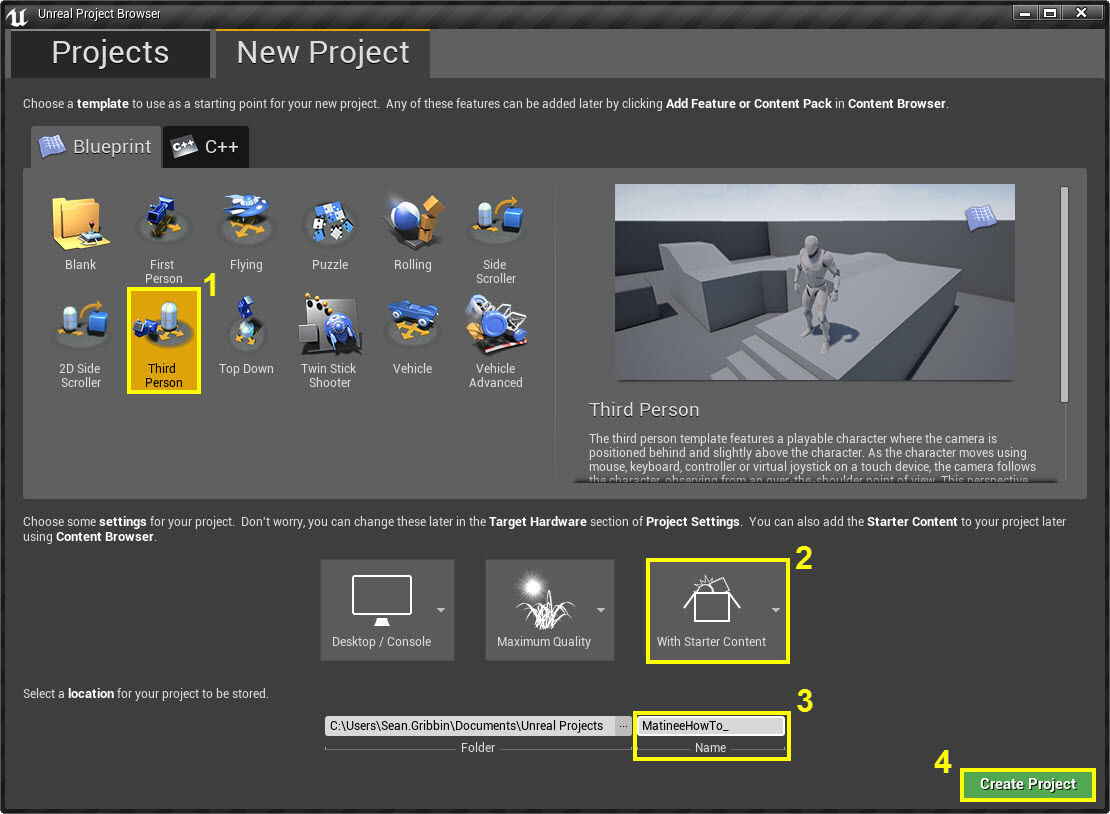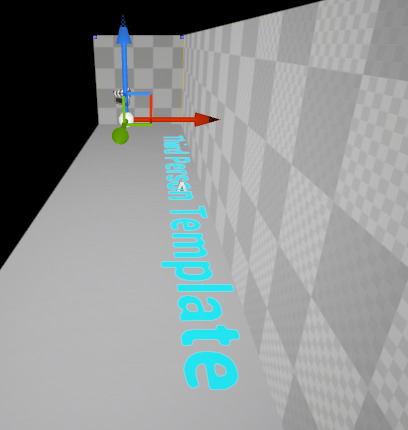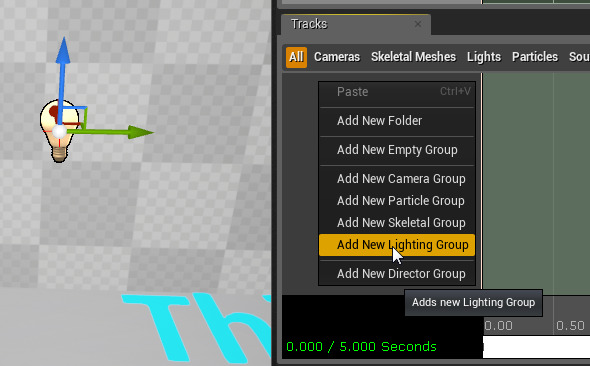Choose your operating system:
Windows
macOS
Linux
以下の手順では、 Matinee を使用し、色と明るさが変わる動くライトを作成します。
プロジェクトを作成する
このセクションでは、プロジェクトを設定します。
-
[Unreal Project Browser] ウィンドウから 新規プロジェクト を作成し、 ブループリント サードパーソン テンプレートを使用します。
![MatineeHowTo.jpg]()
-
[Include starter content (スターター コンテンツ有り)] を必ず有効にしてください。
-
プロジェクトに名前を付けます。
-
上記をそれぞれ定義して、 [Create Project] をクリックして新規プロジェクトを作成します。
Matinee アクタ、通路、ライトを追加する
この手順では、 Matinee アクタ を追加し、小さな通路を作成し、ライトを追加します。
-
ツールバー メニューから [Matinee] を選択し、 [Add Matinee (Matinee 追加)] ボタンをクリックします。
![MHT1_AddMatinee.png]()
-
Matinee の undo 警告メッセージが表示されたら、 [Continue] ボタンをクリックします。
![MHT1_MatineeWarning.png]()
-
[Matinee エディタ] ウィンドウが開きます。
クリックしてフルサイズで表示
-
[Matinee] ウィンドウを最小化します。次に [モード] メニューから [BSP (バイナリ空間分割)] タブにある ボックス をビューポートにドラッグします。
![MHT5_DragInBox.png]()
ボックスをテンプレート テキスト アイコン上にドラッグするようにしてください。テキストの中央に配置されます。
-
ボックスの [Details (詳細)] パネルで、 Brush Settings を以下の値に設定します。
![MHT5_BoxSettings.png]()
-
ボックス内を移動し、 平行移動 ウィジェットの 赤い矢印 をつかみ、それをテキストに向かって動かし、内部にクリップされているジオメトリの構成要素を取り除きます。
![MHT5_MoveBox.png]()
平行移動ウィジェットの青い矢印をつかんで、それを若干引き上げて、ボックスのルーフを持ち上げることもできます。
-
BSP (バイナリ空間分割) タブから、もうひとつ ボックス をビューポートにドラッグ&ドロップして、その設定を以下のようにします。
![MHT5_SubtractBrush.png]()
-
Subtraction(減算) ボックスを Addition(加算) ボックスの一端に移動し、ボックスに開口部を作成します。
![MHT5_Opening1.png]()
-
Subtraction (減算) ボックスを選択したままの状態で、 Control+W を押してそれを複製し、ボックスのもう一端に移動して開口部をもうひとつ作成します。
![MHT5_Opening2.png]()
-
[モード] メニューの [Lights] タブから ポイントライト をドラッグしてレベルにドラッグ&ドロップし、ドア開口部の 1 つの上部近くの中心に配置します。
![MHT5_AddPointLight.png]()
ライトを Matinee に追加し、トラックをセットアップする
この手順では、ライトを Matinee に追加し、トラックにキーフレームをセットアップします。
-
ワールド アウトライナー で Matinee アクタをクリックしてマチネを開き、[Details (詳細)] パネルで [Open Matinee] を選択し、マチネ を開きます。
![MHT5_OpenMatinee.png]()
-
Matinee を最小化します。ポイントライトをクリック して、次にマチネを再度開きます。 トラック ウィンドウで 右クリック して Add New Lighting Group を選択します。
![MHT5_AddLightingGroup.png]()
表示される Name Group ボックスで、 Light1 などの名前を付けます。
-
5.00 で終了マーカをつかみ、それを 8.00 までドラッグしてマチネを延長します。
![MHT5_IncreaseLength.png]()
-
Radius(半径) トラック上で 右クリック し、 Delete Track を選択します。次に、Light1 グループ上で 右クリック し、 Add New Float Property Track を選択します。
![MHT5_AddPropertyTrack.png]()
Attenuation Radius を調整します。これは、ライトが表示される範囲に影響を与えます。
-
表示されるポップアップ メニューで、 LightComponent0.AttenuationRadius を選択し、 Ok を押してトラックを追加します。
![MHT5_AttenuationRadius.png]()
-
Movement トラックをクリックし、 [Enter] キーを押してキーフレームを追加します。次に、そのキーフレーム上で 右クリック して、 Set Time を選択し、 2 に設定します。
-
前の手順を繰り返してキーを以下に割り当てます。: 0 、 2 、 4 、 6 、および 8
![MHT5_MovementKeys.png]()
-
Intensity 、 Light Color 、 AttenuationRadius の各トラックに対して前の 2 つの手順を繰り返します。
![MHT5_AllKeysAdded.png]()
動きと強度を調整する
この手順では、ライトの動きをセットアップし、その強度を調整します。
-
Movement トラック上のマチネで、2 つめのキーフレーム上 ( 2.00 ) でクリックして、マチネを最小化し、ライトを通路の中央に移動します。
![MHT5_MovementKey2.png]()
ズームアウトし、 平行移動 ウィジェットの緑の矢印をつかみ、それを右に中央に向かってスライドできます。
-
Matinee に戻り、Movement トラックの 3 つめのキーフレーム ( 4.00 ) をクリックしてマチネ を 最小化 し、ライトを通路の終端に移動します。
![MHT5_MovementKey3.png]()
-
Matinee に戻り、Movement トラックの 4 つめのキーフレーム ( 6.00 ) を クリック して Matinee を最小化し、ライトを通路の中央に移動します。
-
ライトの [Details (詳細)] パネルの Transform で Mobility セクションを探し、3 番めのアイコンを クリック してライトの Movable 設定を有効にします。
![MHT5_LightMobility.png]()
-
Matinee で Intensity トラック ( 2.00 で) の2 つめのキーフレームを 右クリック して、Set Value を 20,000 にします。4 番めのキーフレーム( 6.00 で)に対しても同じことを行います。
![MHT5_IntensityValues.png]()
これにより、ライトの強度が高まり、通路中央に向かって移動するにつれて、より明るくなります。
ライトのカラーと減衰半径を調整する
この手順では、通路を移動するにつれてライトのカラーとサイズ (すなわち 減衰半径 ) を調整します。
-
Matinee の Light Color トラック上で、最初のキーフレームを ( 0.00 で) クリックし、 Set Color を選択します。 Color Picker ウィンドウでカラーを選択します。
![MHT5_RedLight.png]()
-
3 番めのキーフレーム ( 4.00 で) に対して前の手順を繰り返します。Color Picker ウィンドウで別のカラーを選択します。
-
最後のキーフレーム ( 8.00 ) に対して前の手順を繰り返します。Color Picker ウィンドウで手順 1 で使用したカラーを選択します。
-
Attenuation Radius(減衰半径) トラックの 2 番めのキーフレーム ( 2.00 ) で 右クリック し、Set Value を 250 にします。4 番めのキーフレーム ( 6.00 ) に対しても同じことを行います。
![MHT5_AttenuationKey4.png]()
仕上げ - ビルドと再生
この手順では Matinee を終了し、ジオメトリとライティングを ビルド し、成果物を見るためにエディタで 再生 します。
-
ワールド アウトライナーで Matinee アクタ を選択し、Play セクションで Play on Level Load と Looping を 有効 にします。
![MHT5_MatineeSettings.png]()
-
メイン ツールバーから [Build (ビルド)] アイコンをクリックします。次に、ビルドが完了したら、画面右下にある [Apply Now (今すぐ適用)] ボタンを選択します。
![MHT5_BuildIcon.png]()
ビルドが完了すると...
![MHT5_ApplyLighting.png]()
が表示されます。 [Apply Now (今すぐ適用)] ボタンをクリックします。
-
メイン ツールバーで [Play] アイコンをクリックしてエディタで再生します。
通路に入ると、ライトが通路を上下に動いているのがわかります。
通路を移動するにつれてライトがカラー間でブレンドし、通路中央部に入るにつれてサイズが小さくなります。