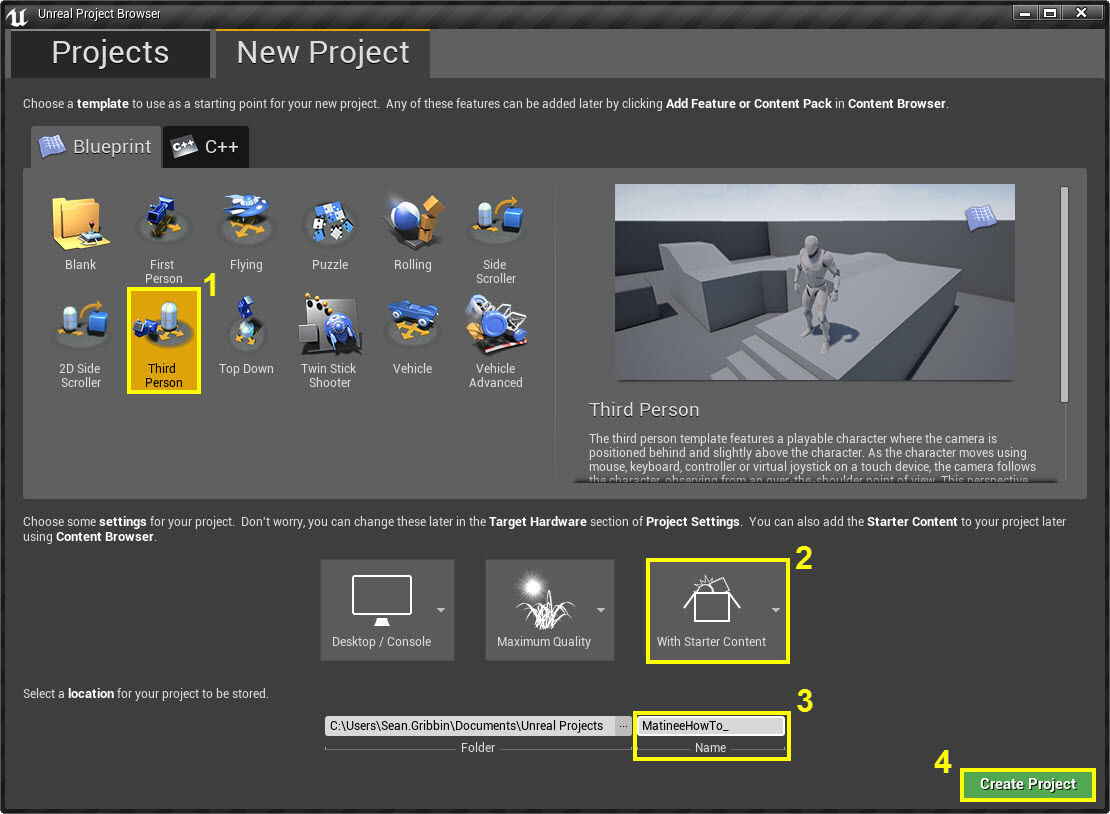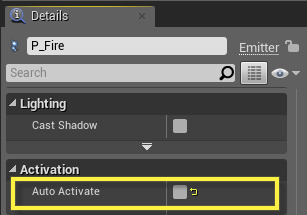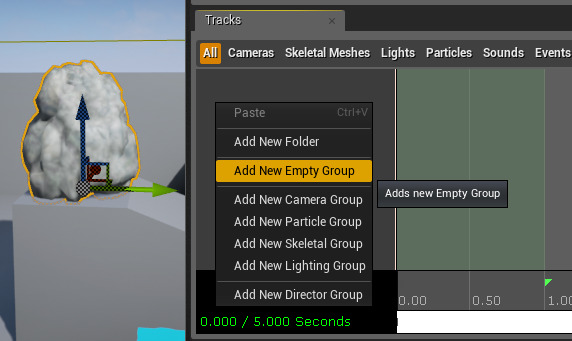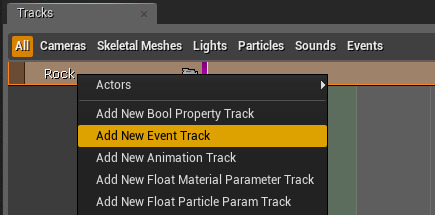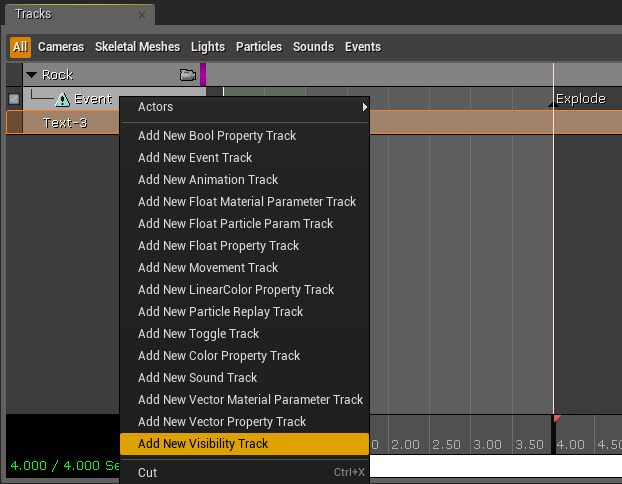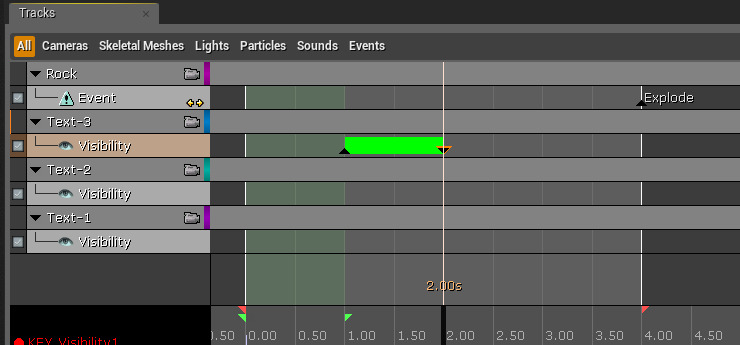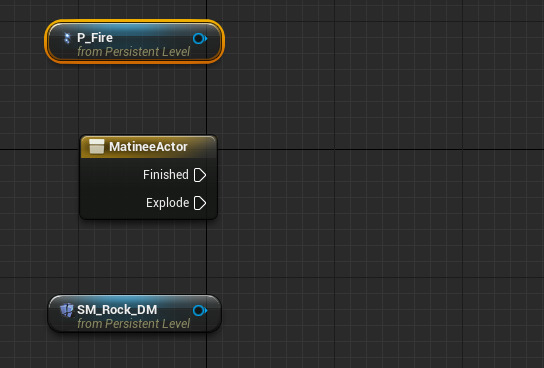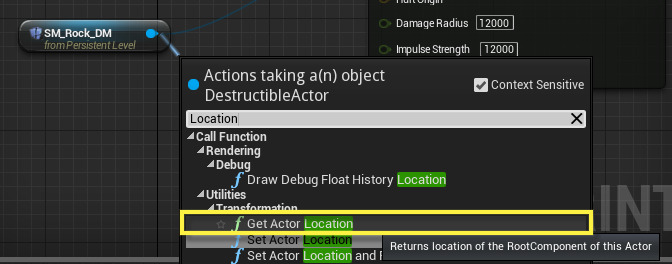Choose your operating system:
Windows
macOS
Linux
以下の手順では、タイマー カウントダウン後に爆発し、 Matinee Event と Visibility トラックを使用してエフェクトをスポーンする岩を作成します。
プロジェクトを作成する
このセクションでは、プロジェクトを設定します。
-
[Unreal Project Browser] ウィンドウから 新規プロジェクト を作成し、 ブループリント サードパーソン テンプレートを使用します。
![MatineeHowTo.jpg]()
-
[Include starter content (スターター コンテンツ有り)] を必ず有効にしてください。
-
プロジェクトに名前を付けます。
-
上記をそれぞれ定義して、 [Create Project] をクリックして新規プロジェクトを作成します。
Matinee アクタとプロップを追加する
この手順では、 Matinee アクタ とシーンで使用するアセットを追加します。
-
ツールバー メニューから [Matinee] を選択し、 [Add Matinee (Matinee 追加)] ボタンをクリックします。
![MHT1_AddMatinee.png]()
-
Matinee の undo 警告メッセージが表示されたら、 [Continue] ボタンをクリックします。
![MHT1_MatineeWarning.png]()
-
[Matinee Editor] ウィンドウが開きます。
クリックしてフルサイズで表示
-
Matinee を最小化し、 コンテンツ ブラウザ の 「Game/Props」 フォルダで SM_Rock を 右クリック し、 [Create Destructible Mesh (被破壊メッシュを作成)] を選択します。
![MHT8_CreateDM.png]()
-
[Destructible Mesh] ウィンドウが開きます。ツールバーから [Fracture Mesh (フラクチャ(破砕)メッシュ)] ボタンをクリックします。
![MHT8_FractureMesh.png]()
-
[Destructible Settings (被破壊設定)] で、 Fracture Effects と 0 を展開し、 Particle System でドロップダウン メニューをクリックし、 P_Explosion を展開します。
![MHT8_AssignParticleEffct.png]()
-
同じセクションで、 [サウンド] ドロップダウンメニューをクリックし、 [Explosion01] アセットを選択します。
![MHT8_AssignSound.png]()
-
ツールバーから、 [保存] ボタンをクリックして、ウィンドウを閉じます。
-
コンテンツ ブラウザ で SM_Rock_DM アセットをレベルにドラッグします。
![MHT8_DragRockIn.png]()
-
Game/Particles の コンテンツ ブラウザ で、 P_Fire エフェクトをドラッグして、レベルの岩の内側にドロップします。
![MHT8_AddFire.png]()
-
P_Fire の [Details (詳細)] パネルで、スクロールダウンし、 Activation セクションを探して [Auto Activate (自動アクティベート)] のチェックを外します。
![MHT8_UncheckAutoActivate.png]()
これによりレベル内にアセットが保持されますが、 Matinee で指示するまでアクティベートしません。
-
TextRenderActor テキストを選択し、それを以下の小さなボックスに移動します ( E キーを押して、回転モードにし、前方向に回転させます)。
![MHT8_MoveTemplateText.png]()
-
TextRenderActor の [Details] パネルで、 Text セクションの Text 欄を 3 に置き換えます。
![MHT8_3.png]()
これはタイマーとして機能し、爆発がトリガーするまでカウントダウンします。
-
さらにこの [Details (詳細)] パネル内で Transform の下にある Location 値が後で必要になるため、メモをとります。
![MHT8_TextLocation.png]()
-
レベル ビューポートでまだテキストを選択したままの状態で Control+W を押して Text Render アクタを複製します。
-
新しい Text Render アクタの [Details (詳細)] パネル内で、 Location をもうひとつの Text Render Actor と同じになるように設定し、 Text を 2 に設定します。
![MHT8_2.png]()
-
上の 2 つのステップを繰り返して もうひとつ Text Render アクタを作成します。他と同じ位置に設定し、テキストを 1 に設定します。
-
[Details (詳細)] パネルで、各 Text Render アクタに対して、 Rendering の [Actor Hidden In Game] オプションのチェックを入れます。
![MHT8_ActorHiddenInGame.png]()
Matinee でアクタの可視性と、デフォルトで非表示になっているものを制御します。
Matinee にアセットを追加し、トラックを設定する
このステップではすべてのアセットを Matinee に追加し、シーケンスを操作するために使うトラックを定義します。
-
ワールド アウトライナー またはビューポートからマチネを選択し、[Details (詳細)] パネルで [Open Matinee] を選択し、開いたら最小化します。
-
ビューポートで岩を 選択 し、Matinee に戻り、 トラック ウィンドウ で、 右クリック し、 Add New Empty Group を選択します。
![MHT8_AddEmptyGroup.png]()
この新規グループに名前を付けるよう表示されたら名前を付けます。この例では、 Rock グループとします。
-
グループ上で 右クリック してコンテキスト メニューから Add New Event Track を選択します。
![MHT8_AddEventTrack.png]()
-
Event Track を選択した状態で、 タイムバー を 4.00 まで移動し、 [Enter] キーを押してキーフレームを追加します。次にこのイベントに、 Explode と名前を付けます。
![MHT8_EventTrackComplete.png]()
-
5.00 の赤い終了マーカ上で 右クリック し、 Move To Longest Track Endpoint を選択し、シーケンスの長さを 4.00 に減らします。
![MHT8_SetLength.png]()
-
Matinee を最小化し、 ワールド アウトライナー で 3 に設定されている Text Render アクタを選択します。
-
Tracks ウィンドウで Matinee に戻ります。 右クリック し、 [Add New Empty Group] を選択し、 Text-3 などの名前を付けます。
![MHT8_Text3Added.png]()
-
グループ上で 右クリック して [Add New Visibility Track] を選択します。
![MHT8_AddNewVisTrack.png]()
-
前の 2 つの手順を繰り返し 、2 つの新規グループ ( Text-2 と Text-1 ) を両方とも Visibility トラックで作成します。
![MHT8_MatineeSetupComplete.png]()
-
Track-3 の Visibility トラックをクリックして、タイムバーを 1.00 に移動し、 Enter を押します。次に、ポップアップ メニューから Show を選択してキーフレームを追加します。
![MHT8_Show3.png]()
-
タイムバーを 2.00 に移動し、 [Enter] を押します。次に、ポップアップ メニューから [Hide] を選択します。
![MHT8_Hide3.png]()
1.00 と 2.00 の間にバーが作成されます。これは、テキスト 3 が表示されたら 1 秒であることを示します。
-
前の 2 つの手順を繰り返します。テキスト 2 を 2.00 から 3.00 の間を 表示/非表示 にし、テキスト 1 を 3.00 から 4.00 の間に 表示/非表示 にし、 Matinee を閉じます。
![MHT8_MatineeFinished.png]()
Matinee アクタをブループリントで使用する
この手順では、 Explode イベントが Matinee シーケンスで呼び出されたときにイベントをトリガーし、 Matinee 終了時にパーティクル エフェクトをアクティベートします。
-
レベル ビューポートまたは ワールド アウトライナー で Matinee アクタ を選択します。次に、メイン ツールバーから ブループリント ボタンをクリックし、 [Open Level Blueprint] を選択します。
![MHT8_OpenLevelBlueprint.png]()
-
グラフ ウィンドウ内で 右クリック し、 [Add MatineeController] オプションを選択します。
![MHT8_AddMatineeController.png]()
-
Level ブループリント を最小化し、レベルで岩を選択し、Level ブループリントに戻り、グラフ内で 右クリック し、 [Add Reference to SM_Rock_DM] を選択します。
![MHT8_AddReferenceToRock.png]()
-
Level ブループリントを再度最小化し、 P_Fire アセットを選択し、Level ブループリントに戻り、 右クリック し、 [Add Reference to P_Fire] を選択します。
![MHT8_ReferencesAdded.png]()
-
SM_Rock_DM ノードの出力ピンで左クリックしてドラッグし、表示されるウィンドウで、 Apply とテキスト入力し、 [Apply Radius Damage] をクリックします。
![MHT8_ApplyRadiusDamage.png]()
-
Matinee アクタの Explode の出力ピン上で 左クリック し、それをドラッグして Apply Radius Damage ノードの入力ピンに接続します。次に各浮動小数点値を 12000 に設定します。
![MHT8_ExplodeComplete.png]()
-
SM_Rock_DM ノードの出力ピン上で左クリックし、ドラッグして表示されるウィンドウで、 Location とテキスト入力し、 [Get Actor Location (アクタの位置を取得)] をクリックします。
![MHT8_GetActorLocation.png]()
-
Get Actor Location ノードの出力ピン上で左クリックしてドラッグし、Apply Radius Damage ノードの Hurt Origin の入力ピンに接続します。
![MHT8_HurtOrigin.png]()
-
P_Fire ノード の出力ピン上で左クリックしてドラッグし、表示されるウィンドウで Activate とテキスト入力し、 [Activate] オプションを選択します。
![MHT8_ActivateNode.png]()
-
Matinee アクタの Finished の出力ピン上で左クリックしてドラッグし、それを Activate ノードの入力ピンに接続します。
![MHT8_BlueprintFinished.png]()
-
ツールバーで [Compile] ボタンをクリックして Level ブループリントを閉じます。
![MHT8_Compile.png]()
-
ワールド アウトライナーで Matinee アクタ をクリックし、[Details (詳細)] パネルで [Play on Level Load (レベルのロード時に再生)] をクリックします。
![MHT8_PlayOnLoad.png]()
-
メインツールバーで [Play] ボタンをクリックしてエディタで再生します。
カウントダウンの数字テキストに続きパーティクルとサウンドのエフェクトを伴った岩の爆発があり、その後、岩があった場所に炎が見えるはずです。