Choose your operating system:
Windows
macOS
Linux
シーケンサー エディタには、作業効率を高めるためにいくつかのショートカットがあります。このページでは、シーケンサーで作業する場合に非常に一般的に使用されるアクション、ショートカット、キーバインディングについて説明します。
再生のショートカット

|
コマンド |
説明 |
|---|---|
|
スペースバー |
選択したシーケンスをプレイまたは一時停止します。 |
|
下向き矢印 |
選択したシーケンスをプレイします。 |
|
上向き矢印 |
指定された再生範囲の開始地点に戻ります。 |
|
左向き矢印 |
現在のシーケンスで後ろ方向に進みます。 |
|
右向き矢印 |
現在のシーケンスで前方向に進みます。 |
|
[ |
再生範囲の始まりを現在の時刻に設定します。 |
|
] |
再生範囲の終わりを現在の時刻に設定します。 |
トラックエリアのナビゲート

基本のナビゲーション
|
コマンド |
説明 |
|---|---|
|
右クリックしてドラッグ |
トラック エリアを移動することができます。 |
|
Ctrl + マウスホイールのイン/アウト |
トラックエリアをズームイン/ズームアウトします。 |
|
Home |
トラック エリアのズーム / ビューの範囲をリセットします。 |
|
- および = |
ビュー範囲を 10% ズームイン、ズームアウトします。 |
|
, および . |
配置したキーフレーム間で前後に移動します。 |
|
左クリックしてドラッグ |
ウィンドウ内でキー周辺に選択ボックスを作成します。 |
|
キー上で 左クリック |
キーを選択します。 |
|
キー上で 右クリック |
キーのプロパティを定義できるコンテキスト メニューを表示します。 |
|
マウスのミドルクリック |
マウス位置でキーを作成します。 |
|
Enter キー |
現在の時刻で選択したトラックにキーを設定します。 |
|
Ctrl + G |
シーケンス内の設定された時刻 / フレームに進みます。 |
|
I キー |
選択範囲の開始を設定します。 |
|
O キー |
選択範囲の終了を設定します。 |
|
M キー |
現在のマウス位置にフレーム マーカーを追加/削除します。 |
|
Ctrl + Shift + , (コンマ キー) |
タイムラインを前のマーカーにジャンプさせます。 |
|
Ctrl + Shift + . (ピリオド キー) |
タイムラインを次のマーカーにジャンプさせます。 |
|
Ctrl + 左矢印キー |
選択したキーとセクションを左に 1 フレーム 移動します。 |
|
Ctrl + 右矢印キー |
選択したキーとセクションを右に 1 フレーム 移動します。 |
キー補間のショートカット

以下のキーを使って選択したキーに対してキーフレームの補間方法を設定することができます。
以下のコマンドは、テンキーのエントリには反応しません。
|
コマンド |
説明 |
|---|---|
|
1 |
選択したキーで auto タンジェントを使用するように設定します。 |
|
2 |
選択したキーでユーザー定義のタンジェントを使用するように設定します。 |
|
3 |
選択したキーで break タンジェントを使用するように設定します。 |
|
4 |
選択したキーで linear タンジェントを使用するように設定します。 |
|
5 |
選択したキーで定数タンジェントを使用するように設定します。 |
編集のショートカット

トラック エリアでセクションを選択し (オーディオまたはアニメーションのアセット、カメラなど)、以下のコマンドで編集します。
|
コマンド |
説明 |
|---|---|
|
Ctrl + / |
現在の時間の位置で現在のセクションを分けます。 |
|
Ctrl + , |
現在の時間の位置で現在のセクションの左をトリムします。 |
|
Ctrl + . |
現在の時間の位置で現在のセクションの右をトリムします。 |
トランスフォーム トラックのショートカット

レベルでアクタを選択し、以下のコマンドを使って現在の時間位置にキーフレームを追加します。
|
コマンド |
説明 |
|---|---|
|
トラックを選択した状態で S |
トランスフォームのサブトラックを追加し (存在しない場合)、Location、 Rotation、 および Scale のキーを追加します。 |
|
トラックを選択した状態で Shift + W |
トランスフォームのサブトラックを追加し (存在しない場合)、Location のキーだけを追加します。 |
|
トラックを選択した状態で Shift + E |
トランスフォームのサブトラックを追加し (存在しない場合)、Rotation のキーだけを追加します。 |
|
トラックを選択した状態で Shift + R |
トランスフォームのサブトラックを追加し (存在しない場合)、Scale のキーだけを追加します。 |
選択したアクタに対してトランスフォーム トラックがない場合は、ショートカット コマンドを使用するときにひとつ作成されます。
ワークフローのショートカット
以下のショートカットを使用してシーケンサーへのコンテンツの追加をやりやすくします。
シーケンサーへの自動追加
レベル シーケンスを開いている場合、 [Place Actors] パネルや コンテンツ ブラウザ から [Viewport (ビューポート)] にドラッグすると、オブジェクトをシーケンサーに自動的に追加できます。
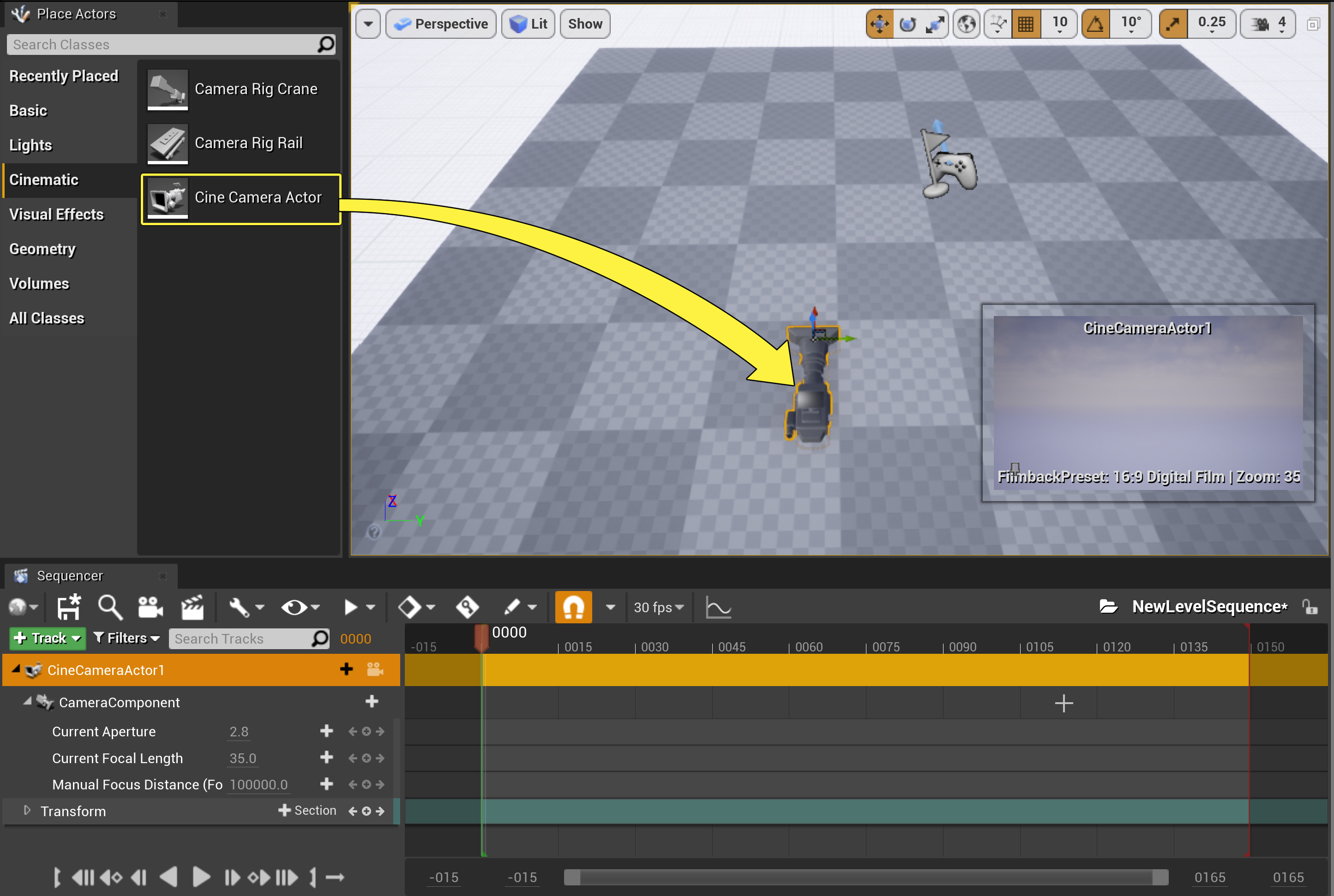
|
コマンド |
説明 |
|---|---|
|
Ctrl + アセットをドラッグして ビューポートに入れる |
これでオブジェクトがシーケンサーに自動的に追加されます。 |
|
Shift + アセットをドラッグして ビューポートに入れる |
これでオブジェクトがシーケンサーに自動的に Spawnable として追加されます。 |
アセットをドラッグして直接シーケンサーに入れて Spawnable として追加することもできます。
Camera Rig Crane アセットまたは Camera Rig Rail アセットを [Mode (モード)] パネルから上記のいずれかの方法でドラッグすると、これらがシーケンサーに追加される前に Cine Camera アクタ が自動的に作成されてアタッチされます。 さらに Camera Cuts トラックも開いているレベル シーケンスで自動的に作成されて、新しい Cine Camera アクタも割り当てられます。これは、クレーンやレールを使うショットを迅速にセットアップするワークフローになります。
上の画面では レベル シーケンス を作成し、 Ctrl キーを押しながら Camera Rig Crane アセットと Camera Rig Rail アセットをドラッグしました。
カメラ追加のクイック オプション
シーケンサーのツールバーでカメラ アイコンをクリックして Cine Camera Actor トラックと Camera Cuts トラックをシーケンスに追加します。
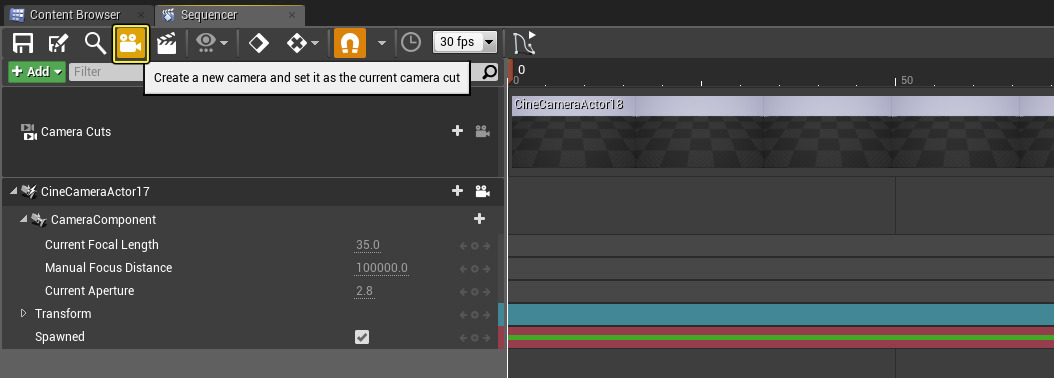
ビューポートは自動的に Pilot モードになり、 WASD ナビゲーション コントロールを使ってショットを迅速に構成することができます。
その他のショートカット
こうしたショートカットを使ってシーケンサーや表示設定のレイアウトを整理することができます。
トラックの整理

|
コマンド |
説明 |
|---|---|
|
Ctrl + O |
選択したトラックの展開、折り畳みを切り替えます。 |
|
Shift + O |
選択したトラックとその子のトラックの展開、折り畳みを切り替えます。 |
トラックの並べ替え
トラック ウィンドウ内のトラックは、ドラッグアンドドロップすることにより、好みの順番に配置、再配置できます。

上の画面では、 「
Cameras
」フォルダ (シーケンス中のカメラはすべてここに入っています) を
Audio
トラックの下にドラッグしました。
トラックを種類ごとにソートしてから、 [General Options (一般設定)] メニューより [Sort All Nodes (全ノードをソート)] を選択することで、アルファベット順にソートすることもできます。

ビューポート

|
コマンド |
説明 |
|---|---|
|
Shift + C |
アクティブなビューポートをシネマティックス ビューポートのビューモードに切り替えます。 |
|
Shift + D |
アクティブなビューポートをデフォルトのビューポートのビューモードに切り替えます。 |
|
Ctrl + Shift + T |
アクティブなビューポートでのツールバーの表示を切り替えます。 |
|
G |
ゲーム ビューに入ります (すべてのエディタ アイコンを非表示にします)。 |