Choose your operating system:
Windows
macOS
Linux
Movie Render Queue のレンダリング設定を使用して、シーケンスのレンダリング方法をカスタマイズします。これらには、アンチエイリアス、カスタム コンソール コマンド、出力形式、レンダリング モードなど、追加のレンダリング プロセスが含まれます。
このガイドでは、設定のインターフェース、追加できる設定のリスト、設定をプリセットとして保存する機能について説明します。
前提条件
-
「 ムービー レンダー キュー 」ページの前提条件の手順を完了させていること。
レンダリング設定を開く
レンダリング設定ウィンドウは、ジョブの [Settings (設定)] エントリをクリックします。
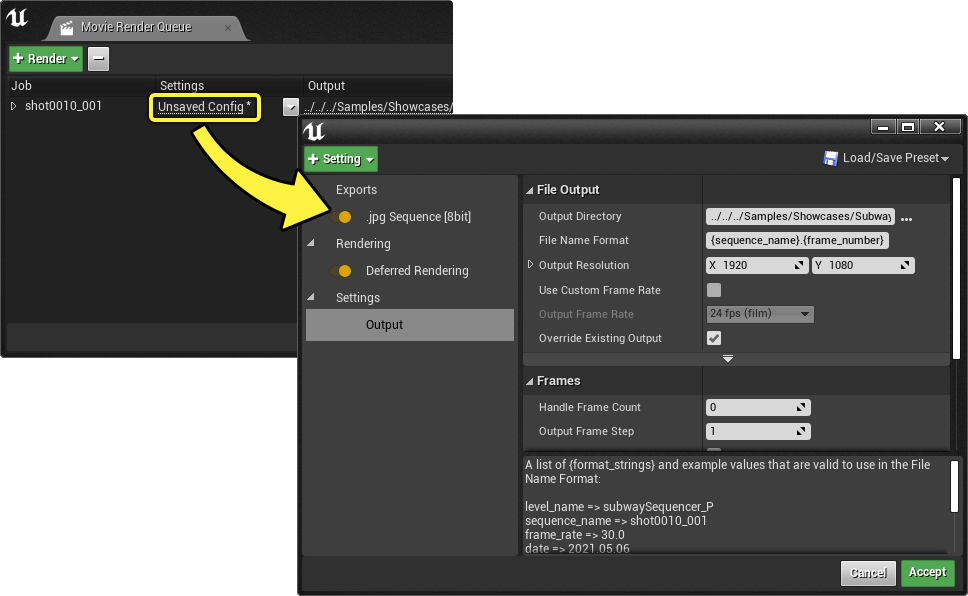
インターフェースの概要
レンダリング設定ウィンドウは、3 つの主要エリアに分かれています。

-
ツールバー :ツールバーには、設定を追加したり、現在の設定リストをプリセットからロードまたは保存したりするためのメニューが含まれています。
-
設定リスト :設定リストには、ジョブに適用する現在の設定が表示され、それらを有効または無効に切り替えるトグルも含まれています。各設定は [ Exports (エクスポート)] 、 [Rendering (レンダリング)] 、 [Settings] に分類されます。
-
設定の詳細 : 設定リスト で選択した設定のプロパティが表示されます。
設定リスト
[+ Setting (設定を追加)] ボタンをクリックすると、ジョブに追加できるさまざまな設定のリストが表示されます。それらは [Settings] 、 [Exports] 、 [Rendering] の 3 つのグループに分類されます。

設定
[Settings] カテゴリには、レンダリング品質オプション、コンソール変数、およびその他のレンダリング オプションが含まれます。
|
名前 |
説明 |
|---|---|
|
Output 設定では、出力ファイルのディレクトリ、ファイル名、フレームレート、出力解像度を制御します。ファイル名とディレクトリ パスは {token} 形式の文字列でカスタマイズできます。Output は必須設定であり、設定ウィンドウから削除することはできません。 |
|
|
アンチエイリアスは最終レンダリングの生成に使用するサンプル数を制御します。レンダリングを生成するサンプリングには、 Spatial と Temporal の 2 種類があります。 |
|
|
Burn In では、レンダリングにカスタム ウォーターマークを追加できます。これには、レンダリングやショットに関する情報が含まれます。Burn In を最終画像に追加するか、別のレイヤーにレンダリングするかを選択できます。 |
|
|
Camera 設定には、シャッターのタイミングに関する設定が含まれており、画像の端に追加のピクセルをレンダリングするためのオーバースキャンのパーセンテージを指定することができます。 |
|
|
Color Output 設定は、Unreal のデフォルトのカラー スペース設定をカスタムの OpenColorIO (OCIO) 設定で上書きします。また、OCIO ベースのワークフローを使用していない場合でも、この設定を使用してポストプロセスの トーン カーブ 部分を無効にすることができます。 |
|
|
Console Variables では、レンダリング開始時にコンソール コマンドを指定することができます。これは、エディタでのリアルタイム プレビューには負荷が高すぎる品質設定の適用を試行する場合に役立ちます。この変数は、レンダリングが終了すると元に戻ります。 |
|
|
Debug Options は、特定のレンダリング ビヘイビアをデバッグするためのオプションで構成されています。通常、レンダー内の問題をトラブルシューティングする場合を除き、これらのオプションを使用する必要はありません。 |
|
|
Game Overrides は、ゲーム モード設定、シネマティック品質設定など、ゲーム関連の一般的な設定を変更します。ゲームの通常モードで UI 要素を表示する、またはキャプチャ対象ではない画面をロードする場合に役立ちます。 |
|
|
High Resolution 設定ではレンダリングのタイル化を使用することで、最大テクスチャ サイズや GPU のメモリ制限に起因する制約を受けることなく、より大きな画像を生成できます。 |
これらのオプションに関する包括的な概要は、「 画像設定 」を参照してください。
Exports
[Exports] カテゴリでは、シーケンスを出力する画像、オーディオ、ビデオ形式を制御します。
|
名前 |
説明 |
|---|---|
|
コマンドライン エンコーダを使用すると、FFmpeg などのサードパーティ製ソフトウェアで独自の出力形式を作成できます。この設定には、エンコーダの実行可能ファイルが必要です。また、[Project Settings (プロジェクト設定)] でいくつかの設定を有効にする必要があります。 |
|
|
Final Cut Pro XML 形式は、Final Cut Pro やこの形式をサポートする他のビデオ編集ソフトウェアで読み取り可能な XML ファイルを出力します。これはシッピング ビルドではサポートされていません。 |
|
|
.bmp Sequence [8bit] |
ムービーを .bmp 画像のシーケンスとして出力します。ピクセル値は [0-1] の範囲にクランプされるため、HDR 値を保持しません。これは、sRGB エンコーディング カーブを適用します。 |
|
ムービーを .exr 画像のシーケンスとして出力します。HDR 値を保持します。ただし、[Tone Curve (トーン カーブ)] が有効な場合、リニア値をほぼ [0-1] の範囲にスケーリングするため、最も明るいハイライトのみが 1 を超えます。[Tone Curve (トーン カーブ)] を無効にすると、ライトの強度やその他の明るいオブジェクトに合わせて [0-100] 以上の範囲のリニア値を書き込みます。.exr の対象には sRGB エンコーディング カーブを適用しません。 |
|
|
.jpg Sequence [8bit] |
Outputs the movie as a sequence of .jpgムービーを .jpg 画像のシーケンスとして出力します。sRGB エンコーディング カーブを適用します。 |
|
.png Sequence [8bit] |
.pngムービーを .png 画像のシーケンスとして出力します。sRGB エンコーディング カーブを適用します。透過性は、[Post Processing (ポストプロセス)] 設定の [Enable Alpha Channel Support (アルファ チャンネル サポートを有効化)] を有効にするとサポートされます。 |
|
選択した他のすべての出力形式とともに .wav オーディオ ファイルを出力します。 |
|
|
Apple の高品質の非可逆ビデオ圧縮コーデックである Apple ProRes を使用して .mov ファイルを出力します。これには、Apple ProRes Media プラグインを有効化する必要があります。 |
|
|
高品質の非可逆ビデオコーデックである Avid DNx を使用してムービー ファイルを出力します。これには、Avid DNxHR/DNxMXF Media プラグインを有効化する必要があります。 |
シーケンスには、複数のエクスポート アイテムを指定することができます。たとえば、シーケンスを .jpg 画像シーケンス と .wav オーディオ ファイル の両方でエクスポートし、ビデオ編集ソフトウェアで組み合わせるように選択することもできます。
これらのオプションに関する包括的な概要は、「 エクスポート形式 」を参照してください。
レンダリング
[Rendering] カテゴリには、さまざまなビューモード画像やレンダリング パスを出力するためのオプションが含まれます。
|
名前 |
説明 |
|---|---|
|
Deferred Rendering (ディファード レンダリング) |
ビューポートの表示と一致するシーケンスの最終的な画像を出力します。 |
|
Deferred Rendering (Detail Lighting) (ディファード レンダリング (詳細ライティング)) |
法線マップと組み合わされているライティングのみを表示する特別なシェーダ バリエーションを使用して出力します。レベルのジオメトリを際立たせるのに役立ちます。 |
|
Deferred Rendering (Lighting Only) (ディファード レンダリング (ライティングのみ)) |
詳細ライティングに似ていますが、ライトに影響を与える法線マップがありません。 |
|
Path Tracer (パス トレーサー) |
フレームごとに計算されるパス トレーシング データを表示します。現時点では、すべてのレンダリング機能がパストレーサーでサポートされているわけではありません。 |
|
Deferred Rendering (Reflections Only) (ディファード レンダリング (反射のみ)) |
ワールドのすべてを反射させる特別なシェーダ バリエーションを使用して出力します。 |
|
Deferred Rendering (Unlit) (ディファード レンダリング (非ライティング)) |
ベースカラーのみを表示し、ライティング情報を持たない特別なシェーダ バリエーションを使用して出力します。 |
|
UI Renderer (UI レンダラ) |
出力レンダリングのビューポートに追加された UMG ウィジェットが含まれます。これは実験的な機能です。 |
|
Object Ids (Limited) (オブジェクト ID (限定)) |
[Object Ids] レンダリング パスでは、シーンのコンポーネントに ID が割り当てられた画像を出力します。ID は個別に、あるいはマテリアル、フォルダ、またはアクタ名などの他の要素に基づいてグループ化されます。このオプションを使用するには、Movie Render Queue Additional Passes プラグインを有効にする必要があります。また、[Object Ids] はシッピング ビルドではサポートされていません。 |
これらのオプションに関する包括的な概要は、「 レンダリング パス 」を参照してください。
プリセット
デフォルトでは、エディタ セッションのレンダリング設定は一時的に設定されますが、セッションを終了すると失われます。設定を プリセット として保存してプロジェクト全体で共有、または異なる設定をさまざまなシーケンスで使用するようにできます。
保存して再利用できるプリセットには マスター と ショット の 2 種類があります。
マスター
マスター プリセットは、設定を下のレベルのカメラ カットに伝播するために最上位のジョブに適用されるものです。
現在の設定をマスター コンフィグとして保存するには、 [Load/Save Preset (プリセットのロード / 保存)] をクリックして [Save As Preset (プリセットとして保存)] を選択します。 Movie Pipeline マスター コンフィグ アセット を保存するように求められます。
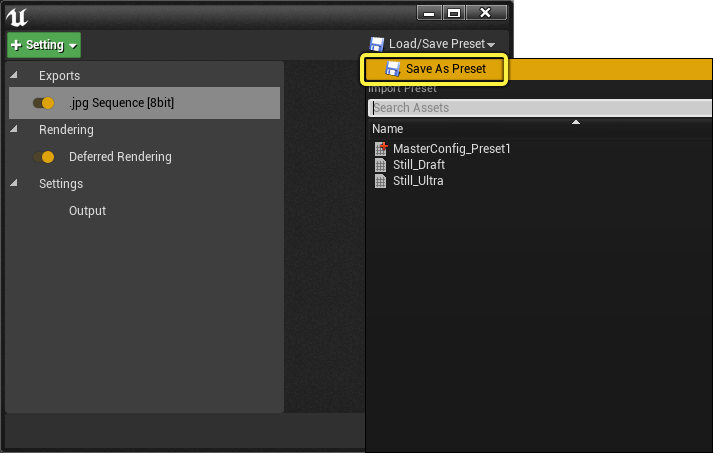
次に、設定フィールドのドロップダウン メニューをクリックして保存した Movie Pipeline マスター コンフィグ アセット を選択すると、キューにあるジョブにこのプリセットを適用することができます。

ショット
ショット プリセットでは、レンダリングのカメラごとにレンダリング設定をオーバーライドすることができます。これは、シネマティック シーケンスの特定のショットがマスターから適用されているプリセットとは異なる設定が必要な場合に役立ちます。
ショット プリセットを保存して使用するには、レンダリング キューでジョブを展開してその子カメラを表示します。各カメラには、上書きが可能な独自の設定フィールドがあります。 [Edit (編集)] フィールドの 1 つをクリックしてそのカメラの設定ウィンドウを開きます。

[+ Setting (設定を追加)] ボタンをクリックしてリストから設定を選択すると、設定を追加することができます。
[Export] カテゴリ設定を追加したり、ショット設定の出力ディレクトリを変更したりすることはできません。これは、このレベルの設定がマスターの必須設定と競合することができないためです。
現在の設定をショット プリセットとして保存するには、 [Load/Save Preset] をクリックして [Save As Preset] を選択します。それにより、 Movie Pipeline ショット コンフィグ アセット を保存するように求められます。

マスター プリセットの適用と同様に、このプリセットは、設定フィールドのドロップダウン メニューをクリックして保存した Movie Pipeline ショット コンフィグ アセット を選択すると、キューにある特定のショットに適用することができます。

マスターおよびショット コンフィグ アセットは異なるアセット タイプのため、互換的に使用することができません。
プリセットを編集する
プリセットを設定列に割り当てる場合は、そのプリセットの名前に一致するように変更されます。プリセットをクリックすると、コンフィギュレーションを編集できるコンフィグレーション エディタに移動します。
これらの編集により、プリセット アセットは変更されません 。そのプリセットの一時的なコピーのみが変更されます。
プリセットを直接編集するには、次の 2 つのオプションがあります。
-
Movie Render Queue UI を介してエディタを開き、 [Save as Preset] を選択して、すでに存在しているプリセットを上書きします。
-
コンテンツ ブラウザでそれらをダブルクリックすると、直接開いて編集することができます。こうすることにより、設定の追加や値の変更、アセットの [Save] ボタンを使用した変更の保存を行うことができるエディタが表示されます。
![edit render preset asset]()
