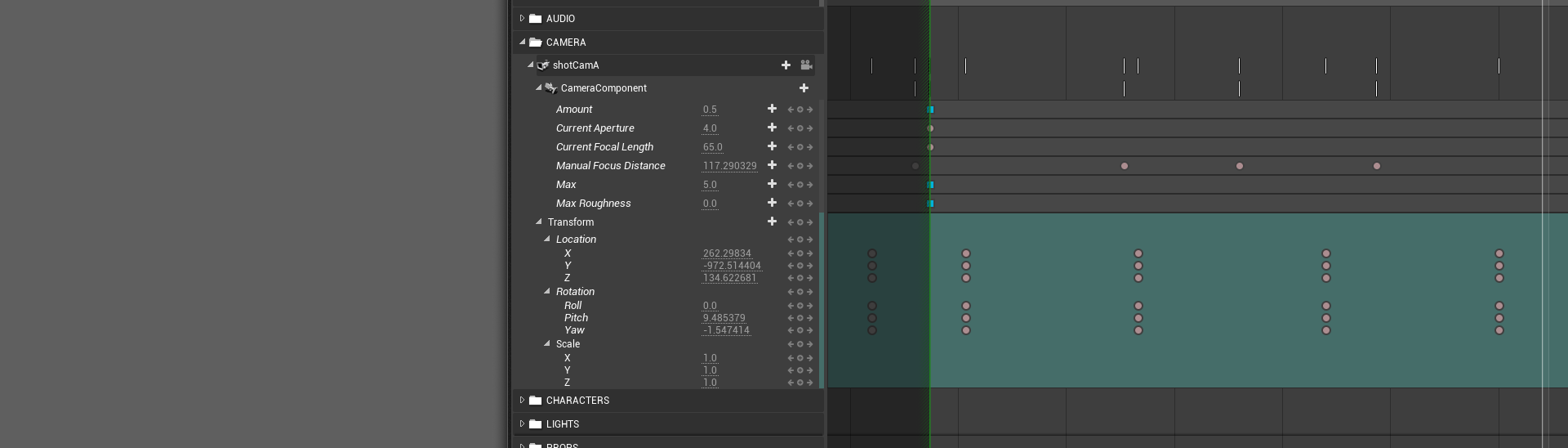Choose your operating system:
Windows
macOS
Linux
シーケンサー内のトラックとコンテンツは、タイムラインに沿った特定のポイントで定義されるプロパティを使用し、 キーフレーム ( キー とも呼ばれる) を作成することでアニメートされます。再生ヘッドがタイムライン内のキーに達すると、それらのポイントで定義されている値にプロパティが更新されます。プロパティは、キーフレーム間で徐々に変更するか、または補間することができます。または、キーフレームへの到達時にすぐに特定の値に変更することができます。
キーフレームとトラックの状態は、 セクション と呼ばれるグループ化されたコンテナ内に存在します。セクションは、シーケンサーによってトラックが評価される時間の範囲です。セクションには無限または有限の長さがあります。また、移動、トリミング、またはブレンドできます。
このガイドでは、シーケンサーでのアニメーションのキーフレームの概要、およびセクションでアニメーションの機能セットを強化する方法について説明します。
前提条件
キーフレーム
ほとんどのアニメーション ソフトウェアと同様に、タイムライン内でキーフレームを作成することでオブジェクトはシーケンサーでアニメートされます。キーフレームを使用すると、オブジェクトの位置、カラー、およびその他の属性をアニメートできます。ほとんどのアクタのプロパティはシーケンサーでアニメートされます。そのため、キーフレーミングも行われます。

作成
シーケンサーでキーフレームを作成するには、様々な方法があります。キーフレームを作成する際は、ほとんどのケースで、 再生ヘッド の場所に作成されます。新しいキーフレームを作成する際に、既存のキーフレームと同じ場所に再生ヘッドが存在する場合は、新しいキーフレームで既存のキーフレームが上書きされます。
|
キーフレームの作成方法 |
画像 |
|---|---|
|
トラックの [Add Key (キーを追加)] ボタンをクリックする。 |
|
|
選択したアクタの [Details (詳細)] パネルのプロパティの横の [Add Key] ボタンをクリックする。 この機能を利用するために、アクタやトラックをシーケンサーに追加する必要はありません。追加されていない場合は、シーケンサーに自動的に追加され、キーフレーミングが行われます。 |
|
|
キーボードで Enter を押すと、選択したトラックにキーが配置されます。 アクタ トラックを選択した状態で Enter を押すと、キー設定可能なすべての子トラックにキーフレームが作成されます。 |
|
|
プロパティ トラックに沿って表示されるプロパティ値を調整すると、トラックにすでにキーフレームが含まれている場合は新しいキーフレームが追加されます。プロパティを左または右にドラッグすることで値をスクラブすることができます。または、プロパティをクリックして新しい値を手動で入力できます。 |
|
|
トラックのタイムラインに沿って マウスの中央ボタン をクリックすると、再生ヘッドの位置にキーフレームが作成されます。キーフレームの値は、再生ヘッドの位置の値と一致します。 |
|
|
アクタを選択した状態で S を押すと、 トランスフォーム トラック (既存のものが存在しない場合) が作成され、現在の Location プロパティ、 Rotation プロパティ、および Scale プロパティを使用してキーフレーミングされます。 このコマンドは、ウィンドウのフォーカスがビューポートにあり、Maya のキーフレーム ホットキーをミラーリングしている場合にも機能します。また、シーケンス内で現在アクタが参照されていない場合、アクタをシーケンサーに自動的に追加します。 |
|
|
アクタを選択した状態で Shift + W を押すと、トランスフォーム トラック (既存のものが存在しない場合) が作成され、 Location プロパティのみでキーフレーミングされます。 |
|
|
アクタを選択した状態で Shift + E を押すと、トランスフォーム トラック (既存のものが存在しない場合) が作成され、 Rotation プロパティのみでキーフレーミングされます。 |
|
|
アクタを選択した状態で Shift + R を押すと、トランスフォーム トラック (既存のものが存在しない場合) が作成され、 Scale プロパティのみでキーフレーミングされます。 |
|
自動キー
アクタのプロパティを変更するたびにキーフレームが自動的に作成されるように設定することもできます。これは、 自動キー と呼ばれます。自動キーを使用するには、 シーケンサー ツールバー の Auto Key (自動キー) ボタンを有効にする必要があります。
有効にすると、アクタのプロパティの変更時に新しいキーフレームが作成されるようになります。

新しいキーフレームを自動的に作成するには、自動キーを設定したトラックに既存のキーフレームが存在する必要があります。空のトラックでは自動キーが実行されません。
Keyframe Options (キーフレーム オプション) メニュー を開き、チャンネル キーフレームに自動キーが設定された際に自動的に作成されるキーフレーム数を変更することもできます。チャンネル キーフレームは、 Vectors や Transform などの複数のプロパティで構成されるプロパティの種類です。

|
自動キー オプション |
説明 |
|---|---|
|
Key All (すべてキー入力) |
値が変更された場合にすべてのチャンネルとグループにキーフレーミングします。たとえば、トランスフォームでアクタの X-Location プロパティのみを編集した場合、XYZ Location チャンネル全体に加え、 Scale および Rotation のチャンネルにもキーフレームが設定されます。 |
|
Key Group (グループをキー入力) |
値が変更された場合、チャンネル内のすべての軸にキーフレーミングが実行されます。たとえば、トランスフォームでアクタの X-Location プロパティのみを編集した場合、XYZ Location チャンネル全体にキーフレームが設定されます。 |
|
Key Changed (変更をキー入力) |
変更された軸のみがキー入力されます。たとえば、トランスフォームでアクタの X-Location プロパティのみを編集した場合、X-Location チャンネルのみにキーフレームが設定されます。 |
複製とコピーおよび貼り付け
キーフレームは、複製とコピー/貼り付けで作成することができます。キーフレームは、キーフレームを右クリックし、 [Duplicate (複製)] を選択するか、または Ctrl+W を押すことで複製できます。これを実行すると、元のキーフレームと同じ場所に複製されたキーフレームが作成されます。
キーフレームは、 Alt を押しながらタイムラインに沿ってキー (または選択したキーのグループ) をドラッグして複製することもできます。
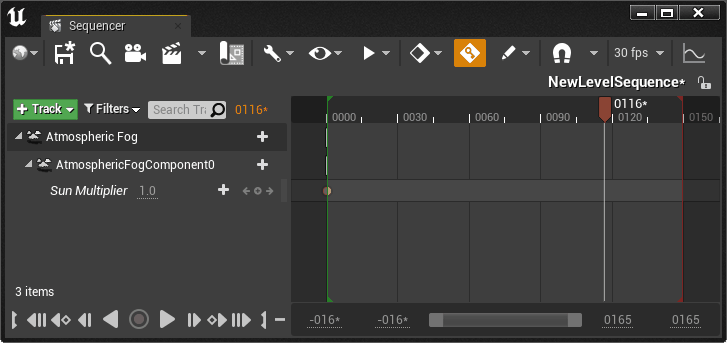
キーフレームは、標準の 切り取り / コピー / 貼り付け コマンドを使用してコピーおよび貼り付けすることができます。キーフレームを右クリックし、これらのコマンドのいずれかを選択します。あるいは、選択したキーフレーム (またはキーフレームのグループ) に Ctrl + X ホットキー、 Ctrl + C ホットキー、 Ctrl + V ホットキーを使用します。キーフレームを貼り付ける場合は、最も左にあるキーフレームが再生ヘッドと同じ位置に貼り付けられ、その位置を基準としてキーフレーム グループ (複数のキーをコピーする場合) が配置されます。
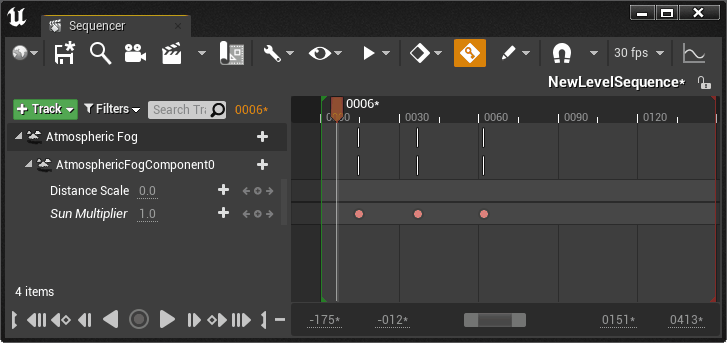
選択と移動
キーフレームは、キーフレームを個別にクリックするか、またはキーフレームのグループに対してマーキー選択をドラッグすることで選択できます。マーキー選択を使用した場合は他のトラックからのキーフレームが含まれる場合があります。また、マーキー選択ボックス内に含められた際にそのキーフレームがハイライトされます。

キーフレームの時間は、左右にドラッグして変更できます。複数のキーを選択し、それぞれの位置を基準にして移動することもできます。

デフォルトで、タイムラインの 再生ヘッド は、選択されたキーフレームに自動的に設定されます。また、タイムラインに沿ってドラッグすると、そのキーフレームに設定されたまま維持されます。Snappingこの動作は、 スナップ (Snapping) ツールバー メニューの [Snap to the Pressed Key (押したキーにスナップ)] 設定と [Snap to the Dragged Key (ドラッグされたキーにスナップ)] 設定の両方を無効にすることで変更できます。
再生ヘッドの位置の左または右にあるすべてのキーフレームを選択するには、 Ctrl + ] および Ctrl + [ を使用します。
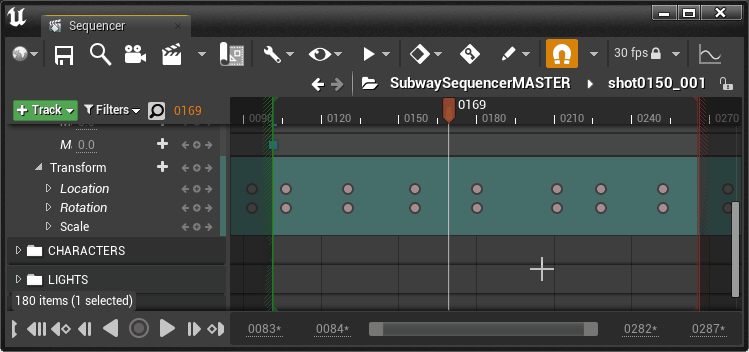
組み合わせたディスプレイ
キーフレームとセクションの開始時間は、親ヘッダ トラック上の白い線で表示されます。これらは、トラックを展開することなくキーフレームが設定されたトラックを判断する際に役立つ場合があります。この動作は、 View Options (表示オプション) ツールバー メニューから [Combined Keyframes (コンバインド キーフレーム)] オプションを選択することで無効にできます。

補間
キーフレームは、 補間する ことも、 補間しない こともできます。補間されたキーは、時間の経過とともにアニメートされるプロパティの値を段階的に変更しますが、補間されないキーフレームでは次のキーフレームに到達するまで値が維持されます。補間されないキーフレームの例としては、 イベント トラック , Boolean トラック または Enum トラック に作成されたキーフレームがあります。
Playhead

-
補間されないキーフレーム :これらのキーフレームは、 白いダイヤモンド の形で表示されます。
-
補間されるキーフレーム :これらのキーフレームは、 赤い円 の形 (異なるタンジェントを使用している場合は他の色の形) で表示されます。
補間されるキーフレームでは、 タンジェント を調整できます。タンジェントは、キーフレーム間の補間の速度とイージング角度を制御する、キーフレームのプロパティです。選択するタンジェントのタイプによって、キーフレーム アイコンではタンジェント プロパティを示すための表示が変化します。

主に次の 5 つのタイプのタンジェントを選択できます。
|
タンジェント名 |
キーフレーム アイコン |
説明 |
|---|---|---|
|
Cubic (Auto) (キュービック (自動)) |
|
Cubic (Auto) タンジェント タイプは、デフォルトのタンジェント タイプです。キーフレーム間のカーブをスムーズに維持し、開始キーフレームと終了キーフレームの両方を滑らかにします。キーフレームの追加時または移動時に毎回自動的に調整されます。 |
|
Cubic (User) (キュービック (ユーザー)) |
|
Cubic (User) は、Cubic (Auto) と似ていますが、キーフレームの追加時または移動時にタンジェントをロックし、追加の自動編集が行われないようにします。 カーブ エディタ 内で手動のタンジェントの編集が行われた場合、Cubic (Auto) キーフレームは Cubic (User) に変換されます。 |
|
Cubic (Break) (キュービック (ブレーク)) |
|
Cubic (User) は、 Cubic (Auto) と似ていますが、タンジェントが 停止 され、 カーブ エディタ から異なる入射角や出射角を指定することができます。 |
|
Linear (線形) |
|
Linear タンジェントでは、キーフレーム間のスムージングやイージングが行われず、各キーフレームへの到達時に即座に開始および終了されます。 |
|
Constant (定数) |
|
Constant タンジェントは、次のキーフレームに達するまで現在の値を維持し、補間されないキーフレームと同様に機能します。 |
既存のキーフレームのタンジェント タイプは、タンジェントを右クリックし、 [Key Interpolation (キー補間)] メニュー カテゴリからタンジェント タイプを選択することで変換できます。

ホットキーを使用して、選択したキーフレームのタンジェントを変更することもできます。キーボードの 1 、 2 、 3 、 4 、または 5 を押すと、タンジェントがそれぞれ Cubic (Auto) 、 Cubic (User) 、 Cubic (Break) 、 Linear 、または Constant に変更されます。

新規作成されたキーフレーム用のデフォルトのタンジェントは、シーケンサーのツールバーの Keyframe Options (キーフレーム オプション) ボタンをクリックし、 [Default Key Interpolation (デフォルトのキー補間)] メニュー カテゴリからタンジェントのタイプを選択することで変更できます。

プロパティ
キーフレームを右クリックし、 [Properties (プロパティ)] メニューに移動すると、キーフレームの現在の プロパティ値 と 時間 が表示されます。アニメートされる プロパティ トラック に応じて、表示される [Properties] メニューは、そのプロパティに従って異なります。
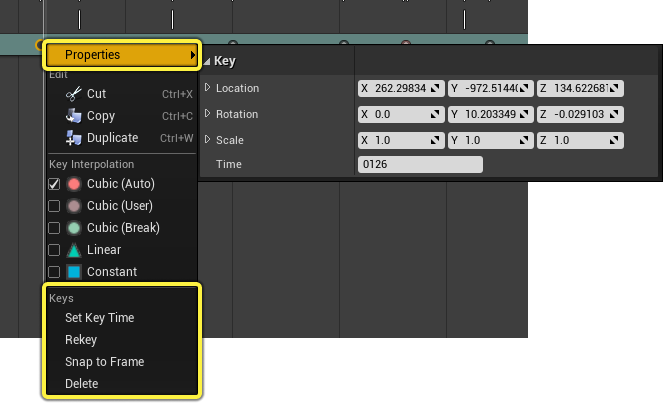
キーフレームの時間を編集する、キーフレーム固有のコマンドもあります。
|
名前 |
説明 |
|---|---|
|
Set Key Time |
これを選択すると、新しいウィンドウが表示され、キーフレームの新しい時間を指定することができます。
|
|
Rekey |
キーフレームを 再生ヘッド に設定します。
Interpolation
|
|
Snap to Frame |
[** Frames Per Second (1 秒あたりのフレーム数)]** ツールバー メニューでの定義に従って、すべての選択されたキーフレームを最も近いフレームに設定します。
|
|
Delete |
選択したフレームを削除します。 |
セクション
キーフレームやキーフレーム アクタのプロパティのコンテキストでは、セクションはキーフレームを含むグループです。他のアニメーション ツールにあるアニメーション レイヤーと同様に機能しますが、一部異なる部分もあります。通常、レイヤーではキーフレームの時間範囲が考慮されませんが、セクションでは考慮されます。これにより、すべてのキーフレームを個別に選択したり移動したりすることなく、キーフレーム データ全体に簡単にオフセットを設定するなどの機能を実現します。すべてのキーフレームはセクション内に存在し、その長さは無限か有限のいずれかです。

さらに、キーフレームはタイムライン上で 1 つのフレームしか占有しないのに対し、セクションは時間範囲を占有します。そのため、時間範囲からコンテンツを生成するアニメート可能なトラックではセクションを使用します。これには、 アニメーション トラック , Subscenes Track 、 オーディオ トラック などのトラックが含まれます。

作成
キーフレーム設定可能なトラックが作成されると、無限の長さを持つセクションが自動的に毎回作成されます。このセクションの空白のスペースを右クリックし、 [Properties (プロパティ)] メニューに移動し、 Section Range Start プロパティと Section Range End プロパティをロック解除すると、このセクションの詳細を表示できます。セクションを表示して操作するために、これによってセクションが有限の長さに変換されます。

追加のセクションは、トラックの [Section (+) (セクション (+))] ボタンをクリックして追加できます。この新しいセクションにどの ブレンド タイプ を使用するか選択できます。最初のセクションの作成後の追加のセクションは、有限の範囲で作成されます。

インタラクションと表示
有限セクションは、エッジをドラッグして移動したりサイズ変更したりすることができます。タイムライン内で上下にドラッグすることで、トラック間を移動することもできます。

現在の再生ヘッドの時間に合わせてセクションをトリミングまたはループさせるには、 Alt + ] と Alt +[ を使用します。メイン ヘッダ トラックを事前に選択している場合は、再生ヘッドに合わせてすべての子セクションがトリミングまたはループされます。
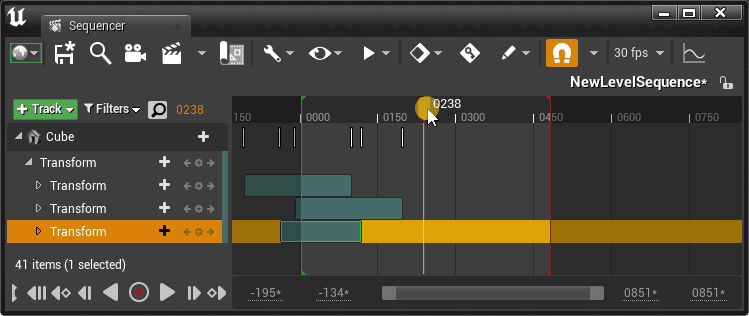
セクションのタイム スケーリングを行い、スケール量に合わせて均等にキーフレームをスケーリングすることもできます。セクションのタイム スケーリングを行うには、 Ctrl を押したままにしてセクションのエッジをドラッグします。タイム スケーリングは、 Ctrl を押したままにしてセクションの左または右のエッジにカーソルを重ねると、カーソルの横の 時計アイコン で示されます。

プロパティに複数のセクションが存在する場合は、いずれか 1 つだけがキーフレームを取得できます ( S または Enter を押してキーフレームを設定した場合)。このセクションは、境界が 緑色のアウトライン で囲まれて表示され、新しいキーフレームを取得するよう指定されたセクションとして示されます。通常、キーフレームを取得するセクションは、最も新しく作成されたセクションです。
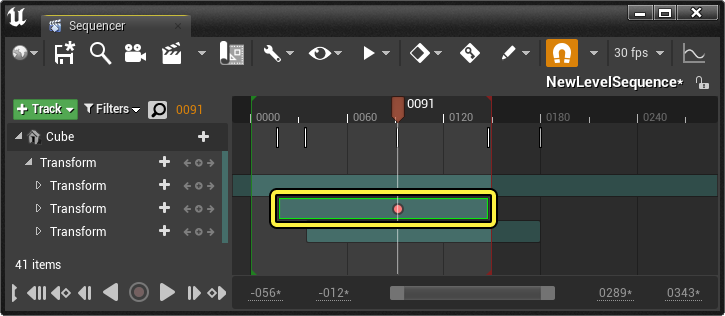
キーフレームを取得するセクションは、セクションを右クリックし、
[Key This Section (このセクションをキー入力)]
を選択することで変更できます。
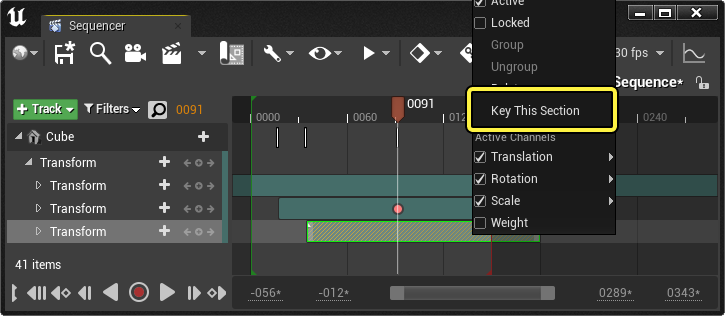
データおよび評価の範囲
キーフレームがない場合でも、シーケンサーのセクションはアクタのプロパティに対してスタティックな評価を提供します。これは、キーフレームを設定せずにアクタにプロパティを設定し、シーケンサーで格納したい場合に役立ちます。そのプロパティのセクション範囲に再生ヘッドの配置を維持し、プロパティを変更することでこれを行うことができます。セクションの境界を再生またはスクラブする際に、デフォルト レベルの値とシーケンサー セクションの間でプロパティが変わるのを確認できます。

セクションの上部隅のエッジをドラッグしてセクションをブレンドすることもできます。これにより、任意のプロパティを現在の値からそのセクションの値にブレンドできます。

ブレンドする
セクションのブレンド カーブの 開始 と 終了 は、セクションのエッジの上側にあるブレンド カーブのハンドルを選択して移動することで、調整できます。正確に選択できるように、カーブ シンボルがカーソルの上に表示されます。

ブレンド カーブを右クリックすると、コンテキスト メニューでその他のコマンドが表示されます。
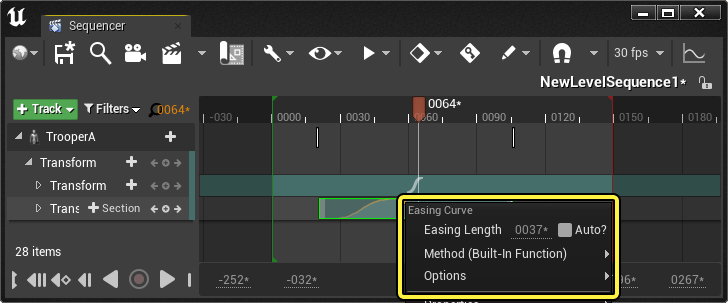
|
名前 |
説明 |
|---|---|
|
Easing Length (イージングの長さ) |
ブレンド カーブの長さです。 [Auto (自動)] をオンにすると、ブレンド カーブがデフォルトの動作に戻り、アニメーション セクションが重なったときの長さを自動的に計算します。
|
|
Method (方法) |
[Method (方法)] によりブレンドに適用するカーブの種類を制御します。また、関数に基づくカスタムの外部ブレンドを行うことができます。 |
|
Options (オプション) |
[Options (オプション)] メニューでは、ブレンド カーブに適用できるカーブの形状のリストが表示されます。リストの中から 1 つを選択すると、現在のカーブの形状が選択した形状に置き換わります。
|
セクションをドラッグして互いに重ねることで、セクションを他のセクションとブレンドすることもできます。これを行うと、オーバーラップする領域が持続する間、結果のキーフレーム値がブレンドされます。
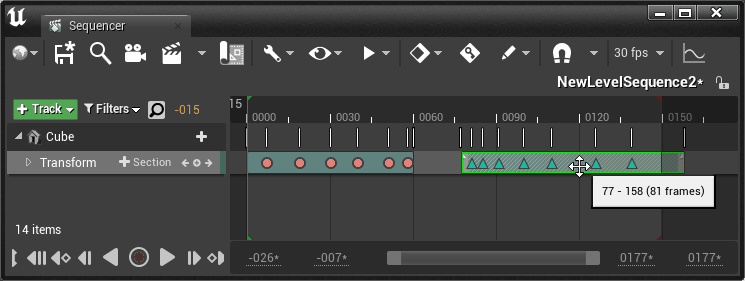
オーバーラップするセクションでは、1 つのセクションのみのキーフレームが表示されます。 [Order (順序付け)] コンテキスト メニュー コマンドを使用し、セクションの表示を再度前後に順序付けし、どのセクションのキーを表示するかを調整できます。

ブレンド タイプ
セクションを作成する場合や [Blend Type (ブレンド タイプ)] メニューを表示する際に、セクションに適用する異なるブレンド モードが存在します。これらのモードは、セクションが互いにインタラクションを行う方法や、プロパティのアニメートによって生じる値に影響します。

次のブレンド タイプを選択できます。
|
名前 |
説明 |
|---|---|
|
Absolute |
セクションまたはキーフレームによって定義された絶対値にプロパティを設定します。複数の絶対セクションを設定して同じ値をアニメートすると、その値の間で均等にブレンドされます。 |
|
Additive |
セクションまたはキーフレームによって定義された量を現在のプロパティに追加します。これらの値は、他のセクションに加算して重ねられます。 |
|
Relative |
この値を他のすべての加法の合計およびアニメーションの前の初期値として適用します。 |
|
Additive from Base |
このセクションの最初のキーフレームが、その時点でアニメートされているプロパティの値に等しくなります。後続のキーフレームは、最初のポイントを基準とするプロパティをアニメートします。 |
Absolute 以外のブレンド タイプのセクションにカーソルを重ねると、セクション バーにそのブレンド タイプが表示されます。

プロパティ
セクションを右クリックし、 [Properties (プロパティ)] メニューに移動すると、セクション プロパティが表示されます。

|
名前 |
説明 |
|---|---|
|
Section Range Start |
セクションの開始時間。この領域がロックされている場合、開始時間は無限であり、値は表示されません。 |
|
Section Range End |
セクションの終了時間。この領域がロックされている場合、終了時間は無限であり、値は表示されません。 |
|
When Finished |
セクション終了時にプロパティが実行する処理を決定します。
|
|
Timecode Source |
タイムコードが使用されている場合のセクションのタイムコード情報。オフセット情報を制御するためにここでデルタ フレームを指定することもできます。 |
|
Is Active |
選択したセクションをアクティブにします。これは トラックのミュート に似ていますが、トラックではなくセクションに対して使用します。 |
|
Is Locked |
選択したセクションをロックします。これは トラックのロック に似ていますが、トラックではなくセクションに対して使用します。 |
セクションを右クリックし、 [Sections (セクション)] カテゴリに移動すると、セクションに固有のプロパティとコマンドが表示されます。
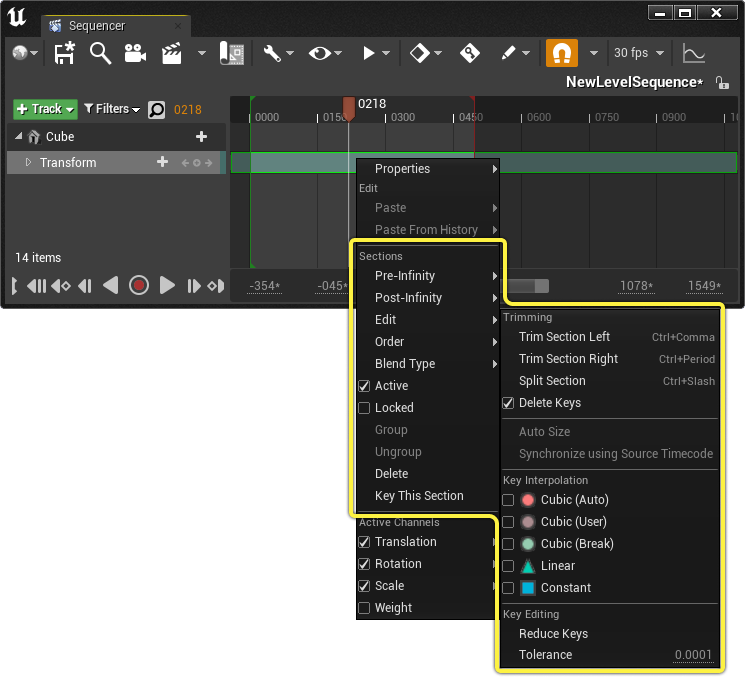
|
名前 |
説明 |
|---|---|
|
Pre/Post-Infinity |
セクションにキーフレームが含まれている場合、最初のキーフレームの前 (プレインフィニティ) または最後のキーフレームの後 (ポストインフィニティ) にこのメニューによってアニメーションでどのように処理するかを選択するオプションが表示されます。この設定は、セクション全体のアニメーションに影響します。
|
|
Order |
キーフレームのあるセクションがオーバーラップしている場合、タイムライン上には 1 つのセクションのみのキーフレームが表示されます。 Order メニューには、前面または背面にするセクションを並べ替えるための次のコントロールが含まれます。 |
|
Blend Type |
選択されたセクションに ブレンド タイプ を設定します。 |
|
Active |
選択したセクションをアクティブにします。これは トラックのミュート に似ていますが、トラックではなくセクションに対して使用します。 |
|
Locked |
選択したセクションをロックします。これは トラックのロック に似ていますが、トラックではなくセクションに対して使用します。 |
|
Group |
2 つ以上のセクションをリンクし、1 つのセクションが移動してもすべてが一緒に移動するようにします。
|
|
Ungroup |
選択したセクションをグループ解除します。 |
|
Delete |
選択したセクションを削除します。 |
|
Key This Section |
キーフレーミングの実行時にこのセクションがキーフレームを取得するよう指定します。 |
|
Trim Section Left/Right |
選択したセクションの開始時間または終了時間から再生ヘッドの位置までをトリミングします。 Ctrl + , および Ctrl + . ホットキーを使用することもできます。このコマンドは、セクションのトリミングのみを実行します。 Alt + ] および [ コマンドのようなセクション時間の追加は行いません。 |
|
Split Section |
選択したセクションを、再生ヘッドの位置で 2 つの部分に分割します。セクションにキーフレームが含まれている場合、分割に対して継続的なアニメーションが維持されるように、分割ポイントにブラケッティング キーフレームを作成します。 Ctrl + / ホットキーを使用することもできます。
|
|
Delete Keys |
Trim Section Left/Right コマンドを使用してキーフレームがセクション範囲外になってしまった場合にキーフレームを削除します。 |
|
Auto Size |
セクションの開始時間と終了時間が、開始キーフレームと終了キーフレームに一致するように設定します。このコマンドは、セクション範囲が無限の場合、またはセクション内にキーフレームが存在しない場合はクリックできません。 |
|
Synchronize using Source Timecode |
選択した複数のセクションを、ソース タイムコードを使用して同期します。 最初に選択されたセクション はソース タイムコードとして使用され、それ以降の選択されたセクションは最初のセクションを基準とするソース タイムコードに従って調整されます。 |
|
Key Interpolation |
このセクションのすべてのキーフレームが特定の タンジェント タイプ を使用するように設定します。 |
|
Reduce Keys |
選択されたセクションのキーフレームを、 [Tolerance (許容範囲)] の値に基づいて自動的に削減します。 |
|
Tolerance |
キーフレームを削減する際に、キーフレームの自動的な削除をどれくらい積極的に実行するかを設定します。数値が大きいほど、削除されるキーフレームの数が増加します。 |