シーケンサーのツールバー内にあるツールおよびオプションについて学習します。
Choose your operating system:
Windows
macOS
Linux
このページでは、シーケンサーに含まれているユーザー インターフェース、ツール、およびオプションの概要を説明します。
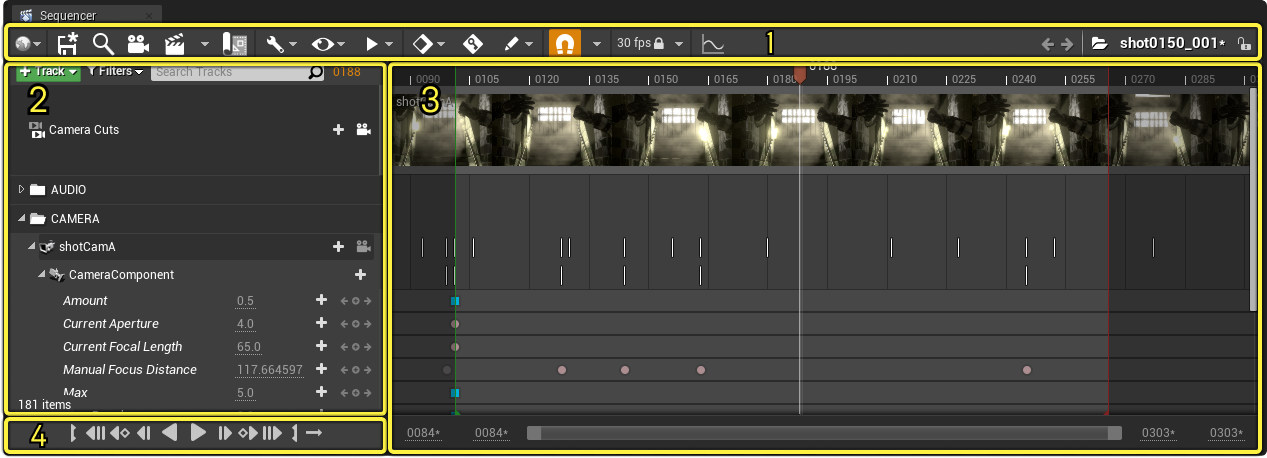
ツールバー
シーケンサーのツールバーには、さまざまなコマンドやツール、オプションが表示されます。

|
名前 |
アイコン |
説明 |
|---|---|---|
|
|
現在のワールドのコンテキスト、レベル シーケンス アクタ、および再生領域についての情報を一覧表示します。シーケンスをプレイ イン エディタ (PIE)、シミュレーション、その他のランライム セッションに自動バインドするかどうかを指定するオプションが含まれています。 |
|
|
Save (保存) |
|
現在のシーケンスやサブシーン、ショットを保存します。 |
|
Find in Content Browser (コンテンツ ブラウザで検索) |
|
コンテンツ ブラウザで現在のシーケンスのレベル シーケンス アセットを検索します。 |
|
|
新しく Cine Camera アクタ を作成します。また、新しい カメラ カットを操作する も作成され、まだ作成されていない場合はこのカメラを参照します。 |
|
|
|
[**[](AnimatingObjects/Sequencer/Overview/RenderMovieSettings)**] 設定ダイアログを開きます。プラグインが有効な場合は [**[](AnimatingObjects/Sequencer/HighQualityMediaExport)**] を開きます。 |
|
|
|
このシーケンスの Director ブループリントを開きます。ここから、 イベント トラック ロジックにアクセスできます。 |
|
|
|
保存、インポート / エクスポート、ベイク、選択の編集など、さまざまなシーケンス エディタのアクションを一覧表示します。 |
|
|
|
さまざまなシーケンスの表示オプションを一覧表示します。 |
|
|
|
プレイレート、開始 / 終了時間、再生ヘッドのビヘイビアなど、さまざまな再生オプションを一覧表示します。 |
|
|
|
自動キーのトランスフォーム キーフレーミング ビヘイビアの設定と、作成されるデフォルトの接線を一覧表示します。 |
|
|
|
プロパティやトランスフォームが変更するたびにキーフレームが自動的に作成される Autokey モードを有効にします。 |
|
|
|
自動キーの使用時に、[Details (詳細)] パネルの編集がシーケンサーによってどのように変換されるかの設定を一覧表示します。 |
|
|
|
スナップを有効にします。隣にあるドロップダウン メニューに、キーフレーム、セクション、およびタイムラインのスナップ ルールを設定するためのオプションが一覧表示されます。 |
|
|
|
ランタイム時のさまざまな 1 秒あたりのフレーム数 (FPS) ターゲットの設定を一覧表示します。また、ランタイムを選択したフレーム レートにロックできるオプションも含まれます。 |
|
|
|
アニメーション キーフレームと接線を微調整するために使用する カーブ エディタ を開きます。 |
|
|
|
現在のシーケンス名を表示し、マスター シーケンスとショットを移動するために使用します。 |
|
|
Lock (ロック) |
|
編集を防ぐためにシーケンス全体をロックします。 |
シーケンサー ツールバーの包括的なリファレンスは、「 シーケンサー ツールバーのリファレンス 」ページを参照してください。
![]()
シーケンサーのツールバー内にあるツールおよびオプションについて学習します。
アウトライナー
アウトライナーには、シーケンスに追加されているすべてのトラックに関するヘッダ情報や、トラックを追加、フィルタリング、検索するためのツールが含まれています。

詳細は、「 トラック 」ページを参照してください。
タイムライン
タイムライン領域には、アニメーション、キーフレーム、タイムラインのコントロールなど、シーケンスの再生可能な領域全体が含まれます。
シーケンスの再生範囲は、 [Start] (緑) から [End] (赤) のマーカー内に含まれます。

タイムライン ナビゲーション
パニング および ズーム を使用してタイムライン内を移動します。
パニング
右側のスクロールバーを上下にドラッグして、ビューを垂直方向にパンすることができます。

また、タイムラインの下部にある 範囲スライダ を使用して水平方向にパンおよびズームすることもできます。
スライダの中央付近をドラッグしてビューをパンし、左右の余白部分をドラッグしてビューをズームします。

範囲スライダはデフォルトで有効になっていますが、シーケンサー ツールバーの [View Options (表示オプション)] ドロップダウンから無効にすることができます。
マウスの右ボタンを押しながらタイムラインに沿ってドラッグすると、水平および垂直方向にパンすることができます。

スクロールすると、タイムラインを上下にパンすることができます。 Shift キーを押しながらスクロールすると、タイムラインを左右にパンできます。

ズーム
CTRL キーを押しながらスクロールすると、タイムライン内をズームすることができます。

ALT + Shift キーを押しながら左右に マウスの右ボタンをクリックしてドラッグ すると、フリーハンドでズームすることができます。

CTRL キーを押しながら時間バーを右にドラッグすると、ズーム領域を定義することができます。 CTRL キーを押しながら時間バーを左にドラッグすると、ズーム領域を全体に戻すことができます。

ズーム ピボットはデフォルトで再生ヘッドが基準となりますが、 エディタの環境設定とプロジェクト設定 の [Zoom Position (ズーム位置)] 環境設定で変更することができます。
ズームとタイムライン フレーミングが大きく拡張されている場合、 [Home] キーを押してズームとタイムライン フレーミングをリセットすることができます。これにより、範囲スライダの境界もリセットされます。

再生ヘッド
再生ヘッドはシーケンスの現在の時間を表示します。これは、タイムライン インタラクションの主要なコントロールの 1 つです。
再生中は、指定した再生レートでタイムラインを移動し、一時停止でその場に停止することができます。

再生ヘッドをドラッグしてシーケンスの現在の時間を変更し、ビューポートで変更をプレビューすることができます。
一般に、これは「スクラブ」と呼ばれます。

Shift キーを押しながら時間バーの領域をダブルクリックすると、再生ヘッドをタイムラインの他の領域に早送りすることができます。

再生ヘッドの現在の時間が表示され、シーケンス アウトライナから操作することができます。 CTRL + T キーを押して選択した時間をこのフィールドに表示させ、新しい時間の値を入力することができます。

また、再生ヘッドや時間バーの上で右クリックすると、追加オプションが表示されます。

|
名前 |
説明 |
ホットキー |
|---|---|---|
|
Set Start Time (開始時間の設定) |
シーケンスの開始時間を現在のカーソル位置に変更します。ホットキーを使用する場合は、代わりに再生ヘッドに設定されます。 |
[ |
|
Set End Time (終了時間の設定) |
シーケンスの終了時間をカーソル位置に変更します。ホットキーを使用する場合は、代わりに再生ヘッドに設定されます。 |
] |
|
Set Selection Start (選択範囲の開始点を設定) |
カスタム タイムラインの選択範囲の開始点をカーソル位置に設定します。 |
I |
|
Set Selection End (選択範囲の終了点を設定) |
カスタム タイムラインの選択範囲の終了点をカーソル位置に設定します。 |
O |
|
Clear Selection Range (選択範囲をクリア) |
選択範囲を削除します。 |
|
|
Add Mark (マークを追加) |
カスタム タイムラインのマーク を現在の再生ヘッドの時間に作成します。 |
M |
|
Delete All Marks (すべてのマークを削除) |
シーケンスからすべてのカスタム マークを削除します。 |
選択範囲
選択範囲は、タイムラインの選択と再生を支援するためにシーケンスに定義することができるカスタム領域です。
選択範囲を作成するには、タイムライン バー上を右クリックして [Set Selection Start] および [Set Selection End] を設定します。

選択範囲のハンドルは、シーケンスの開始時間および終了時間と同様に調整することができます。

また、シーケンスの再生を設定してセクション範囲内をループさせることもできます。

選択範囲では、ツールバーの [Actions] ボタンをクリックして [Select Keys in Selection Range (選択範囲のキーを選択)] または [Select Sections in Selection Range (選択範囲のセクションを選択)] を選択することで、範囲内にあるキーフレームやセクションを選択することもできます。

選択範囲を削除するには、タイムライン バーを右クリックして [Clear Selection Range] を選択します。
カスタム マーク
カスタム マークは、領域に対する注意を喚起したり、シーケンスについての注釈を提供したりするために追加することができるポイントです。

マークを作成するには、タイムライン バー上のポイントを右クリックして [Add Mark (マークを追加)] を選択します。
マークを編集するには、右クリックして詳細を表示します。ここでは Label 、 Color および Frame Number などのプロパティをカスタマイズすることができます。

View Options メニューから Show Marked Frames Globally を有効にすると、 サブシーン 、 スロット 、 テンプレート シーケンス 内のマークを親シーケンスから見ることができます。

マークは Determinism Fence としても機能します。Determinism Fence は、通常のエンジン ティックが再生中にスキップされた場合でも、マークと同じフレームでエンジンを評価するように強制します。これらは、シーケンスまたはサブシーケンスの再生中にスキップされるイベントまたはキーフレームに関連する問題を解決するのに役立ちます。

再生コントロール
再生コントロールはシーケンサーの左下隅に表示され、一般的なメディア再生アプリケーションと同様に機能します。
ここには再生の切り替え、一時停止、その他の再生に関連する機能のボタンが並んでいます。

|
アイコン |
説明 |
|---|---|
|
|
シーケンスの開始時間を現在の再生ヘッドの位置に設定します。 |
|
|
シーケンスの開始点にジャンプします。 |
|
|
選択したトラックで 1 つ前のキーフレームにジャンプします。 |
|
|
1 つ前のフレームに移動します。 |
|
|
現在の再生ヘッドの位置からシーケンスを逆方向に再生または一時停止します。 |
|
|
再生ヘッドの位置からシーケンスを再生または一時停止します。 |
|
|
次のキーフレームにジャンプします。 |
|
|
選択したトラックで次のキーフレームにジャンプします。 |
|
|
シーケンスの終了点にジャンプします。 |
|
|
シーケンスの終了時間を現在の再生ヘッドの位置に設定します。 |
|
|
ループと非ループを切り替えます。選択範囲のループは、選択範囲がタイムラインで使用されている場合に追加されます。 |



























