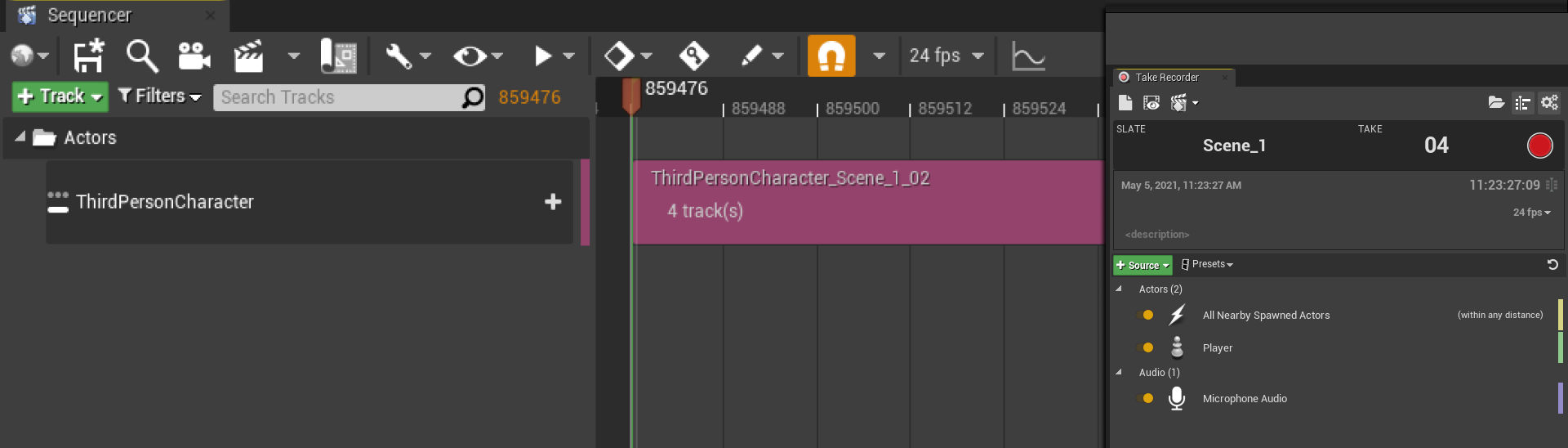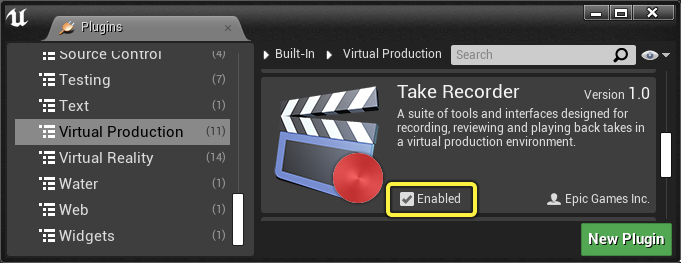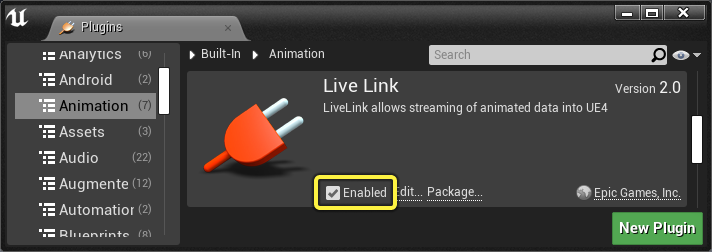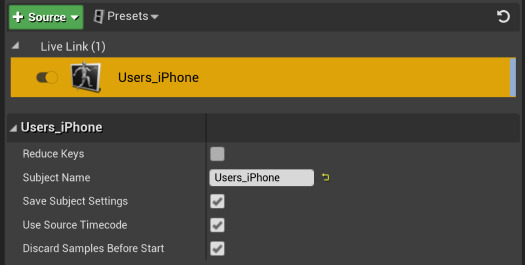Choose your operating system:
Windows
macOS
Linux
Take Recorder を使用すると、ゲームプレイ アニメーション、ライブ パフォーマンス、およびその他のソースを Unreal Engine に直接記録することができます。シーケンサにテイクを記録して管理することで、バーチャル プロダクションで何度も反復するワークフローを実現することができます。このガイドでは、Take Recorder 機能の概要を説明し、そのワークフローを示します。
前提条件
-
Take Recorder は プラグイン のため、使用する前に有効にしておく必要があります。Unreal Engine メニューで [Edit (編集)] > [Plugins (プラグイン)] に移動し、 [Take Recorder] を [Virtual Production (バーチャル プロダクション)] セクションで見つけて有効にします。この変更を有効にするために、エディタの再起動が必要な場合があります。
![take recorder plugin]()
-
モーション キャプチャのアニメーションや他のライブ パフォーマンスを記録するために、オプションで [Live Link] を有効にすることができます。Unreal Engine メニューで [Edit] > [Plugins] に移動し、 [Live Link] を [Animation (アニメーション)] セクションで見つけて有効にします。この変更を有効にするために、エディタの再起動が必要な場合があります。
![live link plugin]()
-
また、記録する対象となるプレイ可能なキャラクターとアクタを持つプロジェクトも作成しておく必要があります。代わりに、 サードパーソン テンプレート テンプレートを使用して作成されたプロジェクトを使用することもできます。
Take Recorder を開く
Take Recorder の使用を開始するには、 [Window (ウィンドウ)] > [Cinematics (シネマティックス)] > [Take Recorder] の順にクリックします。[Take Recorder] ウィンドウが開きます。シーケンスが開かれていない場合は、新しいシーケンスが開きます。

新しいシーケンスには、Take Recorder の時間表示と一致するタイムコードに設定されている時間が表示されます。
インターフェースの概要
[Take Recorder] ウィンドウが開くと、主に 4 つのセクションに分かれたユーザー インターフェースが表示されます。
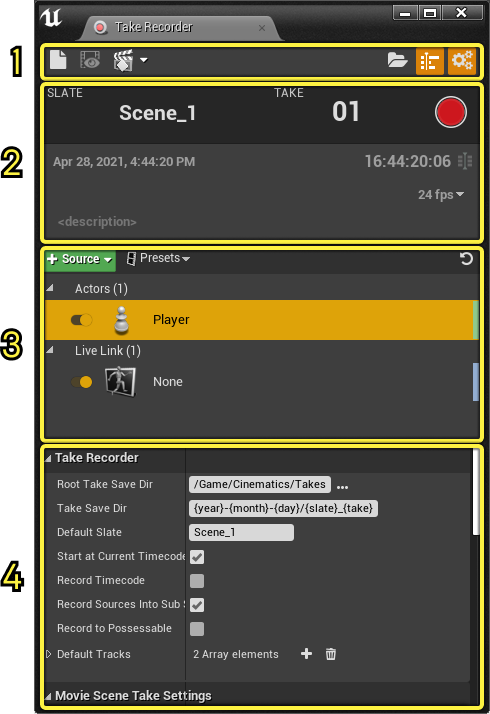
-
ツールバー :Take Recorder のツールバーには、シーケンサの統合、テイクのブラウジング、およびオプション表示を制御するいくつかのボタンやトグルが含まれます。
-
スレート :スレート セクションには、保留中のテイクとタイムコードの情報が表示されます。テイクの名前、番号、FPS を指定して説明を書き込むことができます。 [Recording (レコーディング)] ボタンもあるため、テイクのレコーディングを開始することができます。
-
ソース :ソース セクションには、ソースを指定してシーケンスに記録するためのオプションが含まれます。ソースは、レベルにある任意のアクタや Live Link セッション、他のシーケンス、マイクロフォン、またはワールドの状態からキャプチャすることができます。
-
詳細 :詳細セクションには、Take Recorder のユーザーおよびプロジェクト設定や、ソースの設定が含まれます。
ツールバー
Take Recorder のツールバーには、シーケンサの統合、テイクのブラウジング、オプション表示を制御するボタンやトグルが含まれます。

|
名前 |
アイコン |
説明 |
|---|---|---|
|
Clear Pending Take (保留中のテイクをクリア) |
|
現在開いているシーケンスを保留中の空のシーケンスに戻します。 [Record to Sequence (シーケンスに記録)] ボタンで指定されたシーケンスがすべて削除されます。 |
|
Review Last Recording (最後のレコーディングを確認する) |
|
記録された最新のシーケンスを開きます。レコーディングが作成されるまでは、クリックすることができません。 |
|
Record to Sequence (シーケンスに記録) |
|
テイクを記録する別のシーケンスを指定することができるドロップダウン メニューを含みます。 [Clear Pending Take] ボタンをクリックするとクリアすることができます。 |
|
Take Browser (テイク ブラウザ) |
|
保存したテイクに移動するため、コンテンツ ブラウザ ウィンドウを開きます。列表示モードを使用すると、テイクに関連するメタデータ情報が表示されます。
|
|
Show / Hide Sequence (シーケンスを表示 / 非表示) |
|
このテイクの設定に使用されるレベル シーケンスを表示または非表示にします。 |
|
Settings (設定) |
|
Take Recorder の詳細エリアにあるプロジェクトおよびユーザー設定を表示または非表示にします。 |
|
Return (戻る) |
|
前のテイクの確認時に、保留中のテイクのシーケンスに戻ります。 |
|
Slate Info Lock (スレート情報のロック) |
|
前のテイクの確認時に、スレートの変更をロックまたはロックを解除します。 |
スレート
スレート エリアには、現在保留中のテイク、現在の時間の情報とレコーディング機能が表示されます。
スレートのカスタム名とテイク番号の数字は、 [Slate] や [Take] のテキスト フィールドをクリックしてテキストを変更することで設定できます。スレート自体の <説明> フィールドをクリックしても同じです。

また、赤い [Record (記録)] ボタンをクリックして、新しいレコーディングを開始することもできます。Take Recorder プラグイン を有効にすると、記録ボタンがシーケンスの再生コントロールでも使用できるようになります。シーケンサの記録ボタンを使用すると、選択したアクタの現在のシーケンスへのレコーディングを開始することができます。その際に Take Recorder ウィンドウを開く必要はありません。
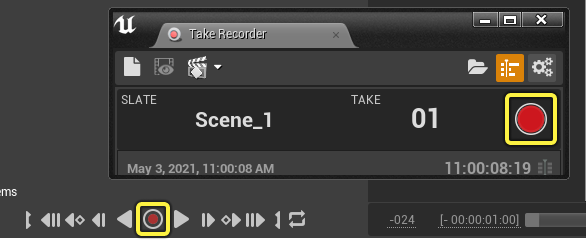
もう一度ボタンをクリックするか Esc キーを押すと、レコーディングを終了して現在のテイクを保存します。
レコーディング セッション中、 [Add Marked Frame (マークされたフレームを追加)] ボタンをクリックしてカスタム マークをレコーディングの現在の時間に追加することができます。

[Frames Per Second (fps)] メニューをクリックしてさまざまなフレーム レートのドロップダウン リストを表示し、保留中のテイクに選択します。

ソース
ソース エリアでは、さまざまなレコーディング ソースを指定します。
ここにソースのリストが表示され、レコーディングを有効または無効にすることができます。

ソースを追加するには、 [+ Source (ソースを追加)] ボタンを押してソースのリストから選択します。レベルの任意のアクタ、他のシーケンス、マイクロフォン、カメラ カット、ワールド / レベル情報から選択することができます。
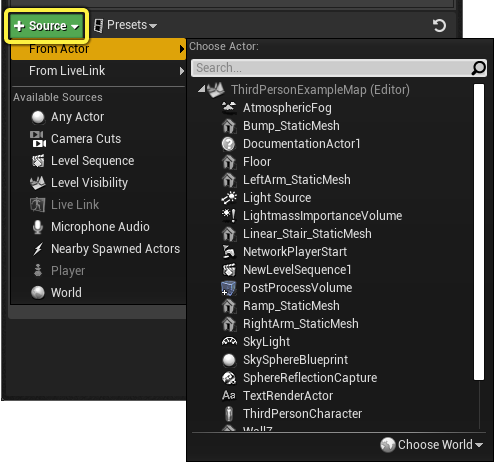
|
ソース |
説明 |
|---|---|
|
Any Actor (任意のアクタ) |
[Any Actor] をソースとして選択すると、空の ソース アクタ が作成されます。このソースを選択するときは、詳細エリアのアクタを指定することができます。詳細エリアには、 Spawnable or Possessable の設定、キーフレームの削減、および親のレコーディングのためのオプションも含まれています。 [+ Source] > [From Actor] の順に移動して、アクタを選択するところまでショートカットできます。
スケルタル メッシュ アクタが指定されている場合、アニメーション レコーディングの追加詳細が表示されます。 |
|
Camera Cuts (カメラ カット) |
[Camera Cuts] がソースとして追加されると、Take Recorder はセッション中、すべてのアクティブなカメラを記録します。アクティブなカメラが変更されるたびに、新しいカメラ アクタとカメラ カット セクションが作成されます。 |
|
Level Sequence (レベル シーケンス) |
[Level Sequence] をソースとして選択すると、レコーディング セッション中に他のシーケンスを再生することができます。このソースの詳細エリアで、再生するシーケンスをいくつでも指定することができます。シーケンスの再生は、ゲームプレイやシミュレーション セッション内のレコーディング中にのみサポートされます。 |
|
Level Visibility (レベルの可視性) |
[Level Visibility] のソースは、レコーディングの開始時にすべてのレベルの可視性の状態を記録します。レコーディング セッション中の変更は記録されません。 |
|
Live Link |
Live Link は、現在アクティブな任意の Live Link セッションに接続します。Live Link セッションは、 [Subject Name] 詳細フィールドに指定する必要があります。 [+ Source] > [From Live Link] の順に移動すると、セッションを直接選択するところまでショートカットできます。
|
|
Microphone Audio (マイクロフォン音声) |
[Microphone Audio] を選択すると、レコーディング セッション中にデバイスのマイクロフォンを記録することができます。完了すると、記録された音声を含むサウンド ファイルが作成されます。詳細エリアには、音声レコーディング、トラック名、レコーディング ディレクトリの設定が含まれます。
|
|
Nearby Spawned Actors (付近のスポーンされたアクタ) |
[Nearby Spawned Actors] ソースは、プレイヤーの位置から指定した半径内にスポーンしたアクタをすべて、テイクに記録します。詳細パネルには、範囲の定義とフィルタリングを指定するオプションが含まれます。フィルタリングを使用する場合、フィルタリングされたアクタのみがテイクに追加されます。ゲームプレイ セッション中にスポーンするアクタのみが追加されます。すでにスポーンしているアクタは、この影響を受けません。
|
|
Player (プレイヤー) |
[Player] をソースに選択すると、プレイヤー アクタを記録します。このソースの使用は、プレイヤーが動的にスポーンされ、ゲームプレイが開始するまでレベルのアクタとして存在しない場合に役立つ可能性があります。 |
|
World (ワールド) |
[World] がソースとして追加されると、レベルにあるものすべてが記録されます。 Spawn Emitter (スポーン エミッタ) 機能を使用して作成されたパーティクルは、このソースの使用時にのみキャプチャされます。 |
また、ソース リストはプリセットとして保存することができ、後で再利用することができます。そのためには、 [Presets (プリセット)] ボタンをクリックして [Save As Preset (プリセットとして保存)] を選択します。保存したプリセットは、 [Presets] メニューに一覧表示されます。

[Revert] ボタンをクリックすると、リストからすべてのソースを削除、またはプリセットのセレクションを元に戻すことができます。

詳細パネル
Take Recorder の詳細エリアには、ソースや Take Recorder のプロジェクトのプロパティおよび設定が含まれています。ツールバーの [Settings] ボタンをクリックすると、有効にすることができます。
ソースのデフォルト設定をここで指定すると、ソースに伝播されます。ただし、個別のソースはプロジェクトからカスタマイズすることができます。
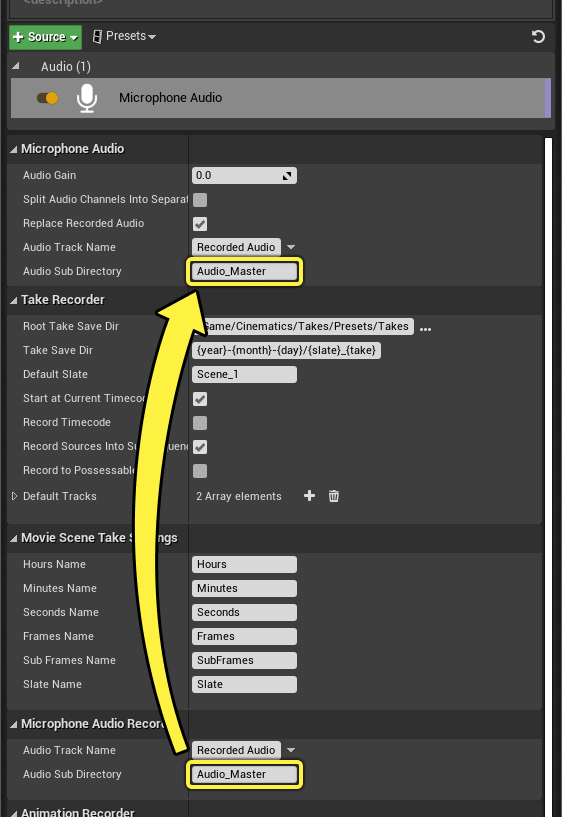
他のプロジェクトに関連する設定は次のとおりです。
|
名前 |
説明 |
|---|---|
|
Root Take Save Dir |
記録されたテイクを保存するルート ディレクトリ。テイクの記録時に置換される次の形式トークンのいずれかをサポートします。 |
|
Take Save Dir |
保存されたテイクをさらに調整する、ルートに対するサブディレクトリ。 |
|
Default Slate |
Take Recorder を開くときのプロジェクトのスレートのデフォルト名。 |
|
Start at Current Timecode |
これを有効にすると、スレートに表示されている現在の日付のタイムコードでレコーディングが開始します。有効ではない場合、レコーディングは時間「0」で開始します。 |
|
Record Timecode |
これを有効にすると、タイムコード メタデータをすべてのアクタのトラック セクションすべてに書き込みます。この情報は、トラック セクションを右クリックして [Properties (プロパティ)] > [Section (セクション)] > [Section Range Start/End (セクション範囲の開始点 / 終了点)] に移動すると確認することができます。 |
|
Record Sources Into Sub Sequences |
これを有効にすると、各アクタを独自のサブシーン トラックに記録し、アクタごとにさまざまなテイクを交換できるようになります。このプロパティを無効にすると、すべてのアクタが 1 つのシーケンスに記録されます。 |
|
Record to Possessable |
これを有効にすると、すべてのアクタが Spawnable タイプの代わりに Possessable タイプのトラックに記録されます。これは、アクタのソースごとに上書きできます。 |
|
Default Tracks |
アクタ クラスとそのコンポーネントを指定すると、それらのコンポーネントはレコーディング セッション中、常にキャプチャされます。 |
|
Movie Scene Take Settings |
時間、分、秒、フレーム、サブ フレーム、スレートのプロジェクト名を指定します。これは、アクタの テイク トラック に作成されたトラックの名前に影響を及ぼします。 |
|
Maximize Viewport |
レコーディング中の Immersive Mode を有効にします。 |
|
Countdown |
[Record] ボタンが押された後、レコーディング セッションが開始するまでの Take Recorder がカウントダウンする時間 (秒単位)。 |
|
Engine Time Dilation |
レコーディング セッションに適用される時間拡張の量。 |
|
Stop at Playback End |
レコーディングは、シーケンスの終了時間に達すると終了します。新しいシーケンスでは、デフォルトの終了時間は 5 秒です。 |
|
Remove Redundant Tracks |
デフォルトでは、Take Recorder はソースからのすべての可能なトラックを記録します。このオプションが有効になると、変更のあるトラックのみがレコーディングによって保持されます。 |
|
Reduce Keys Tolerance |
レコーディング中に作成されたキーフレームを削減するときに使用する許容範囲。数値が大きいほど、許容範囲内の値に差異がある場合に削除されるキーフレームの数が増加します。 |
|
Save Recorded Assets |
レコーディングが完了すると、記録されたシーケンスとサブシーケンスを自動的に保存します。これらのアセットは、保存しないと失われます。 |
|
Auto Lock |
テイクをロックし、レコーディング セッション終了後の編集を防ぎます。テイクは、 Sequencer Toolbar のロック ボタンを切り替えるとロックを解除することができます。 |
|
Auto Serialize |
レコーディング終了時に一度にすべてを記録するのではなく、記録しながらキャプチャ データを格納します。これは実験的な機能です。十分なテストが行われていないため、自己責任においてご使用ください。 |
|
Preset Save Location |
ソース プリセット ファイルを保存するディレクトリ。 |
トークン
|
トークン名 |
説明 |
|---|---|
|
{year} |
レコーディング開始時のタイムスタンプの年 |
|
{month} |
レコーディング開始時のタイムスタンプの月 |
|
{day} |
レコーディング開始時のタイムスタンプの日 |
|
{hour} |
レコーディング開始時のタイムスタンプの時間 |
|
{minute} |
レコーディング開始時のタイムスタンプの分 |
|
{second} |
レコーディング開始時のタイムスタンプの秒 |
|
{take} |
スレート セクションのテイク番号 |
|
{slate} |
スレート セクションのスレート名 |
レコーディングの例
Take Recorder は、エディタやゲームプレイ コンテキストの両方でさまざまなソースから記録するために使用することができます。次の例では、Take Recorder でアクションを記録する方法を示しています。
エディタ
Take Recorder は、エディタ ビューポートでのアクタの操作を記録するために使用することができます。
はじめに、記録するオブジェクトを ソース リストに追加する必要があります。ビューポートでアクタを選択し、 [+ Source] > [From Actor] > [Add 'Sphere'] の順にクリックします。

次に、赤い [Record] ボタンを押します。カウントダウンと通知が表示されます。表示が「0」になると、シーケンスが記録を開始します。
ビューポートでアクタを選択して動かし、そのエディタ モーションをキャプチャします。終了したら、 [Stop] ボタンを押します。

[Review Last Recording] ボタンをクリックしてレコーディングを表示します。

シーケンサで [Play] をクリックして、アクタの記録されたエディタの動きを確認します。

エディタ オブジェクトの代わりに、重複するアクタがアクションを実行している場合があります。これは、アクタの記録タイプが Spawnable として記録するように設定されているためです。Take Recorder の詳細で Record to Possessable プロパティに変更すると、このソース オブジェクトまたはプロジェクト全体で設定を変更することができます。Possessable にして記録すると、元のアクタのアニメーションのみが表示されます。
ゲームプレイ
Take Recorder は、レベルでのプレイヤーの動きやアニメーションなどのゲームプレイ アクションを記録するために使用することもできます。
Take Recorder から、 [+ Source] > [Player] の順に選択し、プレイヤーを ソース リストに追加します。
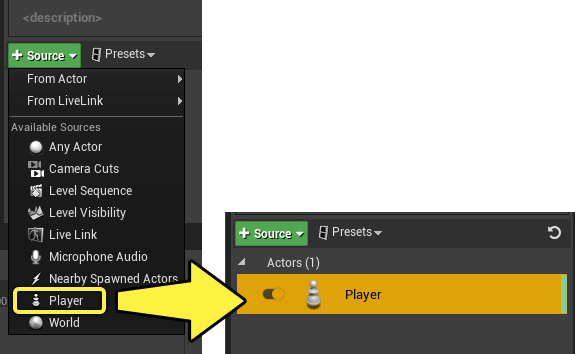
次に、Unreal Engine のツールバーで [Play] ボタンをクリックして Play in Editor セッションを開始します。

セッションが開始したら、赤い [Record] ボタンをクリックします。カウントダウンがビューポートに表示されます。表示が「0」になると、シーケンスが記録を開始します。
レベル内でキャラクターを動かし、アニメーションをキャプチャします。終了したら、 [Stop] ボタンをクリックするか、 Esc キーを押します。

[Review Last Recording] ボタンをクリックしてレコーディングを表示します。

シーケンサで [Play] をクリックして、記録したプレイヤーのアニメーションを確認します。
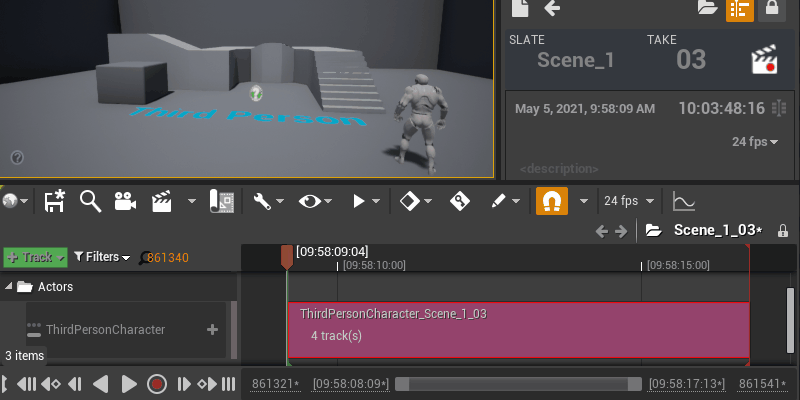
サブシーンとアセットを確認する
サブシーン セクションをダブルクリックしてアクタのシーケンスを開くと、記録されたキーフレームを表示することができ、そのアクタのタイムコード キーフレームを確認することができます。
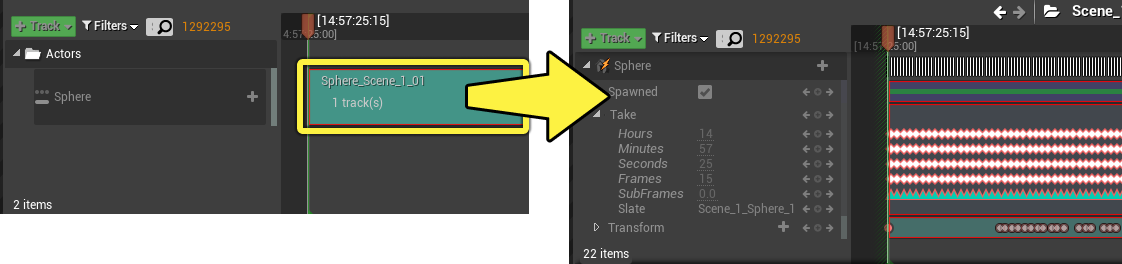
[Take Browser] ボタンをクリックするとコンテンツ ブラウザが開き、保存したテイクとサブシーンに移動することができます。