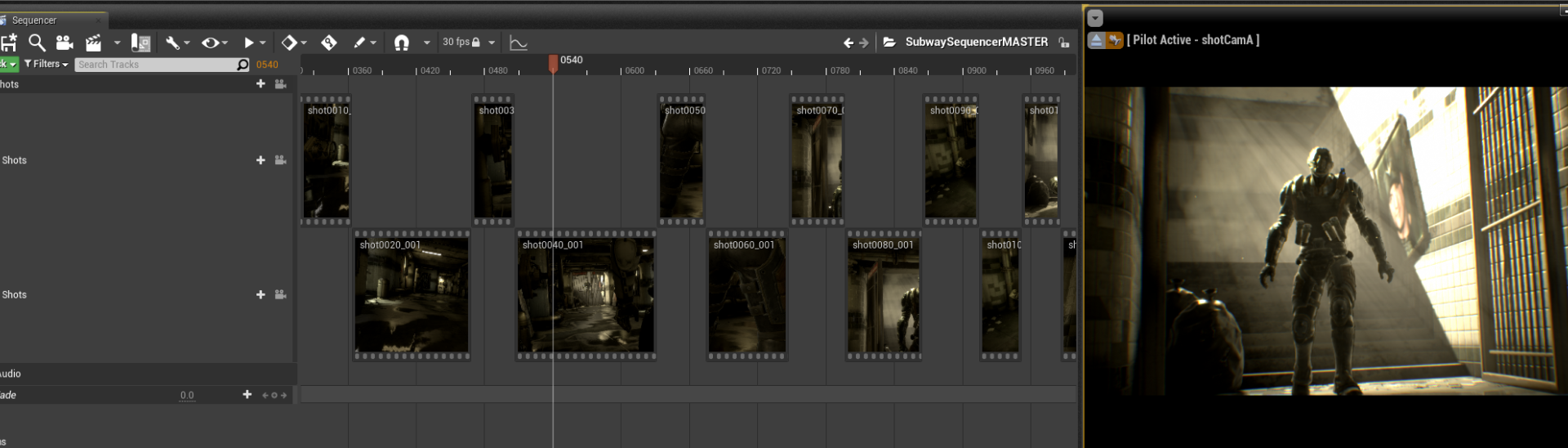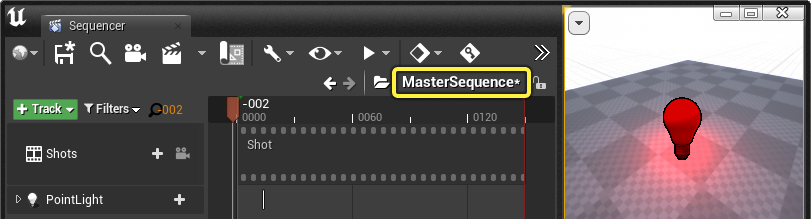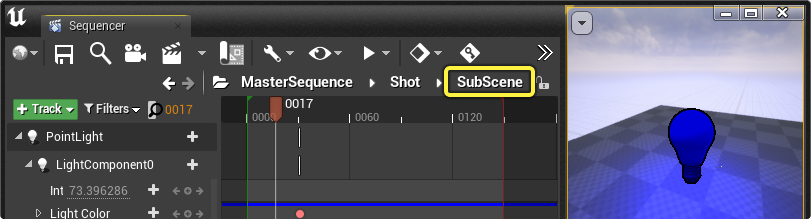Choose your operating system:
Windows
macOS
Linux
シーケンサーにおいて、 マスター シーケンス と ショット を活用することで、シネマティック コンテンツをショットベースに編成できます。マスター シーケンスとは、他の複数シーケンスを含む、一つのシーケンスです。これらのシーケンスは、ショット クリップとしてレイアウトされます。ノンリニア エディタ (Adobe Premiere や Final Cut Pro など) で表示されるものと同様です。
コンテンツ (カメラ、キャラクター、他のアクタなど) をショットに追加できます。ショットをトリムして、マスター シーケンス内のどこにでも移動できます。これにより完全なノンリニア編集のエクスペリエンスを実現します。 テイク (Take ) システムを使用して、ショットを他のものから区別することもでき、オリジナル ショットを変更しないで、異なるショット コンテンツを試すために使用できます。
このガイドでは、 マスター シーケンス 、 ショット 、 テイク の各システムの概要について説明します。
前提条件
-
コンテンツ サンプルで使用されているマスター シーケンスとショットを確認するには、 Sequencer Subway や Meerkat のデモ映像 のサンプルを参照してください。
マスター シーケンス
基本的に、マスター シーケンスとレベル シーケンスに違いはありません。レベル シーケンスは、 ショット トラック と ショット を含むときに、マスター シーケンスと呼ばれます。ショットがシーケンスにあるとき、ショットベースのワークフローをサポートするため、追加の動作と機能が有効になります。
作成
マスター シーケンスを作成するには、 ショット トラック を作成するだけです。 [+Track (+トラック)] ドロップダウンをクリックして、 [Shot Track (ショットトラック)] を選択します。
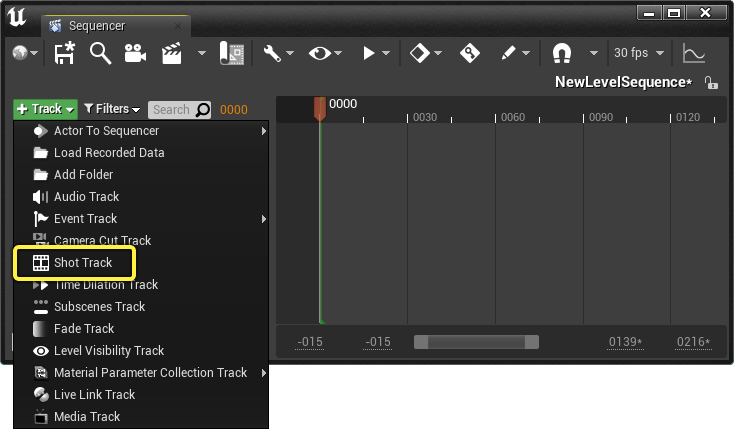
Unreal Editor のメイン ツールバーにある [Cinematics (シネマティックス)] メニューをクリックして、 [Add Master Sequence (マスターシーケンスを追加)] を選択することもできます。ダイアログ ウィンドウが表示され、マスター シーケンスとそのショットの作成および管理用に各プロパティをそこで設定できます。 [Create Master Sequence (マスターシーケンスを作成)] をクリックすると、マスター シーケンス、そのショットが作成され、タイムラインで自動的に整列されます。
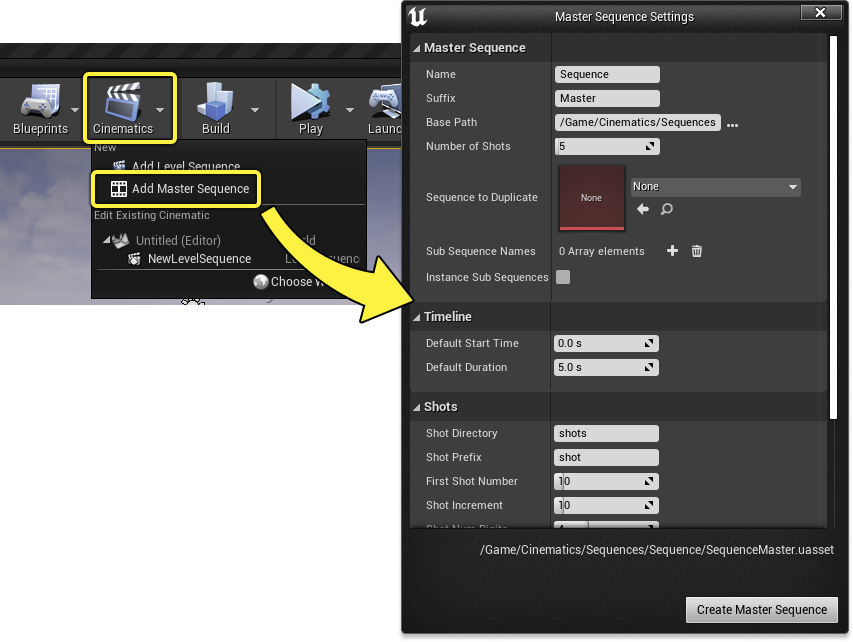
|
名前 |
説明 |
|---|---|
|
Name (名前) |
作成されているマスター シーケンスとそのフォルダに割り当てられた名前。 |
|
Suffix (サフィックス) |
マスター シーケンス アセットのメイン シーケンス名の後に付加するテキスト。 |
|
Base Path (ベースパス) |
マスター シーケンスとショットを作成する、ベースのファイル ディレクトリ。マスター シーケンスはこのパスのサブフォルダに格納され、ショットはマスター シーケンス フォルダ内のショット名が付いたフォルダに格納されます。 |
|
Number of Shots (ショット数) |
マスター シーケンスとともに作成するショット シーケンスの数。各ショットは自動的にマスター シーケンスに追加され、使用する ショット 設定に基づいて、自動的に名前が付けられ、長さが決まり、インクリメントされます。 |
|
Sequence to Duplicate (複製するシーケンス) |
シネマティック コンテンツを含むレベル シーケンスがすでにある場合、ここで割り当てて、そのコンテンツが、指定したショット数でコピーされ複製されます。シーケンスが指定されていない場合、 Camera と カメラ カットを操作する とともにすべてのショットが作成されます。アクタとカメラがあるショットを自動的に入力する場合に便利です。 |
|
Sub Sequence Names (サブシーケンス名) |
各ショット内に作成するために、 Subscenes を追加できる配列。 |
|
Instance Sub Sequences (インスタンスサブシーケンス) |
これを有効にすると、最初のショットに単一のサブシーン アセットのみを作成します。ショットの残りは、ショットごとに固有のサブシーンを作成するのではなく、このサブシーケンスを参照します。 |
このダイアログボックスにある他のプロパティの概要については、 Editor Project Settings Page を参照してください。
ユーザー インターフェース
マスター シーケンスを表示するとき、操作とインタラクション用に 2 つのメイン領域があります。
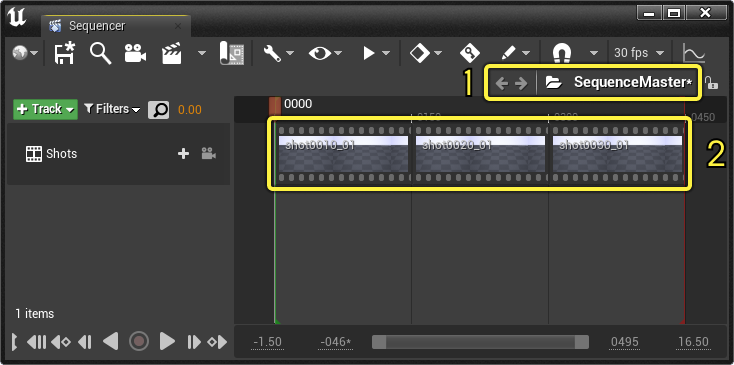
1. ブレッドクラム
2. ショット セクション
ブレッドクラム
マスター シーケンスとショットを使用するとき、ツールバーのブレッドクラム領域が追加され、ショットとマスター シーケンス間を移動するために使用できます。フォルダ ドロップダウンをクリックすると、内部にマスター シーケンスとショットを含む、ツリー ビュー リストが表示されます。これらのアイテムのいずれかを選択すると、そのシーケンスが開きます。

ショットやサブシーケンスを表示するとき、シーケンス名領域に、マスター シーケンスも表示されます。これには、選択するとマスター シーケンスに戻るための機能が用意されています。ビュー コンテキストも表示されます。つまりマスター シーケンスのコンテンツが、ショット ビューでも見えるコンテンツに影響を及ぼします。

[Forward (進む)] および [Backward (戻る)] ボタンは、インターネットのブラウザのように、シーケンス ビュー履歴をステップ スルーするために使用できます。

ショット セクション
ショット はシーケンサーのタイムライン領域に表示されます。各ショット セクションは多くの セクション と同様の操作、移動、トリム、編集ができます。ショットをダブルクリックすると開きます。
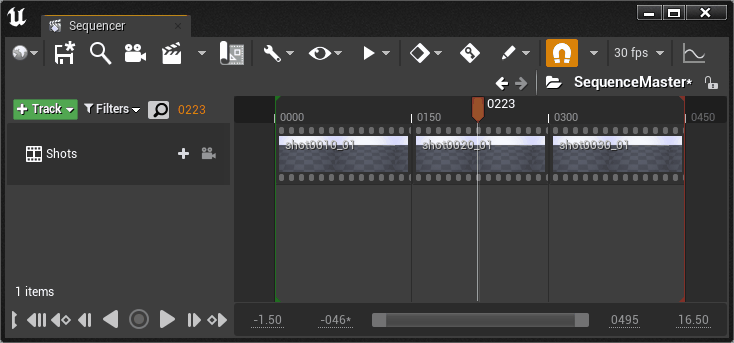
複数のショット トラックが使用されているとき、一番上のトラックに配置されているショットが優先されます。つまり、セクションで下にある他のセクションと重複部分があると、一番上のトラックにあるセクション範囲が、下にあるトラックの代わりに評価されます。

ショット
ショットとは、完全なシネマティック シーケンスを作成するため、マスター シーケンスで使用される個別のシーケンスです。各ショットは、一般に独自のシーケンス アセットに対応しています。一般的なコンテンツ セットアップでは、アクタ、カメラ、その他のシネマティック コンテンツをショット内に配置します。その結果、マスター シーケンスにある全体シーケンスに対してトップレベルで編集できます。
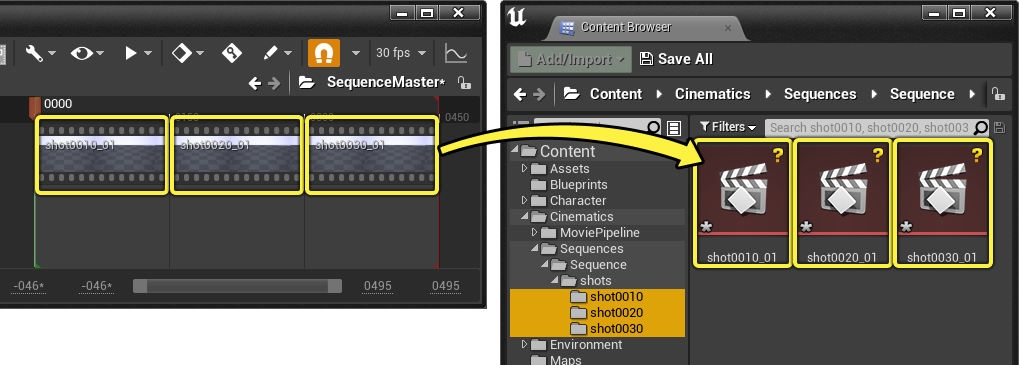
作成
複数の方法でショットを作成できます。
[Shot (+)] ドロップダウンをクリックすると、 [Insert Shot (ショットを挿入)] 、 [Insert Filler (フィラーを挿入)] を選択、あるいはショットとして 現時点で存在するシーケンス を追加できます。

[Insert Shot] を選択すると、アセット作成ダイアログ ウィンドウが開き、ショット シーケンス アセットを保存する場所を求められます。デフォルトでは、このディレクトリはマスター シーケンス基準で、 エディタのプロジェクト設定 で定義されている場合、ショット サブディレクトリに配置されます。
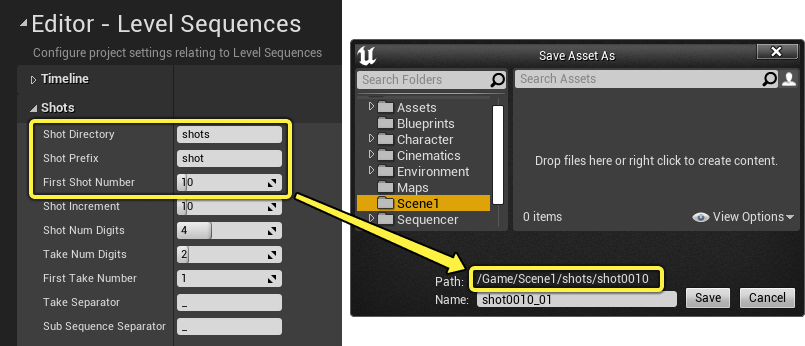
[Insert Filler] を選択すると、ショット セクションが、シーケンス アセットにバインドされずに作成されます。フィラーは一般的に、プロキシ ショットを作成するとき、または後でそれに割り当てられるシーケンスがあるタイミングで使用します。

シーケンサー アセットを コンテンツブラウザ からショット タイムラインにドラッグすることでも、ショットを追加できます。
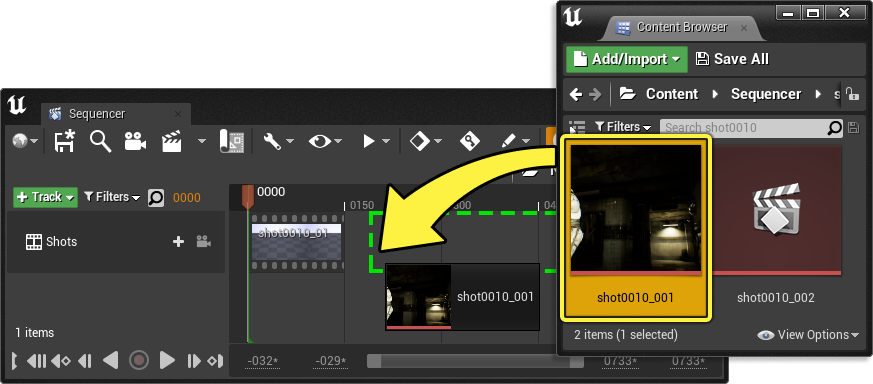
詳細とインタラクション
ショット セクションを右クリックし、 [Properties (プロパティ)] メニューに移動すると、詳細情報が表示されます。
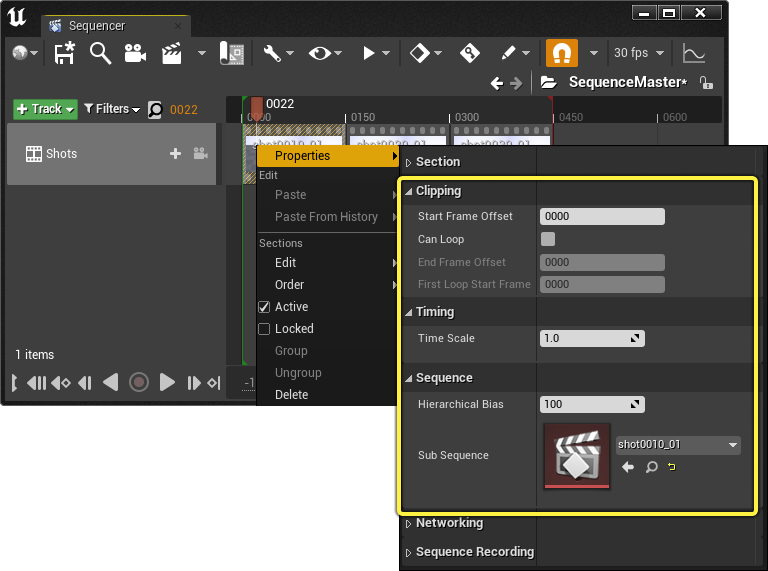
|
名前 |
説明 |
|---|---|
|
Start Frame Offset |
クリップの開始時間のオフセットを示すフレーム数。この値は Slip Editing と同様の効果をもたらします。持続時間に影響を及ぼさずに、クリップのプレイ可能範囲を調整するためです。 Shift キーを押したまま、クリップをドラッグすると、マウスを使用してこのプロパティを変更するためのショートカットが作成されます。
|
|
Can Loop |
オンにすると、セクションがデフォルトのプレイ可能範囲を超えて拡張されたとき、ショットをループさせます。
|
|
End Frame Offset |
Can Loop が有効であるとき、このプロパティを使用して、ループ範囲の終了時間のオフセットを設定できます。 |
|
First Loop Start Frame |
Can Loop が有効であるとき、このプロパティを使用して、先頭ループの開始時間のオフセットを設定できます。 |
|
Time Scale |
ショットの再生レートをコントロールします。値 1 は通常の速度で、大きな値では速く、小さい値では遅くなります。 |
|
Hierarchical Bias |
ショットの 階層バイアス をコントロールします。同じアクタを参照するときに、大きい値が設定されていると、そのショットが他のソースより優先されます。 |
|
Sub Sequence |
このショットがプレイしているシーケンス アセット。 |
ショットを右クリックし、コンテキスト メニューの一番下に移動すると、ショット固有のアクションが表示されます。

|
名前 |
説明 |
|---|---|
|
Thumbnails (サムネイル) |
Thumbnails メニューを開き、ショット セクションでの画像プレビューをコントロールします。 |
|
Takes (テイク) |
Takes リストを開き、ショットに対する現時点のテイクを切り替えます。 |
|
New Take (新規テイク) |
現時点のショットに基づいて、新規テイクを作成します。 |
|
Insert Shot (ショットを挿入) |
プレイヘッドの位置に新規ショットを作成します。 |
|
Duplicate Shot (ショットを複製) |
ショットのデータから新規シーケンス アセットを作成します。 |
|
Render Shot (ショットをレンダリング) |
レンダー ムービー ダイアログ ウィンドウを開きます。 ムービー レンダー キュー が有効である場合、ムービー レンダー キューが開き、レンダリングされるショットを割り当てます。 |
|
Rename Shot (ショット名を変更) |
ショットの名前を変更します。 |
サムネイル
サムネイルはショット セクションに表示される画像で、ショットのプレビュー画像を示します。ショットの特定領域の正確なプレビューを表示するために、タイムラインでズームインするとき、サムネイル画像を更新します。

ショットを右クリックして、 [Thumbnails] メニューに移動することによって、サムネイル表示をカスタマイズできます。

|
名前 |
説明 |
|---|---|
|
Refresh (更新) |
このショットのサムネイルを再生成します。サムネイル画像が古い、または正確に表示されていない場合に役に立ちます。 |
|
Set Thumbnail Time to... (サムネイル時間を...に設定) |
[Draw Single Thumbnail (単一のサムネイルを描画)] がオンである場合、これを選択すると、現在のショットから特定のフレームを選択して、単一のサムネイル画像として使用します。 |
|
Refresh All (すべてを更新) |
すべてのショットのサムネイルを再生成します。サムネイル画像が古い、または正確に表示されていない場合に役に立ちます。 |
|
Draw Thumbnails (サムネイルの描画) |
すべてのショットに対するサムネイルの表示をコントロールします。無効にすると、サムネイルが表示されず、トラック サイズが縮小されます。
|
|
Draw Single Thumbnail (単一のサムネイルを描画) |
これを有効にすると、単一のサムネイル画像のみが表示され、ショットの開始領域にアンカーが作成されます。Adobe Premiere など他のエディタにあるサムネイル表示機能と同等のものです。
|
|
Thumbnail Size (サムネイルサイズ) |
サムネイルの幅と高さをコントロールします。サムネイルの高さを調整すると、ショットのトラック サイズも変わります。 |
|
Quality (品質) |
サムネイル画像をレンダリングするのに使用する品質。 |
マスター シーケンスのコンテキスト
マスター シーケンスからショットを開くとき、マスター シーケンスのコンテキスト内に表示されます。つまり、完全なシーン コンテキストを提供するため、ショットはマスター シーケンスと他の隣接するショット シーケンスの要素を含みます。
マスター シーケンスのコンテキストからショットを表示すると、開始および終了時間は、ベースのショット シーケンスと実際にトリムされたショットの両方に対して表示されます。このサンプルでは、 開始 および 終了 時間でトリムされたショットをマスター シーケンスに表示でき、ショット ビューにその情報が表示される方法も確認できます。
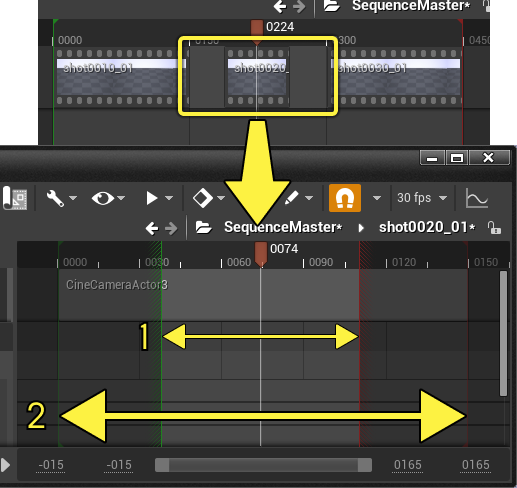
-
トリムされた領域。マスター シーケンスからプレイされる領域です。
-
完全なシーケンスのプレイ可能領域。この領域は削除され、プレイされません。
逆に、ショット内で 開始 および 終了 時間をトリムして、マスター シーケンスからショットのトリムされた領域を確認できます。

[Keep Cursor in Playback Range While Scrubbing (スクラブ中に再生範囲にカーソルを維持する)] を 再生オプション で無効にすると、トリムされた領域の境界の外をスクラブすることにより、マスター シーケンスのコンテキストを活用し、前や次のショットを確認できます。現在のショットを隣のショットと並べて調整するときに便利です。
このコンテキスト ビューを無効にするには、 [Evaluate Sub Sequences in Isolation (サブシーケンスを独立して評価)] をシーケンサーの 再生オプション で有効にします。このオプションは特定のショット シーケンスをマスター シーケンスから分離する場合に便利です。このシーケンスにないトラックは、現在表示されているシーケンスで評価されないからです。
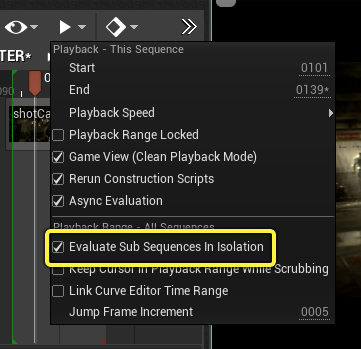
階層バイアス
マスター シーケンス、ショット、サブシーケンスの各システムの特性から、ショットとマスターから同じアクタが参照されている場合、競合が起きる場合があります。 階層バイアス は、他のソースを評価して、アクタの参照の優先順位を決定するために使用できます。 ショット または サブシーン を右クリックするとこのプロパティが表示されます。 [Properties] メニューで [Hierarchical Bias] を選択します。
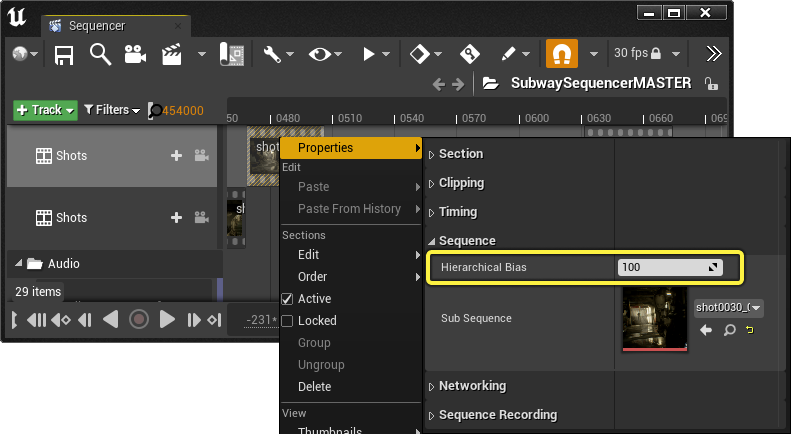
ソースでバイアス値を増やすと、そのソースが「優先」され、値を減らすと他のソースが「優先」されます。ソースの間でバイアス値が一致すると、すべて評価され、可能な場合にブレンドされます。
最上位 (マスター) シーケンスの Hierarchical Bias のデフォルト値は 0 、一方、サブシーケンスでは 100 です。これによりショット ソースをマスター ソースより優先できます。バイアスは追加された各サブシーケンス レイヤーで合成され、つまりショット シーケンスにこのサブシーケンスが含まれる場合、 200 (100 + 100) などとバイアス値が合計され、影響の最も深いレベルがデフォルトで「優先」されます。
この効果は次の画像で説明します。

-
ルート シーケンス、デフォルトのバイアスは 0 で、累積バイアスは 0 です。
-
最初の子シーケンス、デフォルトのバイアスは 100 で、累積バイアスは 100 です。
-
2 番目の子シーケンス、デフォルトのバイアスは 100 で、累積バイアスは 200 です。
バイアスの例
次の例では、シーケンスでバイアス階層値が利用される方法を示します。
Light アクタ がレベルに配置され、3 つの異なるシーケンスから参照されます。
-
マスター シーケンス がこのライトを参照し、色の 赤 がキーフレームに設定されています。
![master sequence hierarchical bias]()
-
マスター シーケンス内に ショット**があり、色の 緑** がキーフレームに設定されています。
![shot hierarchical bias]()
-
ショット内に Subscene があり、色の 青 がキーフレームに設定されています。
![subsequence hierarchical bias]()
デフォルトでは、 サブシーン と 青 のライトが優先されます。最大の累積バイアス値であるからです。具体的に各シーケンスのバイアス値を次に示します。
-
マスター シーケンス = 0
-
最初の子シーケンス = 100
-
2 番目の子シーケンス = 200 (100 + 100)
サブシーン セクションを右クリックして、階層バイアスを -50 に下げると、 ショット と 緑 のライトが優先されます。これはサブシーンの累積バイアス値が親よりも小さくなったからで、緑ライトが最大のバイアス値になります。
この時点で、各シーケンスのバイアス値が次のようになります。
-
ルート シーケンス = 0
-
最初の子シーケンス = 100
-
2 番目の子シーケンス = 50 (100 - 50)

すべてのバイアス値を 0 に設定すると、すべてのシーケンスがまとめて評価され結果はブレンドされます。この例では、赤、緑、青のライトのカラー値が結合され、 白 になります。
この時点で、各シーケンスのバイアス値が次のようになります。
-
ルート シーケンス = 0
-
最初の子シーケンス = 0
-
2 番目の子シーケンス = 0 (0 + 0)
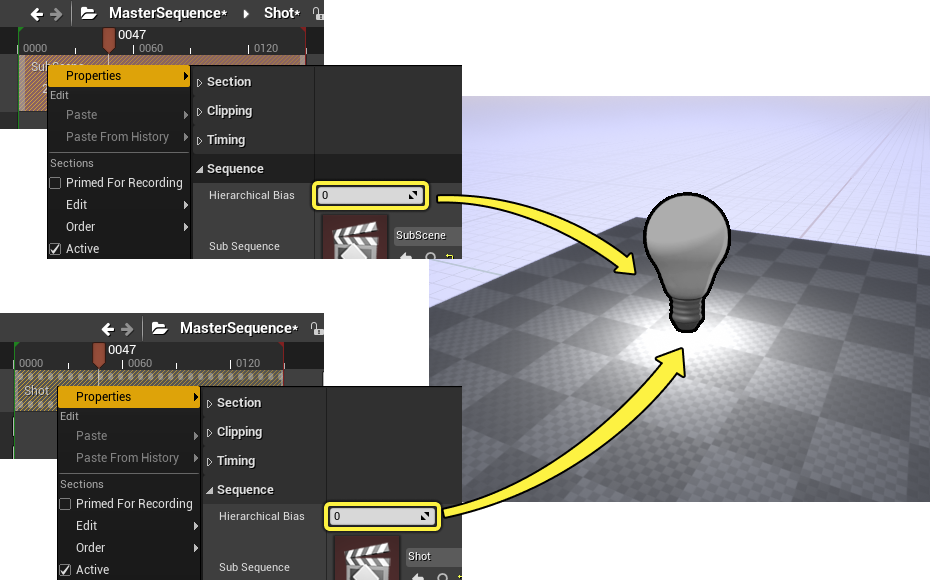
テイク
シネマティック コンテンツを作成するとき、オリジナル ショットを変更せずに、ショットを試したい場合があります。 テイク はショットの個別のコピーを作成するために使用でき、オリジナルに影響なく、それらのコピーを編集できます。
テイクを作成するには、ショットを右クリックして、 [New Take] を選択します。新しいアセット ウィンドウが表示されます。ディレクトリにオリジナル ショットと同じフォルダが指定されています。 [Save] をクリックして、新規テイクを保存します。

デフォルトでは、新規テイクには、ショット名の後に番号が付加された名前が付きます。この付加番号は Editor Project Settings ページ でカスタマイズできます。
新規テイクが作成されたとき、ショットはオリジナル ショットの代わりに使用するように切り替わります。オリジナル ( テイク 1 ) と他のテイクを変更するには、右クリックして、 Takes メニューに移動します。アクティブ テイクは、エントリの隣にある 星形アイコン で示されます。