Choose your operating system:
Windows
macOS
Linux
このページではUE4 の [ アニメーション エディタ ] にアニメーション アセットを読み込んでプレビューする様々な方法について説明します。 再生を操作するために使用するコントロールやプレビュー中のアニメーションに関して表示される情報についても説明し、詳細情報への追加リンクも掲載します。
コンテンツ ブラウザからのプレビュー
アニメーション アセットを開いてプレビューする一般的な方法は コンテンツ ブラウザ でアセットを ダブル クリック するというものです。

こうした操作で選択したアセットが アニメーション エディタ で開きます。
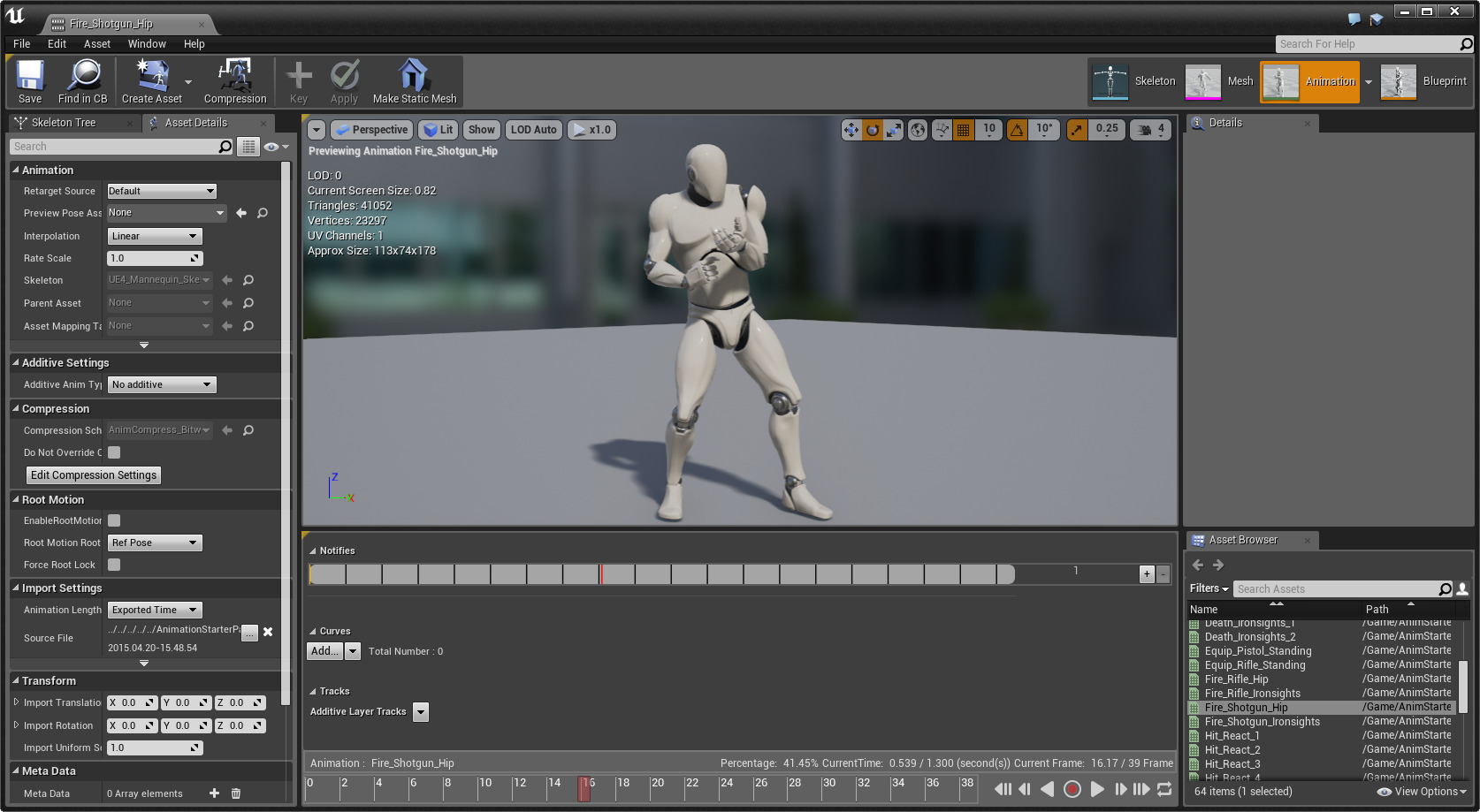
選択したアセットが アニメーション エディタのビューポート 内で自動的に再生を開始し、モーションを自動ループ再生します。
アニメーション エディタからのプレビュー
アニメーション エディタ が既に開いていれば、 アセット ブラウザ にあるアセットをダブルクリックしてそれをビューポートでプレビューすることができます。

アニメーション エディタ で、アセットのポップアップ メニューからプレビューするアニメーションを設定できます。

ビューポート オプション
標準の エディタ ビューポート のコントロールとオプションにはアニメーションをプレビューする場合に注意を払うべきいくつかの設定があります。

ビューポートで

プレビュー シーンの設定

|
オプション |
説明 |
|---|---|
|
Profile Name |
プロファイルを特定する名前 |
|
Directional Light Intensity |
指向性ライトの強度 (0.0 - 20.0) を手動設定します。 |
|
Direction Light Color |
指向性ライトの色を手動設定します。 |
|
Sky Light Intensity |
スカイライトの強度 (0.0 - 20.0) を手動設定します。 |
|
Rotate Sky and Directional Lighting |
スカイライトと指向性ライトの回転を切り替えます。スカイライトを手動で回転させるには K を押してドラッグします。指向性ライトを手動で回転させるには L を押してドラッグします。 |
|
Show Environment |
背景の球体の可視性を切り替えます。 |
|
Show Floor |
フロア メッシュの可視性を切り替えます。 |
|
Environment Cube Map |
スカイライトと反射に使う環境キューブマップを設定します。 |
|
Post Process Settings |
ポストプロセスの設定 を手動設定します。 |
|
Post Processing Enabled |
ポスト プロセスがシーンに影響を与えるかどうかを設定します。 |
|
Lighting Rig Rotation |
現在のスカイライトの回転値 (0 - 360 度) です。 |
|
Rotation Speed |
回転を切り替える場合にスカイライトが回転する速度です。 |
自分の設定を [Profile] として保存し、ウィンドウ上部にある [プロファイル] メニューからプロファイルを追加し切り替えることができます。

シーン設定
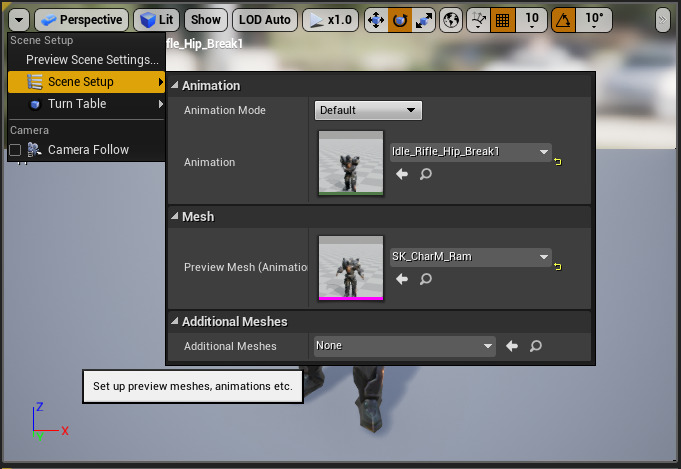
このウィンドウでは使用するアニメーション モードを定義することができます (Reference Pose (参照ポーズ) や Animation アセット間を切り替えます)。現在のアニメーションをプレビューさせるオプションもあります (これは アセット ブラウザ で Animation アセットを ダブルクリック するのと同じことです)。
[Scene Setup] ウィンドウのもうひとつの重要な機能としてアニメーションの Preview Mesh を変更するというものがあります。互いにアニメーションを共有する複数のスケルタルメッシュがあり、異なるメッシュを使ったアニメーションをプレビューするには、 [Preview Mesh (Animation)] ドロップダウン メニューからそれを行うことができます。
[Preview Mesh Collections (プレビュー メッシュ コレクション)] を設定して定義し、 Additional Meshes として使うようにすることができます。これらは一緒にアニメートされた関連するスケルタルメッシュのコレクション (キャラクターのコンポーネントなど) を作るために使用します。このウィンドウで新規コレクションを作るか以前作成されたコレクションを割り当てることができます。
ターンテーブル
このオプションではプレビュー メッシュの自動回転を設定することができます。

Turn Table Mode を Play 、 Pause 、または Stop したり、 Turn Table Speed を定義することができます。
アニメーション表示情報
ビューポートに表示される情報を [Show (表示)] オプションの [Display info (情報を表示)] で切り替えることができます。
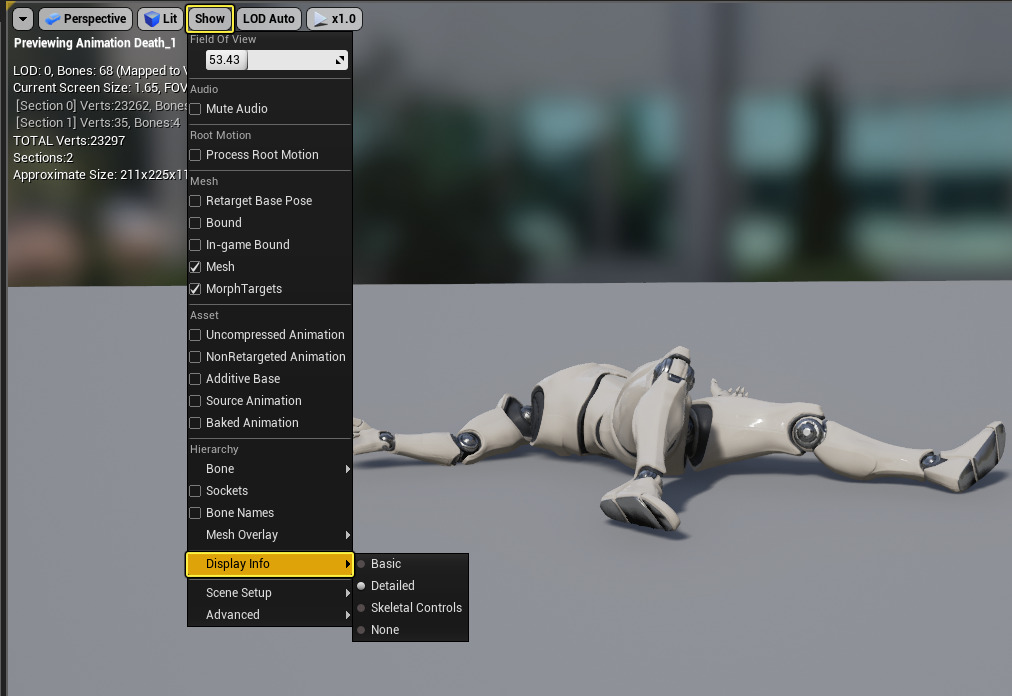
[Basic] では、表示情報の要約バージョンが表示されますが、 [Detailed] では詳細な情報が表示されます。 [None] は表示情報を非表示にします。
再生コントロール
AnimSequence や AnimMontage を開くと中央ウィンドウ下部にアニメーション アセットの再生を制御するための タイムライン や コントロールバー が表示されます。 以下の画面で黄色でハイライトされているタイムラインとコントロールバーのオプションからアニメーションを再生、一時停止、スキップ、スクラブ、ルーピングすることができます。現在選択しているアニメーションに基づき新規アニメーションを記録したり、作成することもできます。

タイムライン の情報バーには以下の再生情報が表示されます。
|
情報 |
説明 |
|---|---|
|
Animation |
現在編集中のアニメーション シーケンスの名前です。 |
|
Percentage |
アニメーション全体に対する比率で表した現在の再生位置です。 |
|
Current Time |
秒で表した現在の再生位置です。 |
|
Current Frame |
フレームで表した現在の再生位置です。 |
再生コントロールでは、以下の操作を行うことが可能です。
|
オプション |
説明 |
|---|---|
|
|
タイムラインアニメーション シーケンスまたはアニメーション モンタージュのフレームでスクラブ再生を表示および可能にします。現在位置に赤いバーが表示されます。この赤いバーを ドラッグ してスクラブします。 |
|
|
アニメーション シーケンスまたはアニメーション モンタージュの最初のフレームにスキップします。 |
|
|
アニメーション シーケンスまたはアニメーション モンタージュでひとつ前のフレームにスキップします。 |
|
|
アニメーション シーケンスまたはアニメーション モンタージュの逆再生を開始します。再生中は、一時停止ボタンが表示されます。 |
|
|
指定した位置に新規アニメーション オブジェクトを作成します。クリックして記録を開始し、記録を終了するには再度クリックします。 |
|
|
アニメーション シーケンスまたはアニメーション モンタージュの再生を開始します。再生中は、一時停止ボタンが表示されます。 |
|
|
アニメーション シーケンスまたはアニメーション モンタージュで次のフレームへスキップします。 |
|
|
アニメーション シーケンスまたはアニメーション モンタージュで最終フレームへスキップします。 |
|
|
一回きりの再生とル―プ再生との間で切り替えます。ループ再生が有効になると、ボタンは赤くなります。 |
プレビューのブレンドスペースと Aim Offsets
[Enable Preview BlendSpace] にチェックが入っていれば、 ブレンドスペース に適用されたアニメーションのブレンドや アニメーション エディタ の Aim Offset をプレビューすることができます。
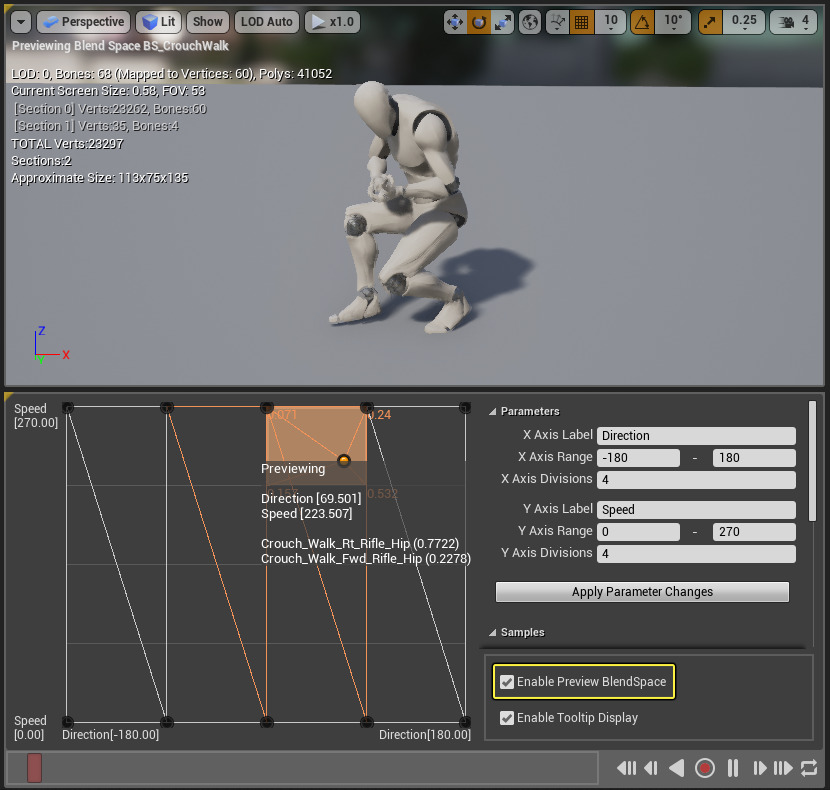
アニメーション間のブレンドを確認するには、 パラメータ グリッド内で マウス カーソル を移動します。

Enable Tooltip Display オプションのチェックを外してツールチップを非表示にします。

ブレンドスペース と Aim Offsets (照準オフセット) を上記と同じ方法でプレビューできます。









