Choose your operating system:
Windows
macOS
Linux
アセットをナビゲートする
別のタブで開く
アセットを新しいウィンドウで開くには、アニメーション アセットを開くときに SHIFT キーを押します。
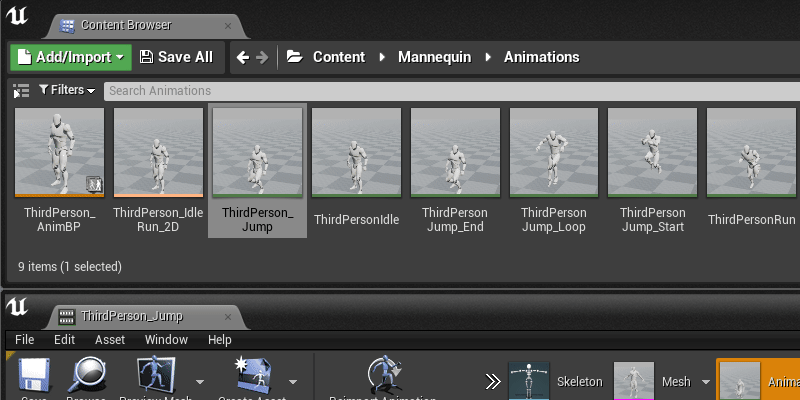
アニメーション アセット フィルタ
アニメーション アセットを開いたまま、Asset Brower タブの中でコンテンツを絞り込むことができます。 [Anim Filters] > [Uses Curve...] と [Anim Filters] > [Uses Skeleton Notify..] は特に便利です。
コンテンツ ブラウザ フィルタ
コンテンツ ブラウザにはアニメーション コンテンツ用の各種フィルタがありますが、 Other Filters カテゴリも確認するようにしてください。 Checked Out ファイルなどの役立つオプションがあります。
参照 ビューア
Reference Viewer (参照ビューア) はどのアセットがアニメーション アセットを参照しているかを追跡するのに非常に便利です。
ホットキー:
Alt+Shift+R

コンテンツ ブラウザを詳細検索する
コンテンツ ブラウザの詳細検索機能の使用方法については、ドキュメント「 詳細検索シンタックス 」を参照してください。
アニメーション ブループリント
ブループリント エディタのチートシート
ブループリント で作業するための一般的な役立つヒントについては、「 ブループリント チートシート 」を参照してください。
Pose Watch
グラフのあるポイントでのポーズのデバッグ描画を確認するには、 アニメーション グラフ でいずれかのアニメーション ノードを右クリックし Toggle Pose Watch を選択します。
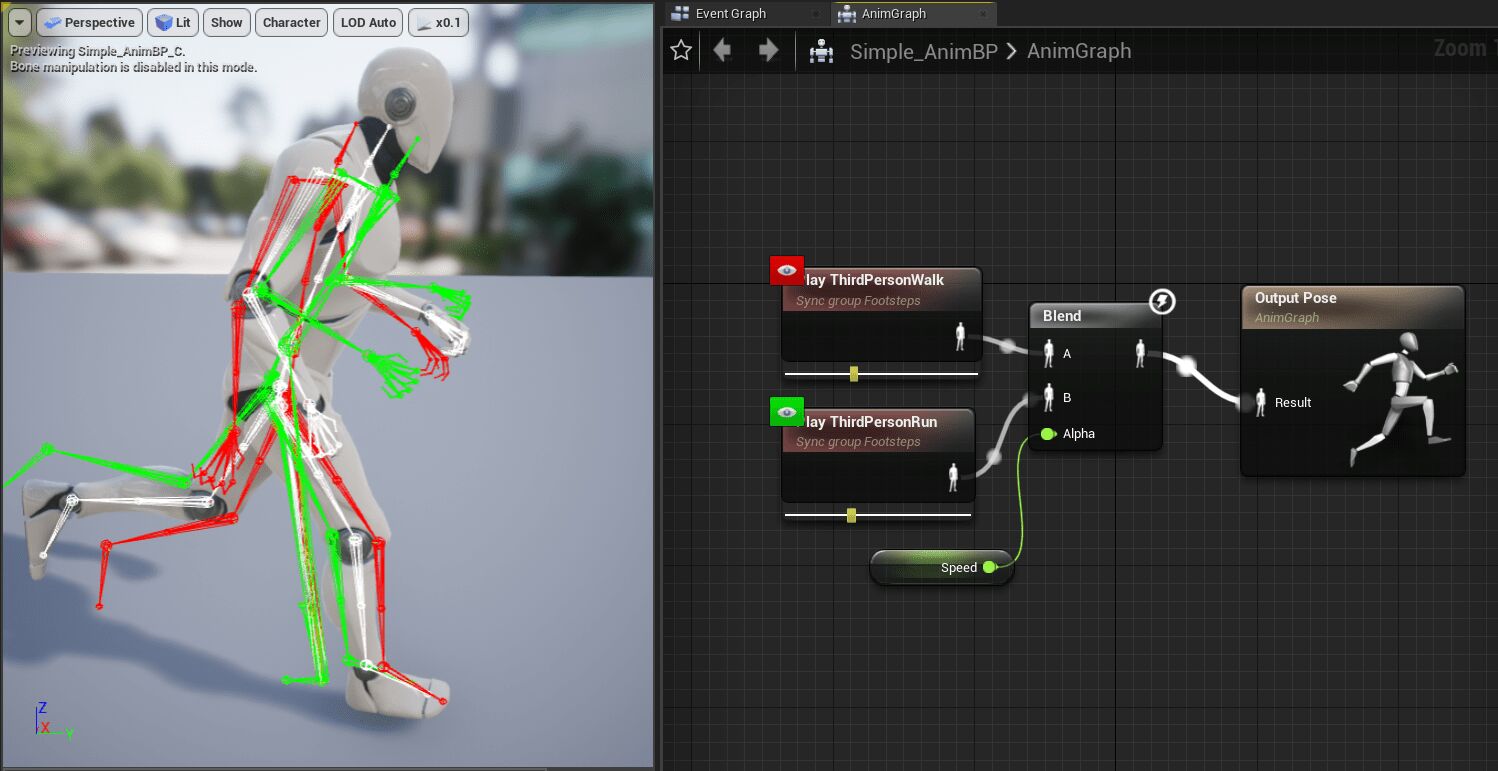
アニメーション シーケンス / モンタージュ エディタ
加算アニメーションを視覚化する
加算アニメーションを表示するには、プレビュー ビューポートの上部にある [Character] ボタンをクリックし [Animation] > [Additive Base] を選択してベース ポーズを描画します。
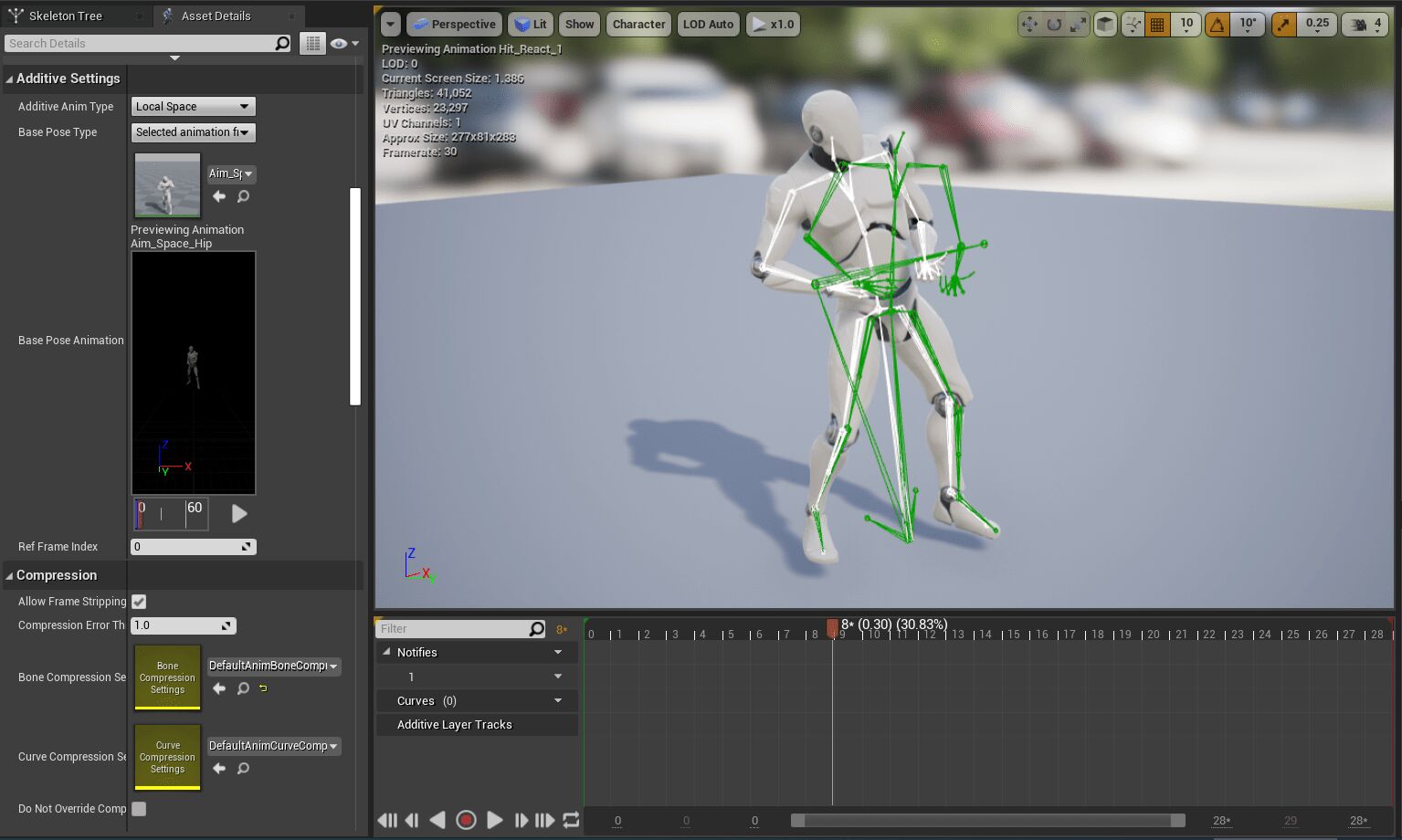
エディタの環境設定
自動保存
[Editor Preferences (エディタの環境設定)] の [Enable AutoSave (自動保存を有効)] 設定を使って自動保存を無効にすることができます。
レベルのロード
[Editor Preferences (エディタの環境設定)] の [Load Level at Startup (起動時にレベルをロードする)] 設定を [Last Opened (最後に開いたレベル)] に指定すると、最後に開いたレベルがエディタ起動時にロードされるようになります。
一般的なヒント
保存していない変更をリバートする
ファイルへの変更を保存していない場合、その変更をクリアするには、コンテンツ ブラウザでそのファイルをクリックし、 [Asset Actions] > [Reload] を選択します。
プレイ イン エディタ (PIE)
アニメーション デバッグ テキスト
|
コマンド |
説明 |
|---|---|
|
NextDebugTarget (PGUP) |
デバッグ ターゲットを変更します |
|
PreviousDebugTarget (PGDOWN) |
デバッグ ターゲットを変更します |
|
ShowDebug |
画面をクリアします |
|
ShowDebug ANIMATION |
アニメーション デバッグ データの表示ステートを切り替えます |
|
ShowDebugToggleSubCategory |
指定カテゴリの表示を切り替えます (オートコンプリート結果を参照) |
その他のコマンド
|
コマンド |
説明 |
|---|---|
|
a.animnode.* |
各種アニメーション ノードのオプションをデバッグします |
|
Log
|
ログの冗長性を変更する
ログの冗長性の変更例:
|
|
p.VisualizeMovement 0 |
移動コンポーネント デバッグを非表示にします |
|
p.VisualizeMovement 1 |
移動コンポーネント デバッグを表示します |
|
show Bones |
ボーンの表示/非表示を指定します |
|
show Collision |
コリジョンの表示/非表示を指定します |
|
Slomo 0.5 |
動きを表示します |
|
Stat FPS |
フレームレートを表示します |
|
t.MaxFPS 0 |
フレームレートの制限を除去します |
|
t.MaxFPS 20 |
フレームレートを 20 に制限します (警告: エディタに影響します) |
LOD をデバッグする
|
コマンド |
説明 |
|---|---|
|
a.VisualizeLODs 0 |
LOD 情報を非表示にします |
|
a.VisualizeLODs 1 |
LOD 情報を表示します |
|
FORCESKELLOD LOD=2 |
すべてのスケルタルメッシュを強制的に LOD 2 にします |
|
FORCESKELLOD LOD=-1 |
強制された LO を無効にします |
プロパティをデバッグする
|
コマンド |
説明 |
|---|---|
|
DisplayAll
|
指定クラスのすべてのオブジェクトのプロパティ値を表示します
DisplayAll をコンポーネント値に使用する例:
DisplayAll を AnimBP 値に使用する例:
|
|
DisplayClear |
DisplayAll の結果をクリアします |
|
GetAll
|
Output Log に出力する以外は DisplayAll と同じです |
|
Display
|
単一インスタンスのプロパティ値を表示します |
Display
を使用してアクタを検索します。
GetAll
コマンドは
<ObjectName>
に何を使用すべきかを検索するのに役立ちます。
-
ワールド アウトライナー の名前上にカーソルを乗せて興味のある アクタ ID を見つけます。例:
BP_MyPawn_C_3 -
GetAll MyAnimBP AimYawを実行します。 -
出力ログでオブジェクト名へのパスを見つけます。例:
/Temp/UEDPIE_0_Untitled_1.Untitled_1:PersistentLevel.BP_MyPawn_C_3.CharacterMesh0.MyAnimBP_C_0 -
Display /Temp/UEDPIE_0_Untitled_1.Untitled_1:PersistentLevel.BP_MyPawn_C_3.CharacterMesh0.MyAnimBP_C_0 AimYawを実行します。
メモリ トラッキング
|
コマンド |
説明 |
|---|---|
|
obj list class="AnimSequence" |
ロードされたすべてのアニメーション シーケンスをリスト表示します (クック ビルドでのテストを推奨します) |
|
obj refs name=ASSET_NAME |
指定アセットの参照チェーンを表示します。
例:
|
チート スクリプト
チート スクリプト をゲームの DefaultGame.ini に追加することで、コンソール コマンドをひとつのコマンドにまとめることができます。
例:
[CheatScript.ShowAnimVars]
+Cmd="displayclear"
+Cmd="DisplayAll CharacterMovementComponent Velocity"
+Cmd="DisplayAll MyAnimBP_C AimYaw"
コンソールから
CheatScript ShowAnimVars
を使って実行します。
エディタ ユーティリティ ウィジェット
エディタ ユーティリティ ウィジェット を使うと、カスタム エディタ ウィジェットをブループリントで完全に作成することができます。よくあるユースケースには、一般的なコンソール コマンドをトリガーするボタンの作成があります。