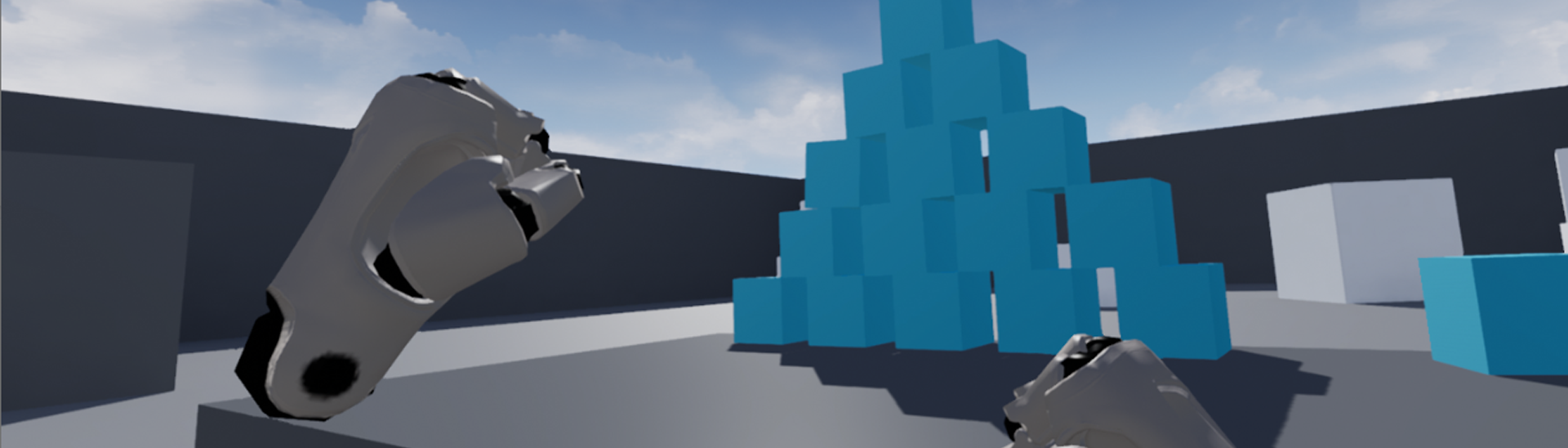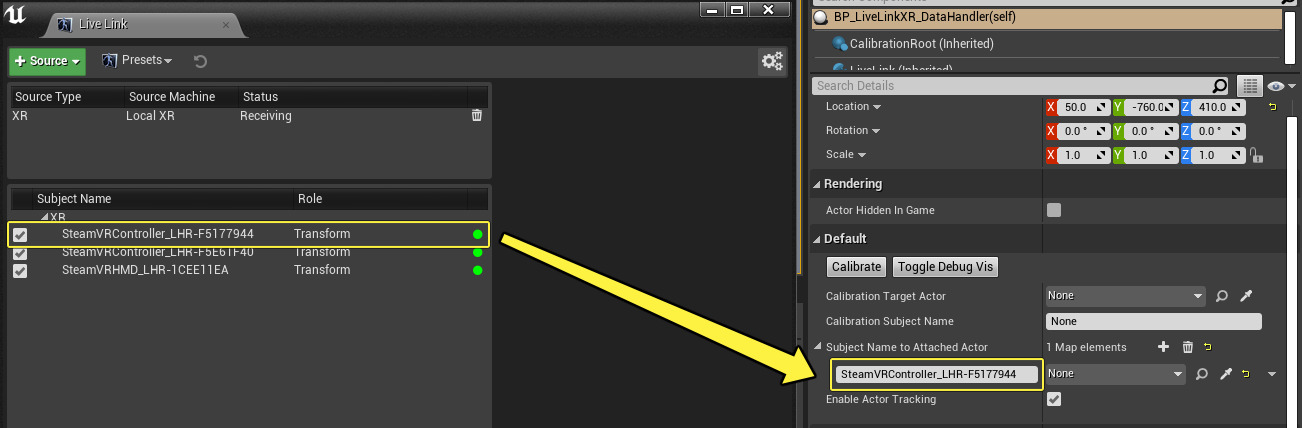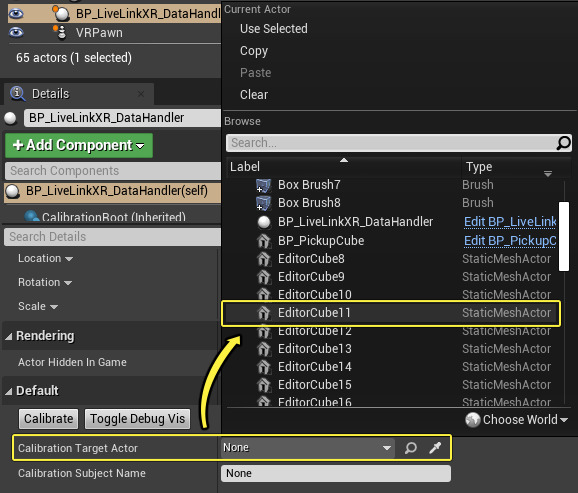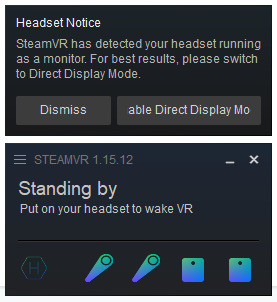Choose your operating system:
Windows
macOS
Linux
Live Link が提供する共通インターフェースによって、外部ソースから Unreal Engine (UE) にアニメーション データをストリーミングして処理できます。これは Unreal Plugins, で拡張できるように設計されており、可能な限りエンジンの変更やそのメンテナンスを必要とせずに、サード パーティによる新機能の開発を実現します。
LiveLinkXR は、XR デバイスで使用できるように、この機能を拡張します。LiveLinkXR プラグインを使用することで、Live Link ツールで使用する Vive Trackers やHMD などの XR ソースを追加できます。
LiveLinkXR が現在サポートするのは SteamVR のみです。
この記事では、LiveLinkXR プラグインの設定と構成、ツールのさまざまな設定の調整について説明し、可能なトラブルシューティングと回避策について手順を提供します。
LiveLinkXR を有効化する
-
[Edit (編集)] タブをクリックして展開し、 [Configuration (コンフィギュレーション)] 見出し配下にある [Plugins (プラグイン)] をクリックします。
![LLXR_WindowsPlugin.png]()
-
検索ボックスを使用して LiveLinkXR プラグインを見つけ、 [Enabled (有効にする)] をクリックします。
![LLXR_LocateLLXRPlugin.png]()
また、必要に応じて SteamVR プラグインも有効化します
-
表示されるボックスで [Yes (はい)] をクリックします。
![LLXR_BetaOptIn.png]()
-
[Restart Now (今すぐ再起動)] をクリックして UE を再起動し、プラグインを有効化します。
![LLXR_PluginRestart_RAW.PNG]()
-
[Window] タブを展開して [Live Link] をクリックし、 Live Link ツールを起動します。
![LLXR_OpenLiveLink.png]()
-
開いた後で [Source] ウィンドウを展開すると、 LiveLinkXR が新しいソースとしてリストに表示されます。
![LLXR_NewSourceInLiveLink.png]()
-
[LiveLinkXR Source] オプションを展開して、関連するさまざまな設定を表示します。
![LLXR_LiveLinkXRSourceSettings.png]()
ソース設定
LiveLinkXR Source を設定することで、データ ソースとローカル更新レートを調整できます。
|
設定名 |
目的 |
|---|---|
|
Track Trackers |
SteamVR にある Vive Trackers をすべて追跡します。 |
|
Track Controllers |
コントローラーをすべて追跡します。 |
|
Track HMDs |
HMD をすべて追跡します。 |
|
Local Update Rate in Hz |
それぞれのデバイスから追跡データを読み取る更新レート (Hz 単位)。 |
LiveLinkXR ソースを追加する
以下のプロセスでは Tracker を備えた Vive HMD を使用して説明しますが、SteamVR がサポートする VR デバイスであれば Live Link XR を使用できます。
必ず SteamVR を実行している時に新しい LiveLinkXR ソースを追加してください。SteamVR の設定については「 SteamVR トラブルシューティング ページ 」を参照してください。
LiveLinkXR プラグインを有効化してニーズに合わせて設定を調整したら、XR ソースを追加する準備が整います。
-
Live Link ツールを起動して [Source] ウィンドウを展開し、 [LiveLinkXR Source] 配下の [Add] をクリックします。
![LLXR_LiveLinkXRSourceSettings.png]()
-
構成がすべて正しければ、 [Add] をクリックすると Live Link ツールの一覧に追加した項目が表示されます。これらの項目は [Data Source] 設定で選択した データ ソース に対応しています。
![LLXR_LiveLinkXRNewSource.png]()
[Subject Name] の配下にある ID は、そのデバイスの種類と内部ハードウェア シリアル番号の組み合わせです。この内部ハードウェア シリアル番号は、デバイス本体に記載されたシリアル番号とは異なります。また、一部のデバイスは内部シリアル番号を持たない場合があります。
VR ソースにブループリントとメッシュを関連付ける
LiveLinkXR プラグインを有効化すると、プロジェクトは LiveLinkXR のブループリントとメッシュを利用できるようになります。予め用意されている便利なアイテムを活用して開始しましょう。このセクションでは、こうしたアイテムを見つけて使用する方法を説明します。
-
コンテンツ ブラウザ に移動して [View Options (表示オプション)] メニューを展開し、 [Show Engine Content (エンジンのコンテンツを表示)] と [Show Plugin Content (プラグインのコンテンツを表示)] を選択します。
![LLXR_SelectandViewOptions.png]()
-
コンテンツ ブラウザ のナビゲーション ウィンドウに表示された新しいアイテムが、すぐに見つかるはずです。
![LLXR_NewContent.png]()
-
コンテンツ ブラウザ にある「 LiveLinkXR Content 」フォルダから、「 Blueprints 」フォルダを開きます。
![LLXR_LiveLinkXRBlueprints.png]()
-
目的のシーンに BP_LiveLinkXR_DataHandler をドラッグします。
[Toggle Debug Vis] オプションによって、受信している追跡データを確認できます。これを行う際は Toggle Debug Vis デバッグ ツールを使用します。
-
Live Link のソースを設定して BP_LiveLinkXR_DataHandler をシーンにドラッグし、 [World Outliner (アウトライナ)] からハンドラーを選択して [Details (詳細)] パネルに移動します。
-
[Default] カテゴリを展開して [Toggle Debug Vis (デバッグ ビジュアリゼーションを切り替える)] ボタンをクリックします。
![LLXR_DataHandlerToggleDebugVis.png]()
-
BP_LiveLinkXR_DebugVis デバッグのビジュアリゼーションが、先ほど設定した各 Live Link Source のレベルに表示されます。
-
次に、こうしたアイテムを実世界の動きに合わせて移動するようにします。
-
-
World Outliner (アウトライナ) で [BP_LiveLinkXR_DataHandler] を選 択し、 [Details (詳細)] パネルに移動します。
![LLXR_DataHandlerDetails.png]()
-
新しいエントリを追加する際は、 [Details (詳細)] から [Default] セクションを展開し、 [Subject Name to Attached Actor] の横にある [Add (+)] ボタンをクリックします。
![LLXR_DataHandlerAddAttachedActor.png]()
-
新しい要素の横にあるテキスト ボックスに、 [Live Link] ウィンドウの [Subject Name] を入力します。
![LLXR_AddSubjectNameToDetails.png]()
-
必要に応じて、追跡対象のすべてのソースに対して、この手順を繰り返します。
-
目的の要素の横にある ドロップダウン メニュー を使用して、 追跡データ をシーンにある オブジェクト や アクタ にマッピングします。
![LLXR_AttachTrackingToTracker.png]()
キャリブレーション
[Toggle Debug Vis] の横にある [Calibrate] ボタンを使用して、ワールドにある任意のアクタに相対的な新しい追跡基点を設定できます。これをクリックすると、LiveLink Subject である Calibration Subject Name のトランスフォームを使用して、 Calibration Target Actor のトランスフォームに相対的な新しいワールド基点のトランスフォームを計算します。
-
キャリブレーション機能を利用する際は、最初に [World Outliner (アウトライナ)] から [BP_LiveLinkXR_DataHandler] を選択します。 [Details (詳細)] パネルで、 [Calibration Target Actor] の横にあるドロップダウンからレベルにあるアクタを選択します。
![LLXR_CaliratePickActor.png]()
-
その対象アクタを選択した後で、表示されるボックスに これは追跡対象である LiveLink Subject の名前の 1 つと一致する必要があります。 を入力します。これは追跡対象である LiveLink Subject の名前の 1 つと一致する必要があります。
![LLXR_CalirateEnterSubject.png]()
-
設定を調整してから、 [Toggle Debug Vis] の横にある [Calibrate] ボタンをクリックします。
-
このデバイスの相対的な追跡基点が、これにより新しいキャリブレーションに相対的であることにご注意ください。
左側は、最初にレベルにドラッグした時点の BP_LiveLinkXR_DataHandler アクタの位置情報です。右側は、レベルにある別のアクタに相対的なキャリブレーションを行った後の位置情報です。
Vive トラッカーを HMD なしで使用する
デフォルトで Vive トラッカーは HMD なしで使用できません。このセクションでは、UE でトラッカーを HMD なしで使用するための、可能な回避策の概要を説明します。
このプロセスは可能な回避策であり、Valve、HTC、Epic はいずれもサポートしていません。そのため、予期せぬ動作中断や、SteamVR の予期せぬ問題を引き起こす可能性があります。SteamVR のトラブルシューティングに関する専門知識を持っている場合にのみ、この回避策を試すことを推奨します。
-
最初に Steam と SteamVR を完全にシャットダウンします。
メイン プログラムを閉じた後、タスク マネージャーで Steam のプロセスがすべて終了したことを確認します。
-
使用するコンピューターで次のファイルを見つけます。
<Steam をインストールしたディレクトリ> /steamapps/common/SteamVR/drivers/null/resources/settings/default.vrsettings。![LLXR_WorkaroundSteamVRSettings_RAW.PNG]()
-
このファイルをコピーして、ファイル拡張子の末尾に「_BACKUP」を追加します。
![LLXR_WorkaroundSteamVRSettingsBackup.png]()
-
この手順で概説するファイルのバックアップ方法はいくつかあります。以下に示すのは、オリジナルをコピーしてファイル拡張子を変更する方法です。
-
元の
default.vrsettingsファイルをテキスト エディタで開きます。 -
driver_nullオブジェクトのenableプロパティ値をfalseからtrueに変更します。![LLXR_WorkaroundSteamVRSettingsNullEnable_RAW.PNG]()
nDisplay を使用している場合は、
windowWidth、windowHeight、renderWidth、renderHeightを 0 (ゼロ) に設定します。この方法で、画面中央に表示される最小化できない VR コンポーザー ウィンドウを回避できます。 -
保存して閉じます。
-
次のファイルを見つけます。
/steamapps/common/SteamVR/resources/settings/default.vrsettings`。 ![LLXR_WorkaroundSteamVRSettingsSecondFile.png]()
類似するファイル名ですが、異なるフォルダに存在します。
-
default.vrsettingsファイルのバックアップを作成します。![LLXR_WorkaroundSteamVRSettingsSecondBackup.png]()
-
steamvr見出し配下のrequireHmd設定をfalseに変更します。 -
steamvr見出し配下のforcedDriver設定を「null」に変更します。 -
steamvr見出し配下のactivateMultipleDrivers設定をtrueに変更します。 -
正しい設定に更新すると、このファイルは次のようになります。
"steamvr": { "requireHmd": false, "forcedDriver": "null", "forcedHmd": "", "displayDebug": false, "debugProcessPipe": "", "enableDistortion": true, "displayDebugX":0, "displayDebugY":0, "allowDisplayLockedMode": false, "sendSystemButtonToAllApps": false, "loglevel":3, "ipd":0.063, "ipdOffset":0.0, "background": "", "backgroundUseDomeProjection": false, "backgroundCameraHeight":1.6, "backgroundDomeRadius":0.0, "environment": "", "hdcp14legacyCompatibility": false, "gridColor": "", "playAreaColor": "", "showStage": false, "activateMultipleDrivers": true, -
「
default.vrsettings」ファイルを保存して閉じます。 -
Steam と SteamVR. を起動します。
-
SteamVR の設定を変更したため、 Room Calibration 設定の再実行が必要です。
-
Room Calibration の完了後に SteamVR を起動すると、HMD を必要とせずにデバイスを追跡可能になります。
![LLXR_WorkaroundSteamVRFinal_RAW.PNG]()
-
HMD を再度使用する準備ができた場合は、 SteamVR を閉じて 編集したファイルをバックアップから 復元し、 SteamVR を再起動します。
トラブルシューティング
SteamVR の問題
HMD、コントローラー、Tracker が SteamVR に表示されない場合は、UE にも表示されません。VR デバイスの設定で問題が発生した場合は、「 Steam VR Troubleshooting 」ガイドのサポート情報を確認することを推奨します。