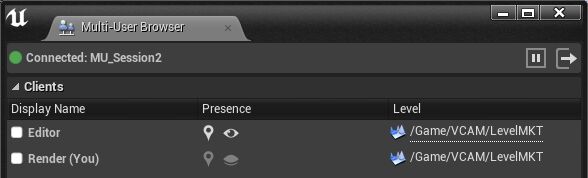Choose your operating system:
Windows
macOS
Linux
バーチャル カメラ マルチユーザーのクイック スタート ガイド
概要
バーチャル カメラ マルチユーザー 設定を使用すると、複数のデバイスに接続し、同一シーン内でバーチャル カメラを制御および表示できます。Unreal Engine に含まれる Switchboard アプリケーションを使用することで、これを行うことができます。
Switchboard は、ネットワーク内の複数のリモート デバイスを制御する Python アプリケーションです。この設定により、エディタやレンダラなど、特定のバーチャル プロダクション ロールが各デバイスに提供されます。
バーチャル プロダクション ロールは、コンフィギュレーション ファイル内に作成でき、同一シーンで共同作業する異なるユーザーを識別するために使用されます。これらのロールは、シーン内で特定のバーチャル カメラを使用するユーザー、および出力のレンダリング時に最終的な変更を受け取るユーザーを特定するために、Switchboard が使用します。
バーチャル カメラ マルチユーザー設定を使用すると、同一シーンで同時に作業する複数のオペレーターの共同作業が容易になります。
目標
このクイック スタート ガイドでは、バーチャル カメラを使用するマルチユーザー サポートの設定方法について説明します。
目的
このガイドを修了すると、次の実行方法を理解できます。
-
プロジェクトのバーチャル プロダクション ロールを作成する。
-
Switchboard アプリケーションをインストールおよび設定する。
-
Switchboard を使用して Unreal Engine の 2 つのインスタンスを起動する。また、これらのインスタンスにバーチャル カメラの情報がどのようにレプリケートされるかを確認する。
1 - 必要な設定
-
[Settings (設定)] > [Project Settings (プロジェクト設定)] をクリックして [Project Settings] ウィンドウを開き、 [Virtual production (バーチャル プロダクション)] カテゴリに移動します。
![Virtual Production Category]()
-
[Roles (ロール)] の横の [Edit (編集)] ドロップダウンをクリックし、 [Add New Tag Source (新しいタグ ソースを追加)] カテゴリを展開します。名前「
VPRoles.ini」を [Name (名前)] フィールドに入力し、 [Add New Source] ボタンをクリックします。![Add a new tag source]()
-
[Edit] ドロップダウンをもう一度クリックし、 [Add New Gameplay Tag (新しいゲームプレイ タグを追加)] カテゴリを展開します。 [Source (ソース)] の横のドロップダウンをクリックし、「
VPRoles.ini」を選択します。名前「 Editor 」を入力し、 [Add New Tag (新しいタグの追加)] ボタンをクリックします。 [Source (ソース)] の横のドロップダウンをクリックし、「VPRoles.ini」を選択します。名前「 Editor 」を入力し、 [Add New Tag] ボタンをクリックします。![Add the Editor tag]()
-
上記手順を繰り返し、「 Render 」という名前の新しいタグを追加します。
![Add the Render tag]()
-
[Multi-User Editing (マルチユーザー編集)] カテゴリに移動し、 [Validation Mode (検証モード)] ドロップダウンをクリックします。 [Soft Auto Proceed (ソフト自動処理)] を選択します。 [Project Settings] ウィンドウを閉じます。
![Validation Mode]()
-
[Settings (設定)] > [Plugins (プラグイン)] をクリックし、 [Plugins (プラグイン)] ウィンドウを開きます。
![Open the Plugins window]()
-
[Virtual Production] カテゴリに移動し、 Switchboard プラグインを オン にします。ポップアップ ウィンドウで [Yes (はい)] を選択し、 [Restart Now (すぐに再起動)] ボタンをクリックしてエディタを再起動します。
![Enable the Switchboard plugin]()
-
エディタが再起動したら、 ツールバー の [Switchboard] ボタンをクリックしてアプリケーションを起動します。
![Open the Plugins window]()
初めてアプリケーションを起動する場合は、必要なすべての依存関係のダウンロードとインストールが行われるため、アプリケーションが開くまでしばらく時間がかかる場合があります。
-
すべての依存関係のインストール後、 [Add new Switchboard Configuration (新しい Switchboard 設定を追加)] ウィンドウが表示されます。必要に応じてフィールドに入力し、 [OK] ボタンをクリックします。
![Add new Switchboard Configuration]()
-
プロジェクトに戻り、 [Switchboard] ボタンの横にある 小さい矢印 をクリックします。 [Launch SwitchboardListener (SwitchboardListener を起動)] をクリックします。
![MU-Switchboard-Button2.png]()
このセクションの結果
これで Switchboard に新しいデバイスを追加し、バーチャル カメラでマルチユーザーを使用する準備が整いました。
詳細情報については、「 Switchboard 」および「 Switchboard のクイック スタート ガイド 」ドキュメントを参照してください。
2 - バーチャル カメラでマルチユーザーを使用する
-
Switchboard で、 [Add Device (デバイスの追加)] ドロップダウンをクリックし、 [Unreal] を選択します。名前「 Editor 」と、デバイスの IP アドレス を追加します。
![Click Add Device]()
![Add the new device information]()
-
上記手順を繰り返し、「 Render 」という名前で別の Unreal Engine デバイスを追加します。
![Add another device named Render]()
-
各 Unreal デバイスの横にある 接続アイコン をクリックし、デバイスを Switchboard リスナー に接続します。または、リストの上部にある接続アイコンをクリックすると、一覧表示されているすべてのデバイスを接続できます。
![Click on the connection icon]()
-
[Settings (設定)] > [Settings (設定)] をクリックして [Settings] オプションを開きます。 [Multi User Server (マルチユーザー サーバー)] セクションまで下にスクロールし、 [Auto Join (自動参加)] をオンにします。
![Enable Auto Join]()
-
[Editor] デバイスのセクションまで下にスクロールし、 [Roles (ロール)] ドロップダウンをクリックします。 [Editor] ロールを選択します。
![Add the Editor role to the Editor device]()
-
[Render] デバイスのセクションまで下にスクロールし、 [Render] ロールをリストから選択します。[Settings] ウィンドウを閉じます。
![Add the Render role to the Render device]()
このセクションの結果
2 つの Unreal Engine デバイスを Switchboard に追加し、それらを正しく設定しました。各デバイスを起動し、バーチャル カメラでマルチユーザーの使用を開始する準備が整いました。
3 - バーチャル カメラでマルチユーザーを使用する
-
Editor デバイスの横にある [Launch (起動)] アイコンをクリックしてデバイスを起動します。Unreal Engine が起動したら、 [Window (ウィンドウ)] > [Developer Tools (デベロッパー ツール)] > [Multi-User Browser (マルチユーザー ブラウザ)] に移動して [Multi-User Browser (マルチユーザー ブラウザ)] ウィンドウを開きます。ここで、エディタがマルチユーザー セッションに接続されていることを確認できます。
![Launch the Editor device by clicking on the Launch button]()
![Verify connection by using the Multi-User Browser]()
-
[World Outliner (アウトライナ)] で Virtual Camera アクタを選択します。 [Details (詳細)] パネルに移動し、 VCAM コンポーネントを選択します。 [Virtual Camera (バーチャル カメラ)] のセクションまで下にスクロールし、 [Role (ロール)] の横にあるドロップダウンをクリックします。 [Editor] ロールを選択します。 [Enabled (有効)] チェック ボックスをオンにして、カメラをアクティブにします。
![Verify connection by using the Multi-User Browser]()
-
Switchboard で [Launch] アイコンをクリックし、 [Render] デバイスを起動します。上記手順を実行し、 [Multi-User Browser (マルチユーザー ブラウザ)] を使用してエディタがマルチユーザー セッションに接続されていることも確認します。
![Verify connection by using the Multi-User Browser]()
-
これで両方のエディタ インスタンスが開いたので、 Editor デバイスのバーチャル カメラを移動し、変更がすぐに Render デバイスにレプリケートされることを確認します。以下の例では、 Editor デバイスがカメラを移動させ、 Render デバイスがその変更を受信しています。
![Moving the VCAM in the Editor device moves the same camera in the Render device]()
このセクションの結果
このセクションでは、Switchboard を使用し、相互に自動的に通信する複数の Unreal Engine インスタンスを起動する方法について学習しました。割り当て済みの Editor ロールを持つバーチャル カメラを移動すると、その変更がネットワーク内の他のデバイスに対してどのようにレプリケートされるかを確認しました。
4 - マルチユーザー設定について
バーチャル カメラ マルチユーザー設定を使用し、任意のバーチャル プロダクション環境に必要なステージ設定を作成します。このセクションでは、より複雑な設定を示すことで、マルチユーザー設定の動作について理解を深めます。
以下の例では、3 つの異なるバーチャル カメラがシーン内にあります。
-
VCam1 - Editorial ロールを割り当て済み。
-
VCam2 - Main ロールを割り当て済み。
-
VCam3 - Render ロールを割り当て済み。
各バーチャル カメラは Switchboard 経由でマルチユーザー サーバーに接続されており、各カメラの所有権に基づいてカメラの情報を送受信しています。
Switchboard から起動された各デバイスには割り当て済みのロールがあります。このロールがシーン内のバーチャル カメラのロールに一致した場合、デバイスはそのカメラを所有し、自由に操作できます。そのため、各デバイスは他のデバイスと競合することなくシーン内の特定のカメラを所有できます。
この例では、Editorial ロールを持つデバイスが VCam1 を所有し、カメラの情報を他の 2 つのデバイスに送信しています。Editorial ロールは VCam2 または VCam3 を所有していないため、これらのデバイスからは情報を受信しているだけです。
この関係は、以下の図で確認できます。

この設定では、多数の異なるカメラ オペレーターがシーン (通常はエディタ) を操作でき、あらゆるデータを受信するデバイスが含まれていて、画面に最終的なレンダリングを表示します (このデバイスには通常、Render ロールが割り当てられます)。