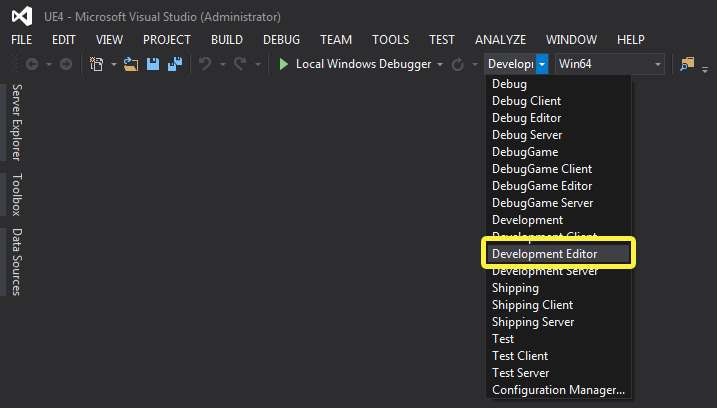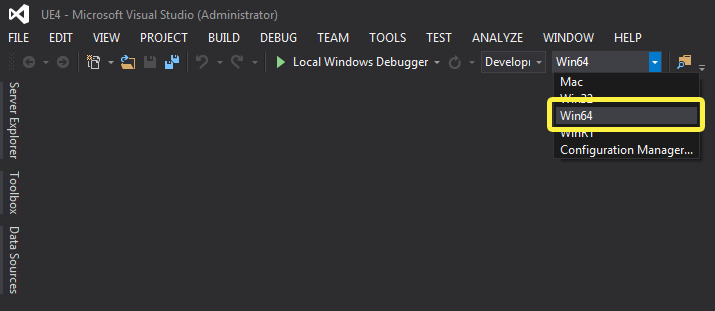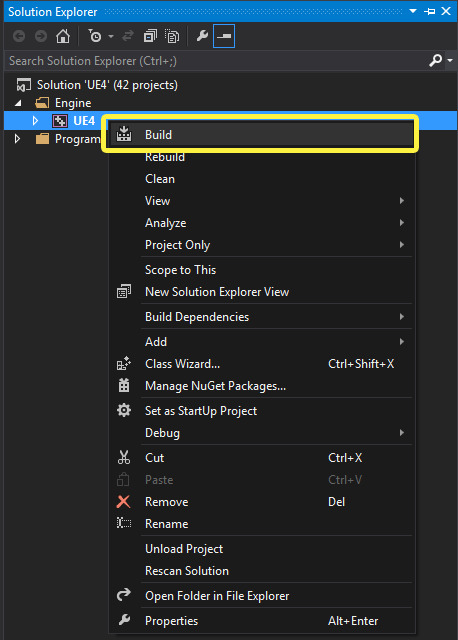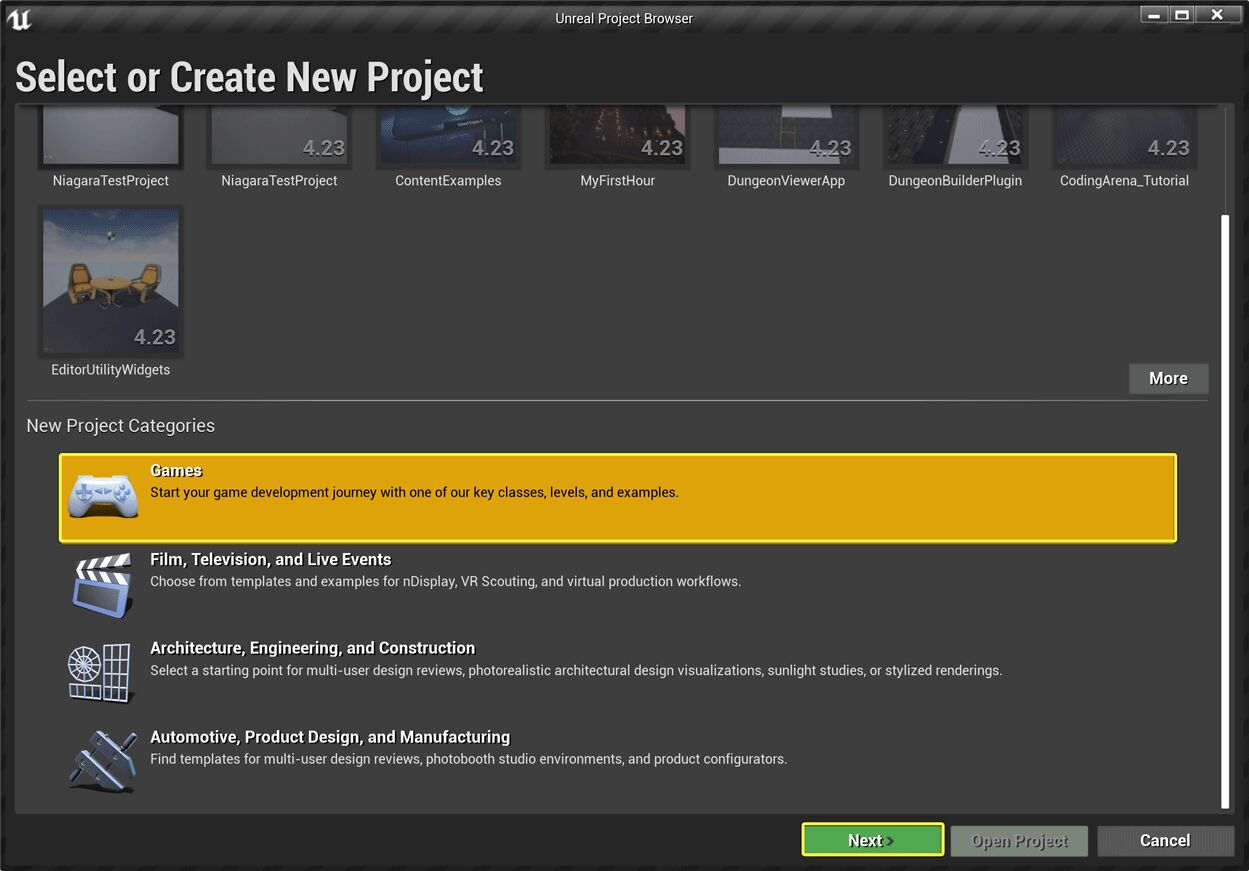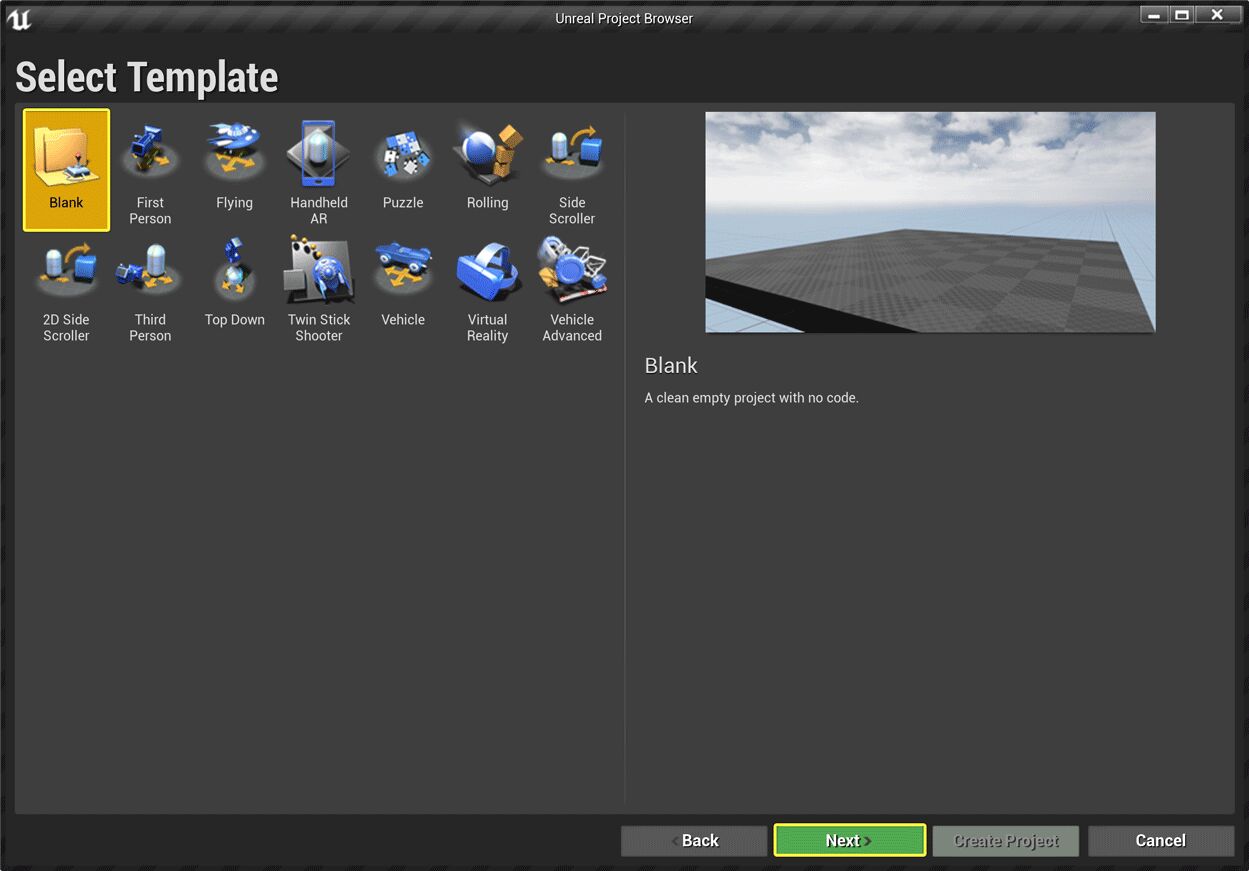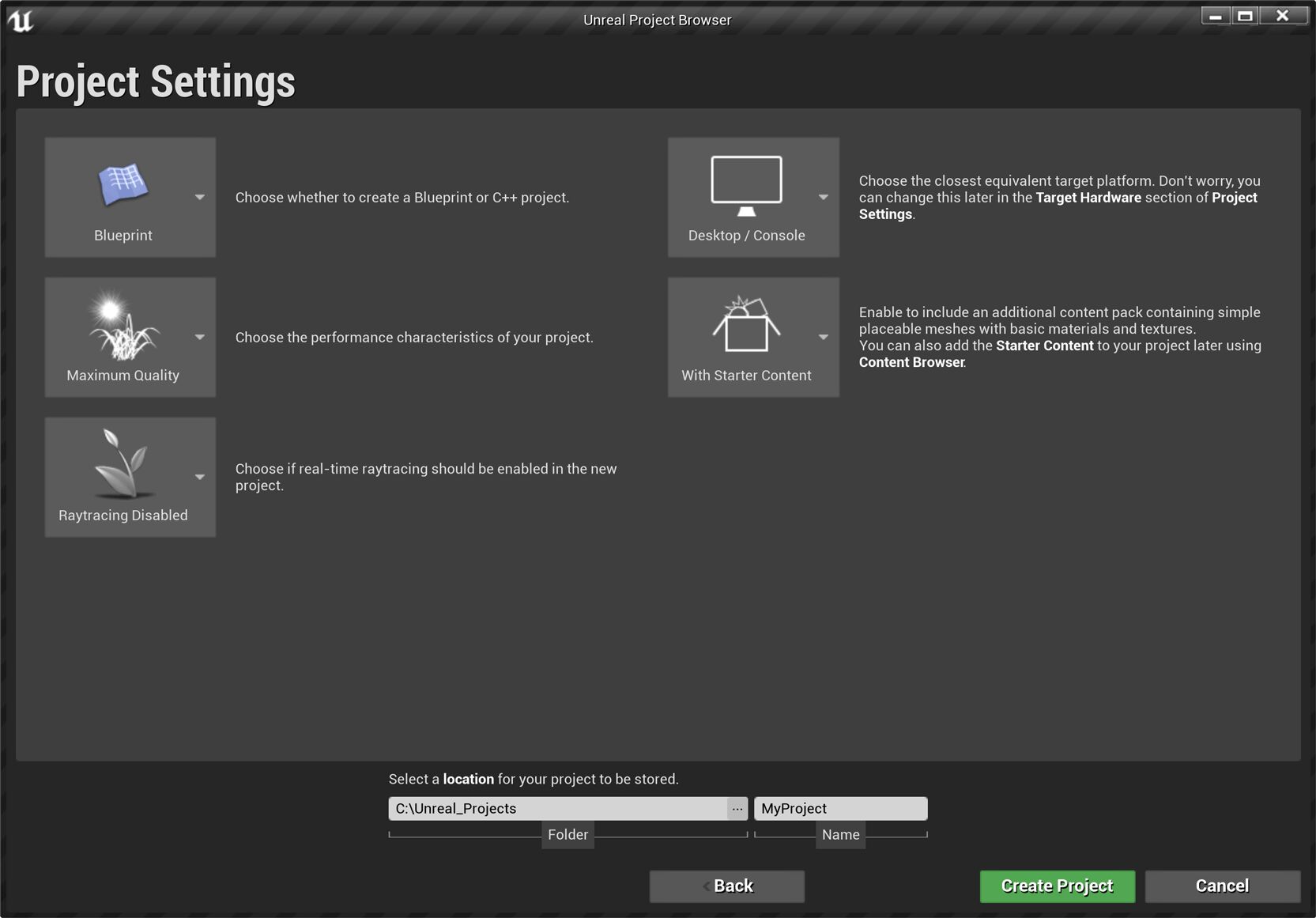Choose your operating system:
Windows
macOS
Linux
ハードウェアおよびソフトウェア要件
Unreal Engine には、エディタを実行するための特定のハードウェアおよびソフトウェア要件がいくつかあります。このページでは、これらの要件に加え、Unreal Engine インストーラに含まれる前提条件インストーラによってインストールされるものについて説明します。
推奨ハードウェア
ソフトウェアの必要最低条件
エンジンまたはエディタを実行するための最小要件は以下のとおりです。
Unreal Engine を使用して開発するプログラマーの要件は、次のとおりです。
グラフィック カード ドライバ
各カード メーカーの最新の安定版リリースの使用を推奨します。
パフォーマンス ノート
このリストには、Epic で使用される典型的なシステムを示しており、Unreal Engine 4 でゲームを開発するための合理的なガイドラインとなっています。
-
Windows 10 64-bit
-
64 GB RAM
-
256 GB SSD (OS Drive)
-
2 TB SSD (Data Drive)
-
NVIDIA GeForce GTX 970
-
Xoreax Incredibuild (Dev Tools Package)
-
Six-Core Xeon E5-2643 @ 3.4GHz
Xoreax Incredibuild (開発ツール パッケージ) が使えない場合は、12 から 16 コアのマシンでコンパイルすることをお勧めします。ただし、XGE を使用した場合と使用しない場合のコンパイルの詳細については、「Hardware Benchmarks (2017)」を参照してください。
Unreal Engine の取得
ソースコードのブランチ
リポジトリにアクセスすると、UE4 のソースコードが 3 つのブランチで発行されていることが分かります。

Release ブランチ
Release ブランチ は、弊社 QA チームが十分なテストを行っており、ここから UE4 の学習やアンリアルのゲーム作成を開始すると良いと思います。隔月または 2 ヶ月おき程度にビルドをリリースできるように、このブランチの安定化に尽力しています。
Promoted ブランチ
Promoted ブランチ は、デザイナーとアーティストによる使用のためにビルドが更新されます。ユーザー登録した皆さんが、安定が確認された UE4 の最新機能にアクセスできるように、毎日更新を心掛けています。UE4 の機能開発について、このブランチでしっかり学習することができます。
Master ブランチ
Master ブランチには最新技術が含まれているので、UE4 はソースからのコンパイルを保証していません。
Master ブランチ はエンジン チームが行った 『 Live Changes 』を追跡します。経験豊富な方々は、通常、このブランチで UE4 のデベロッパーと連携して作業します。
新規リリースやホットフィックスを安定させるために、この他のブランチも表示される場合が時々あります。
ソース コードのダウンロード
Unreal Engine のソースコードをダウンロードするには、以下の手順に従います。
GitHub 上のソースコード レポジトリから Unreal Engine をダウンロードおよびビルドする方法を説明します。Unreal Engine のバイナリ バージョンをダウンロードしたい場合は、「 Unreal Engine のインストール方法 」で Unreal Engine を取得する 方法を確認してください。
ライセンス契約と貢献
GitHub 上の Unreal Engine へのアクセス、使用は、 EULA (エンドユーザーライセンス契約書) によって規定されます。随時修正される、EULA の条件に従わない場合は、Unreal Engine へのアクセスや使用は許可されません。
GitHub の プル リクエスト を用いた Unreal Engine の開発に対する貢献を歓迎します。弊社の進行中の開発のほとんどは、 Master ブランチにあります。そのため、そこからプル リクエストを行ってください (特に新機能の場合)。すべての新規コードは、 Epic Games のコーディング標準 を順守するようにしてください。すべての貢献は、EULA (エンドユーザーライセンス契約書) の条件によって規定されます。
次のステップ
Unreal Engine のダウンロードとセットアップが終了しました。次は、 ソースからエンジンをビルドする ステップに進みます。
補足説明
新しいソース ビルドから初めてエディタを起動すると、ロードに時間がかかる場合があります。 Unreal Engine は使用するプラットフォームのコンテンツを 派生データ キャッシュ に最適化します。これは 1 回だけ行われます。
Unreal Engine のコードのプライベートのフォークは、GitHub アカウントの許可に関連付いています。 サブスクライブの解除または GitHub のユーザー名を切り替える場合は、再度フォークし、ローカル コピーから変更をアップロードする必要があります。
ソースから Unreal Engine をビルドする
「 ハードウェアおよびソフトウェアの仕様 」を読み、Microsoft Visual Studio 2015 がインストール済であることを確認した後で、ソースから Unreal Engine をビルドしてくださいエンジンのコンパイルには 10 分から 40 分程度かかります (システムの仕様によって異なります)。
-
ルート ディレクトリ内で、 GenerateProjectFiles.bat を実行してプロジェクト ファイルをセットアップします。
すべてのプロジェクト ファイルは、中間ファイルです (
[UE4Root]\Engine\Intermediate\ProjectFiles)。新しいビルドを同期する度にこうしたプロジェクト ファイルを必ず生成し、最新状態にしてください。Intermediateフォルダを削除した場合、'GenerateProjectFiles' バッチファイルを使用してプロジェクト ファイルを再生成しなければなりません。 -
プロジェクトを Visual Studio にロードするには、 UE4.sln をダブルクリックします。
-
仕様するソリューション コンフィギュレーションを [Development Editor] に設定します。
![configMenu_updated.png]()
-
ソリューション プラットフォームを [Win64] に設定します。
![platform_menu_updated.png]()
-
UE4 ターゲットを 右クリック し、 Build を選択します。
![BuildUE4.png]()
Windows 以外のプラットフォームのエンジンのビルドおよび実行ファイルの作成方法については、 ソースから Unreal Engine をビルドする をご覧ください。
エディタの起動
コマンドラインからエディタを実行する
実行可能ファイルからエディタを実行する
引数を使用せずにエディタを実行する (スタンドアロン)
起動時にエディタが最新のプロジェクトを開くように設定されていない場合は、引数を指定せずにエディタの実行可能ファイルを実行すると、プロジェクト ブラウザが起動します。ここから、 新規プロジェクトを作成 したり、既存の プロジェクトを開いたり 、または 機能別サンプルとサンプルゲーム を開くことができます。
初回プロジェクトの作成
Unreal Editor を開くと、プロジェクト ブラウザが表示されます。プロジェクト ブラウザは、プロジェクトの作成、現行プロジェクト、 またはサンプルゲームやショーケースなどのサンプルコンテンツを開くための出発点です。
Unreal Engine (UE4) を起動すると、Unreal Project ブラウザが自動的に表示されます。
カテゴリとテンプレートを選択する
-
[New Project] カテゴリで、対象とする産業に最も近い開発カテゴリを選択します。この例では [Games (ゲーム)] が選択されています。他にも、 [Film, Television, and Live Events (映画、テレビ、ライブイベント)] 、 [Architecture, Engineering, and Construction (AEC) (建築、エンジニアリング、建設)] 、 [Automotive, Product Design, and Manufacturing (APM) (自動車、製造設計、製造)] から選択できます。
クリックしてフルサイズ表示。
-
プロジェクトに使用するテンプレートを選択して [Next (次へ)] をクリックします。 [Project Settings (プロジェクト設定)] ページが開きます。
クリックしてフルサイズ表示。
表示されているのは Games カテゴリ用のテンプレートです。その他の産業界向けには、以下のテンプレートが使用できます。
-
Film, Television and Live Events (映画、テレビ、ライブ イベント)
![Film, TV and Live Events Templates]()
-
Automotive, Product Design, and Manufacturing (自動車、製造設計、製造)
![APM Templates]()
-
Architecture, Engineering, and Construction (建築、エンジニアリング、建設)
![AEC Templates]()
-
プロジェクト設定を選択する
-
[Project Settings (プロジェクト設定)] ページで、品質/パフォーマンス レベル、ターゲットとするプラットフォーム、スターター コンテンツを有効にするかどうかを設定できます。
クリックしてフルサイズ表示。
-
まず、 [Blueprint] ドロップダウンをクリックします。 [Blueprint] または [C++] を選択します。Unreal Editor でプロジェクトを構築する場合は [Blueprint] を選択し、 ブループリント ビジュアル スクリプティング システムを使ってインタラクションとビヘイビアを作成します。Visual Studio で C++ を使ったプログラミングによってプロジェクトを構築する場合は [C++] を選択します。
クリックしてフルサイズ表示。
-
次に、 [Maximum Quality (最高品質)] ドロップダウンをクリックします。コンピューターやゲーム イオンソールでプロジェクトが表示されるように開発する場合は、 [Maximum Quality (最高品質)] を選択します。モバイル デバイスでプロジェクトが表示されるように開発する場合は、 [Scalable 3D or 2D (3D または 2D に拡張可能)] を選択します。
クリックしてフルサイズ表示。
-
次に、 [Desktop/Console (デスクトップ/コンソール)] ドロップダウンをクリックします。モバイル デバイスでプロジェクトが表示されるように開発する場合は、 [Mobile/Tablet] を選択します。そうでない場合は、 [Desktop/Console] の設定のままにします。
クリックしてフルサイズ表示。
-
次に、 [With Starter Content] ドロップダウンをクリックします。アセットの準備がある場合、またはスターター コンテンツが必要ないバイアは、 [No Starter Content (スターター コンテンツを有効にしない)] を選択します。基本的なアセットを使って開始する場合は [With Starter Content (スターター アセットを有効にする)] を選択します。
クリックしてフルサイズ表示。
-
[Raytracing Disabled (レイトレーシングを無効にする)] ドロップダウンを探します。プロジェクトをリアルタイム レイトレーシングで表示する場合は、 [Raytracing Enabled (レイトレーシングを有効にする)] を選択します。そうでないバイアは [Raytracing Disabled (レイトレーシングを無効にする)] の設定のままにします。
クリックしてフルサイズ表示。
-
最後に、プロジェクトの格納場所を選択して、プロジェクトに名前をつけます。 [Create Project (プロジェクトを作成)] をクリックして完了です。
クリックしてフルサイズ表示。
コード プロジェクトのコンパイル
Blank (空白) のテンプレート、またはいずれかのブループリント専用テンプレートでプロジェクトを作成すると、プロジェクトの作業を Unreal Editor で直ちに開始することができます。ゲームまたはエンジン C++ コードの作業中にゲームに反映させた変更を確認するには、
コードをコンパイルする必要があります。
Unreal Engine 4 (UE4) ではUnrealBuildTool を用いたカスタムビルド手法を使用します。 UnrealBuildTool は、プロジェクトのコンパイルとこれらをエンジンとリンクさせる複雑な部分を全て処理します。標準の Visual Studio のビルド ワークフローを使用してプロジェクトのビルドを行うことができる 透過的なプロセスです。
UnrealBuildTool はゲームプロジェクトのビルドに .Build.cs と .Target.cs ファイルを使用します。これらのファイルは、 プロジェクトが C++ テンプレートを使用して作成された、または CPP Class Wizard を使用して、Blueprints Only テンプレートから作成されたプロジェクトに コードを追加する場合に自動的に生成されます。
ビルド コンフィギュレーション
Unreal プロジェクトは複数のターゲット (Editor、Client、Game、Server) を「
*.target.cs
」ファイルで記述します。それぞれのファイルは別のコンフィギュレーションにビルドされます。Visual Studio では、それぞれのファイルを異なるコンフィギュレーションで「Visual Studio
*.vcxproj
」ファイルとして明示します。ソリューション コンフィギュレーションは
[Configuration][Target Type]
と名付けられます (たとえば、デフォルト エディター ターゲットは "DevelopmentEditor"、デフォルト スタンドアローン型ゲーム ターゲットは "Development")。使用するコンフィギュレーションは、作成するビルドの目的によって決定されます。
各ビルド コンフィギュレーションには、2 つのキーワードがあります。最初のキーワードは、エンジンとゲームプロジェクトのステートを表します。例えば、 Debug コンフィギュレーションを使用してコンパイルすると、 ゲームのコードをデバッグすることができます。2 つめのキーワードは、ビルドしているターゲットを示します。例えば、Unreal でプロジェクトを開きたい場合、 Editor をターゲット キーワードとして ビルドする必要があります。
|
ビルド コンフィギュレーション - ステート |
説明 |
|---|---|
|
Debug |
このコンフィギュレーションはデバッグ作業に使用するシンボルを含みます。デバッグ コンフィギュレーションでエンジンとゲームコードの両方をビルドします。 Debug コンフィギュレーションを使用してプロジェクトをコンパイルし、Unreal Editor でプロジェクトを開きたい場合、プロジェクトでコード変更が反映されているかを確認するには、"-debug" フラグを使用しなければなりません。 |
|
DebugGame |
このコンフィギュレーションは、エンジンを最適化してビルドしますが、ゲームコードはデバッグ可能な状態のままにします。ゲーム モジュールのみをデバッグする場合に理想的なコンフィギュレーションです。 |
|
Development |
エンジン コードおよびゲーム コードの最適化において、このコンフィギュレーションはすべてを有効にしますが最も時間のかかるコンフィギュレーションです。開発およびパフォーマンスの点では理想です。Unreal Editor ではデフォルトで Development を使用します。後で Unreal Editor でプロジェクトを開き、プロジェクトのコード変更が反映されているかを見るには、Development コンフィギュレーションでコンパイルしなければなりません。 |
|
Shipping |
最適なパフォーマンスを実現し、ゲームを出荷するためのコンフィギュレーションです。このコンフィギュレーションはコンソール コマンド、統計情報、プロファイリング ツールを削除します。 |
|
Test |
このコンフィギュレーションは、 Shipping コンフィギュレーションですが、一部のコンソール コマンド、統計情報、プロファイリング ツールが有効になっています。 |
|
ビルド コンフィギュレーション - ターゲット |
説明 |
|---|---|
|
[empty] |
スタンドアローンの実行可能なプロジェクトのバージョンをビルドするコンフィギュレーションですが、プラットフォーム固有のクックされたコンテンツが必要です。クックされたコンテンツに関する詳しい情報については、 プロジェクトをパッケージ化する のリファレンス ページをご覧ください。 |
|
Editor |
エディタでプロジェクトを開き、すべてのコード変更が反映されていることを確認するには、プロジェクトが Editor コンフィギュレーションでビルドしなければなりません。 |
|
Client |
UE4 のネットワーク構築機能を使ってマルチプレイヤー プロジェクトの作業を行っている場合、このターゲットは指定したプロジェクトを、マルチプレイヤー ゲーム用の UE4 のクライアント サーバー モデルのクライアントとして指定します。
|
|
Server |
UE4 のネットワーク構築機能を使ってマルチプレイヤー プロジェクトの作業を行っている場合、このターゲットは指定したプロジェクトを、マルチプレイヤー ゲーム用の UE4 のクライアント サーバー モデルのサーバーとして指定します。
|
Unreal Engine のディレクトリ構造
最上位には Engine ディレクトリに加えて、ユーザーのゲーム プロジェクトがあります。Engine ディレクトリには、エンジン自体と付随する全ツールが格納されています。各ゲームフォルダには、ゲームに関連する全ファイルが格納されています。それまでのバージョンと比べて UE4 では、エンジンとゲーム プロジェクトとが大きく分かれています。
ルート ディレクトリ
-
Engine - エンジンを構成するすべてのソース コード、コンテンツなどが含まれます。
-
Templates - 新規プロジェクトの作成 時に利用可能なプロジェクト テンプレートのコレクションです。
-
GenerateProjectFiles.bat - Visual Studio でアンリアル エンジンとゲームの作業をするために必要な UE4 ソリューションとプロジェクト ファイルを作成するために使用します。詳細は、 IDE のプロジェクト ファイル を参照してください。
-
UE4Games.uprojectdirs - エンジンがサブディレクトリのプロジェクトを探すことができるようにするヘルパー ファイルです。
共通ディレクトリ
以下の一部のサブディレクトリは、エンジンとゲーム プロジェクト ディレクトリ間で共通です。
-
Binaries - コンパイル中に作成された実行ファイルまたは他のファイルが含まれます。
-
Build - プラットフォーム固有のビルドを作成するために必要なファイルを含むエンジンやゲームをビルドするために必要なファイルが保持されます。
-
Config - エンジン動作を制御する設定値のコンフィギュレーション ファイルです。ゲーム プロジェクトのコンフィグ ファイルで設定されている値は、
Engine\Configディレクトリで設定されている値をオーバーライドします。 -
Content - アセット パッケージとマップを含んだエンジンやゲームのコンテンツを保持します。
-
DerivedDataCache - 参照コンテンツのロード時に生成される派生データ ファイルを格納します。参照コンテンツ用のキャッシュ ファイルが無い場合、ロード時間が劇的に長くなります。
-
Intermediate - エンジンやゲームのビルド中に生成される一時ファイルを格納します。ゲームディレクトリでは、シェーダは Intermediate ディレクトリへ保存されます。
-
Saved - 「autosaves」ファイル、「configuration (
.ini)」ファイル、そしてログ ファイルを格納します。また、 Engine > Saved ディレクトリにはクラッシュ ログ、ハードウェア情報、Swarm オプションとデータが格納されます。 -
Source - エンジンまたはゲームの全ソース ファイルを格納します。エンジンのソースコード、ツール、ゲームプレイ クラスなどが含まれます。
-
Engine - Engine ディレクトリのソース ファイルは以下のように分類されています。
-
Developer - エディタとエンジンの両方で使われるファイル。
-
Editor - エディタだけで使われるファイル。
-
Programs - エンジンまたはエディタが使用する外部ツール。
-
Runtime - エンジンだけが使用するファイル。
-
-
Game - ゲーム プロジェクト ディレクトリ内のソースファイルはモジュールで管理されています。モジュール毎に 1 つのディレクトリです。各モジュールには以下が格納されます。
-
Classes - 全ゲームプレイ クラスのヘッダ (
.h) ファイルを格納します。 -
Private - ゲームプレイ クラスの実装ファイルとモジュールの実装ファイルを含んだ全「
.cpp」ファイルを格納します。 -
Public - モジュールのヘッダー ファイルが含まれます。
-
-
エンジン固有のディレクトリ
一部のサブディレクトリは Engine ディレクトリ固有のものです。
-
Documentation - ソース ファイルおよびパブリッシュ設定されたファイルの両方のエンジンのドキュメントを格納します。
-
HTML - 公開された HTML ドキュメント ファイルです。
-
Source - ソースのマークダウン ドキュメントファイルです。
-
-
Extras - 追加のヘルパーとユーティリティ ファイルです。
-
Plugins - エンジンで使用するプラグインを含みます。
-
Programs - UE4 ルート ディレクトリに保存されたプロジェクトの設定ファイルおよびログファイル、UnrealFrontend や UnrealHeaderTool などのその他のアンリアル プログラムを格納します。
-
Shaders - エンジンのシェーダー ソースファイル (
.usf) を格納します。