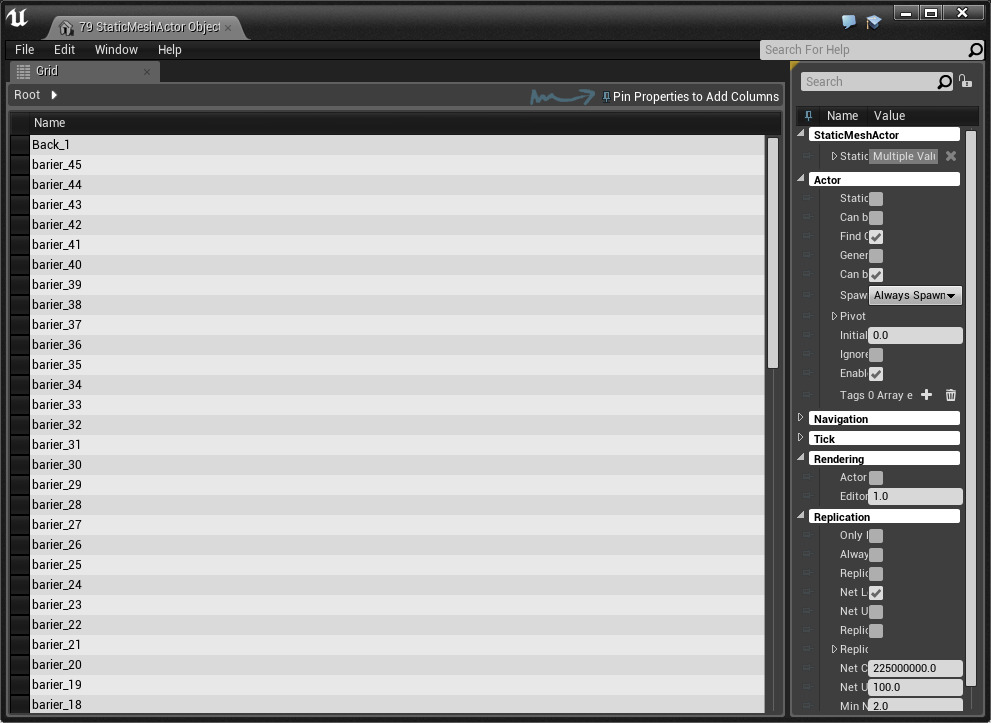Choose your operating system:
Windows
macOS
Linux
プロパティ マトリックス では大量のオブジェクトまたはアクタを容易に編集したり これらの値を比較することができます。オブジェクト群のプロパティを構成する設定が、テーブルビューに列として表示されます。 任意の列でソートすることができます。プロパティ マトリックスには、現在の選択内容の全てのプロパティをテーブル形式で表示する 標準のプロパティ エディタ機能もあります。
機能
|
機能 |
利点 |
|---|---|
|
Bulk Object Editing |
|
|
Bulk Fine-Grain Object Comparison |
|
|
Deep Property and Array Support |
|
プロパティ マトリックスへのアクセス
現在、 プロパティ マトリックス へのアクセス方法は二通りあります。
-
[Details (詳細)] パネルの 検索 ボックスに隣接する
![Property Matrix]()
![open_matrix_details.png]()
-
コンテンツ ブラウザ でアセットを選択し、 右クリック して、 Asset Actions を選択します。次に、コンテキスト メニューから Bulk Edit via Property Matrix (プロパティ マトリックスを用いたバルク編集) を選択します。
![open_matrix_browser.png]()
プロパティ マトリックスを使用する
プロパティ マトリックスは実際にはテーブルで、他のグリッドベースのエディタと同じような処理をします。すべてのセルには、 Display (表示) と Edit (編集) の二つのモードがあります。現在のモードに応じて、セルの機能セットが変わります。
列の追加と削除
テーブルの右側にあるプロパティツリーにプロパティをピン留めまたはピン留め解除することによって、列を追加 または削除することができます。
|
|
|
|---|---|
|
ピン留めしたプロパティがない場合 |
列を追加するためにプロパティをピン留めする |
カラム ヘッダのドロップダウン メニューから、またはカラム ヘッダの 真ん中をクリック して 列を取り除くことができます。

プロパティ マトリックスは、テーブルに結合されているオブジェクトのタイプに基づき役立つ列を自動的に テーブルに追加しようとします。
プロパティの編集
ほとんどのセルにはテキストとして結合する値が表示され、テキスト表現を編集することができます。 しかし、セルはプログラマーが完全にカスタマイズできるため、編集状況が大きく異なる場合もあります。例えば、Boolean や Color 値など、セルによっては完全にカスタマイズされたセルが実装されています。
|
|
|
|---|---|
|
Bool |
Color |
プロパティ マトリックスが誇る機能の 1 つは、オブジェクトの奥深いプロパティ値を比較できることです。
|
|
|
|---|---|
|
深くネスト化したプロパティをピン留め |
深くネスト化したプロパティを整理して表示 |
プロパティ テーブルで配列インデックスを処理することも出来ます!

テーブルの右側にあるプロパティ ツリーは、テーブルで選択された行と結合します。これにより、プロパティ マトリクスは、 幅広いタイプを同時に編集できます。
Sorting
カラム ヘッダをクリックして、列を昇順または降順でソートすることもできます。 昇順か降順かソートの方向がわかるように、矢印がヘッダに表示されます。

制御
|
制御 |
説明 |
|
|---|---|---|
|
キーボードの操作 |
||
|
Escape |
現在のセルの編集モードを終了します。一部のセルには、エスケープに対して優先される独自の動作をする複合編集ウィジットがあります。そのため、エスケープキーを数回押す必要がある場合があります。 |
|
|
Ctrl + C |
現在のセルの文字列表現をクリップボードにコピーします |
|
|
Ctrl + V |
現在のセルの値をテキストとしてクリップボードに設定します |
|
|
Ctrl + A |
テーブルの全てのセルを選択します |
|
|
Home または Ctrl + 左矢印 |
現在のセルを現在行の最初のセルへ移動します |
|
|
End または Ctrl + 右矢印 |
現在のセルを行の最後のセルへ移動します |
|
|
Ctrl + Home |
現在のセルをテーブルの最初のセルへ移動します |
|
|
Ctrl + End |
現在のセルをテーブルの最後のセルへ移動します |
|
|
左矢印 または Shift + Tab |
現在のセルを現在行のひとつ前のセルへ移動します |
|
|
右矢印 または タブ |
現在のセルを現在行の次のセルへ移動します |
|
|
上向き矢印 |
現在のセルを列のひとつ前のセルへ移動します |
|
|
下向き矢印 |
現在のセルを列の次のセルへ移動します |
|
|
Ctrl + 上向き矢印 |
現在のセルを列の最初のセルへ移動します |
|
|
Ctrl + 下向き矢印 |
現在のセルを列の最後のセルへ移動します |
|
|
Shift + 上向き矢印 |
現在のセルを現列の1 つ前のセルへ移動して、その行を既存の選択へ追加します |
|
|
Ctrl + 下向き矢印 |
現在のセルを現列の次のセルへ移動して、その行を既存の選択へ追加します |
|
|
Ctrl + Shift + 上向き矢印 |
現在のセルを現列の最初のセルへ移動して、その間にある全ての行を選択します |
|
|
Ctrl + Shift + 下向き矢印 |
現在のセルを現列の最後のセルへ移動して、間の全ての行を選択します |
|
|
F2 |
現在のセルが編集モードになります |
|
|
マウスの操作 |
||
|
セル上で 左クリック |
クリックしたセルが現在のセルとなり、セルの行が新しい選択になります |
|
|
セル上で Ctrl + 左クリック |
クリックしたセルが既に選択されている行に属さない場合、そのセルは現在のセルとなりセルの行が現選択内容に追加されます。そうでなければセルの行は選択内容から削除されます |
|
|
セル上で Shift + 左クリック |
クリックしたセルが現在のセルとなり、元々の現在のセルの行とクリックしたセルの行の間の全行が現選択内容に追加されます |
|
|
現在のセル上で 左クリック |
現在のセルが編集モードになります |
|
|
現在のセル上で 左ダブル クリック |
セルが現在のセルとなり、編集モードになります |
|
|
カラム ヘッダー上で マウスの中央ボタンをクリック |
テーブルから列を削除します |
|
|
詳細パネルのプロパティで マウスの中央ボタンをクリック |
クリックしたプロパティのテーブルへのピン留めを切り替えます。 |
|