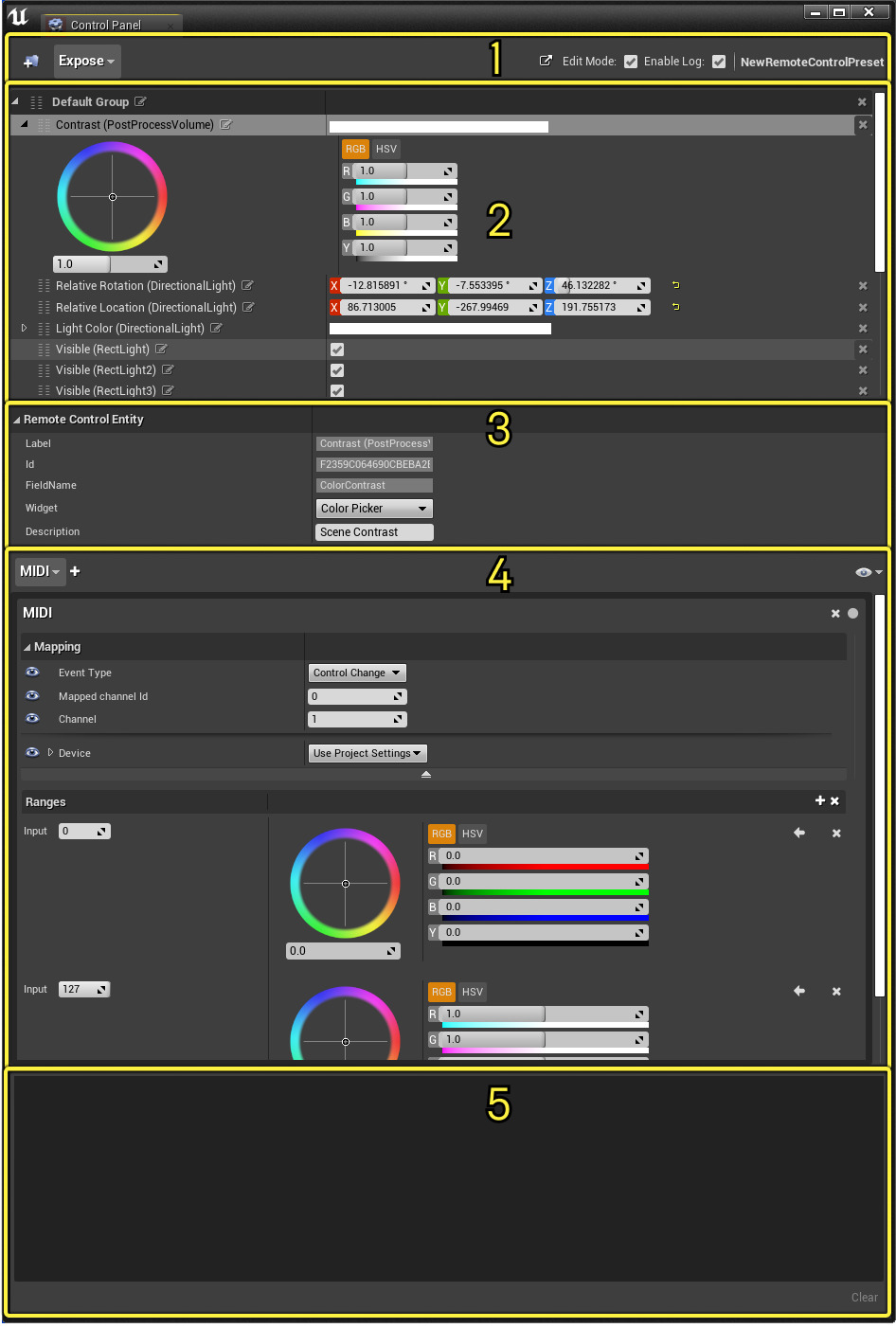Choose your operating system:
Windows
macOS
Linux
このページでは、リモート コントロール パネルに含まれるインターフェースの要素とオプションの概要を説明します。リモート コントロール パネルを整理し、外部デバイスを接続し、要素の名前を変更する方法を学習し、リモート コントロール API で簡単に参照できるようにします。
リモート コントロール パネル インターフェース
拡大表示するには、画像をクリック。
1. メニュー
2. 公開されたプロパティ
4. DMX、MIDI、OSC 用のリモート コントロール プラグイン
5. プロトコルのログ
メニュー
次の表は、メニューに表示される各要素を左から右に説明しています。

|
UI 要素 |
説明 |
|---|---|
|
Create Group (グループを作成) |
同類のプロパティおよび関数をまとめて整理するために複数のグループを作成します。 |
|
Expose (公開) |
単なるプロパティではない機能を公開するパネルに、他のアイテムを追加します。リモート コントロール API に公開するには、次のオプションを使用できます。
|
|
Open Web App (Web アプリを開く) |
ブラウザで [リモート コントロール Web アプリケーション]() を起動します。 |
|
Edit Mode (編集モード) |
有効にすると、エディタからプロパティを公開したり、プリセットに関数を追加したり、プロパティと関数のグループと位置を変更したりできます。 |
|
Enable Log (ログを有効にする) |
プロトコルのログを表示します。詳細については、「 プロトコルのログ 」セクションを参照してください。 |
|
Remote Control Preset Name (リモート コントロールのプリセット名) |
現在開いているリモート コントロール プリセット アセットの名前を表示します。 |
公開されたプロパティ
次の表は、公開された各プロパティに表示される各要素を左から右に説明しています。

|
アクション |
説明 |
|---|---|
|
Expand |
(オプション) データ値が存在する場合は、その追加情報を表示します。 |
|
Move |
パネル内の要素をドラッグアンドドロップして、プロパティ、関数、およびグループを再配置できます |
|
Rename |
プロパティ、関数、またはグループの名前を変更して、関数呼び出しでの参照をより明確かつ単純にします。 |
|
Data Values |
これは、エディタのプロパティのデータ形式と一致します。 |
|
Reset |
プロパティの値をデフォルト値に戻します。 |
|
Remove |
パネルからプロパティまたは関数を削除し、リモート コントロール API に公開されないようにします。 |
リモート コントロール エンティティ
このセクションは、公開されたプロパティを選択すると表示されます。次の表は、各プロパティへの関連付けが可能なメタデータを示しています。一部のプロパティには、データ形式によってはより多くのフィールドがある場合があります。

|
メタデータ |
説明 |
|---|---|
|
Label |
リモート コントロール プリセットにあるラベルと一致するプロパティの一意のラベル。これをリモート コントロール API で使用すると、公開されたプロパティにアクセスできます。 |
|
ID |
プロパティのエンジンの一意の識別子。これをリモート コントロール API で使用すると、公開されたプロパティにアクセスできます。 |
|
FieldName |
関連するフィールドの名前。 |
|
Widget |
リモート コントロール Web アプリケーションでこのプロパティに使用するデフォルトのウィジェットタイプ。 |
|
Description |
リモート コントロール Web アプリケーションに表示されるラベルが、このフィールドの値で上書きされます。 |
DMX、MIDI、および OSC のリモート コントロール プロトコル
リモート コントロール パネルでは、 DMX 、MIDI、および OSC を介して公開されたプロパティを外部デバイスにマッピングできます。次の表は、プロトコル マッピングを追加および表示するための UI を示しています。

|
UI 要素 |
説明 |
|---|---|
|
Protocol Mapping Option (プロトコル マッピング オプション) |
以下から選択します。
|
|
Add Protocol (プロトコルの追加) |
[Protocol Mapping Option (プロトコル マッピングオプション)] ドロップダウンで、現在選択されているオプションの新しいプロトコル マッピングを作成します。 |
|
Viewing Options (表示オプション) |
表示するプロトコル マッピングをフィルタリングします。 |
各プロトコル マッピングには、接続する外部デバイスと入力を定義するための独自の [Mapping (マッピング)] セクションと [Ranges (範囲)] セクションもあります。以下のセクションでは、プロトコル タイプのマッピングの違いと、プロトコル タイプ間で共有される範囲の機能について説明します。
現在のプロトコルの最新の入力をキャプチャし、それをマッピングに適用するには、[自動バインド] ボタンを使用します。これにより、プロパティを手動で指定することなく、簡単かつ素早く適用できます。
たとえば、既存または新しく作成された MIDI バインディングのいずれかで自動バインディングをオンにした後、デバイスのノートを押すと、それに応じてマッピング プロパティが入力されます。自動バインドを完了し、新しい入力へのレコーディングを停止するには、[自動バインド] ボタンをもう一度押します。すると、赤色が消え自動バインドが終了します。
自動バインドの状態は、次の色で判別できます。
-
グレー : 入力をリッスンしていない
-
赤 : 入力をリッスンしている
-
緑 : 入力がバインド済み

DMX プロトコル マッピング
次の表は、DMX プロトコルを使用して外部デバイスの特定の入力に接続するためのオプションを示しています。

|
フィールド |
説明 |
|---|---|
|
Universe (ユニバース) |
DMX ユニバース マッピング。 |
|
Use LSB (LSB を使用) |
有効にすると、16 ビット DMX 値の使用時に順序が標準のものではない場合、最下位ビットを使用してバイト順序をスワップします。通常は最上位ビットが使用されます。 |
|
Data Type (データ タイプ) |
受信データの精度と最大値を指定します。入力はこのタイプの境界にクランプされます。使用可能なタイプは次のとおりです。
現在、24 ビットを選択した場合は内部に格納され、32 ビット整数として表されます。 |
|
Starting Channel (開始チャンネル) |
プロパティをバインディングする DMX の最初のチャンネル。現在、パラメータにバインドできるチャンネルは 1 つだけです。 |
MIDI プロトコル マッピング
次の表は、MIDI プロトコルを使用して外部デバイスの特定の入力に接続するためのオプションを示しています。

|
フィールド |
説明 |
|---|---|
|
Event Type (イベント タイプ) |
入力イベントのタイプを指定します。デフォルトのタイプは Control Change です。下記のタイプを利用できます。利用できる種類を次に示します。
|
|
Mapped Channel ID (マップされたチャンネル ID) |
MIDI デバイス入力識別子を使用して接続するデバイスを指定します。 |
|
チャンネル |
MIDI チャンネルを入力します。想定されている値の範囲は「0-16」です。 |
|
Device (機器) |
マップするデバイスを選択します。デフォルトでは、[Project Settings (プロジェクト設定)] で設定されているものを使用します。名前または ID でデバイスを設定することにより、プロトコル バインディングごとにデバイスをオーバーライドすることもできます。 |
[Project Settings (プロジェクト設定)] で MIDI デバイスを指定するには次を実行します。
-
エディタのメインメニューから [Edit (編集)] > [Project Settings] を選択して、[Project Settings] ウィンドウを開きます。
-
[Project Settings] ウィンドウで、 [Plugins (プラグイン)] > [Remote Control MIDI Protocol (リモート コントロール MIDI プロトコル)] に移動します。
-
名前 または ID でデバイスを選択します。いずれかのフィールドの横にあるドロップダウンには、使用可能なデバイスのリストが表示されます。現在接続されていない場合は、デバイスを指定できます。

エディタが開いているときにデバイスを接続した場合は、 [Refresh (更新)] ボタンをクリックするとデバイスリストを更新できます。

OSC プロトコル マッピング
次の表は、OSC プロトコルを使用して外部デバイスの特定の入力に接続するためのオプションを示しています。

|
フィールド |
説明 |
|---|---|
|
Path Name (パス名) |
OSC デバイスのサーバー アドレスとパスを指定します。 |
デフォルトのサーバー アドレスは
127.0.0.1:8001
です。[Project Settings] でオプションを変更または追加できます。
-
エディタのメインメニューから [Edit (編集)] > [Project Settings] を選択して、[Project Settings] ウィンドウを開きます。
-
[Project Settings] ウィンドウで、 [Plugins (プラグイン)] > [Remote Control OSC Protocol (リモート コントロール OSC プロトコル)] に移動します。
-
新しい サーバー設定 配列要素を追加するか、既存の要素を変更して、デバイスと同じ サーバー アドレス を設定します。

プロトコルの範囲
このセクションには、外部デバイスにマップされた範囲が表示されます。デフォルトでは、新しいプロトコル マッピングは、予測された最小値と最大値に対応する 2 つの範囲入力を追加します。
[Ranges (範囲)] セクションの右側にある [+ (プラス)] ボタンを選択すると、範囲のステップをさらに追加できます。範囲ポイントに異なる値を入力すると、アニメーションのキーフレームのように、プロパティ値が入力ポイント間で補間されます。
次の表は、範囲のプロパティ値を設定する方法を示しています。

|
UI 要素 |
説明 |
|---|---|
|
Input Range Point (入力範囲ポイント) |
特定のプロパティ値を関連付けることができる入力ポイント。 |
|
Data Values (データ値) |
範囲ポイントのプロパティの値を設定します。このデータ形式は、関連するプロパティのタイプと一致します。 |
|
Use Current Property Value (現在のプロパティ値を使用) |
レベル内にあるプロパティの現在の値をキャプチャします。 |
|
Remove Input (入力を削除) |
範囲ポイントを削除します。 |
外部デバイスで同じ入力に対して複数のマッピングがある場合、警告アイコンが表示されます。
プロトコルのログ
リモート コントロール パネルのメニューで [Enable Log (ログを有効にする)] がオンになっている場合、このセクションには、選択したプロトコルの受信データが表示されます。以下の例では、「/1/fader4」という名前の OSC デバイスが float 値をエンジンに送信しています。