Choose your operating system:
Windows
macOS
Linux
ブループリント インターフェース (Blueprint Interface) は、実装されていない名前だけの 1 つ以上の関数のコレクションで、 他のブループリントへ追加することができます。インターフェースが追加されたブループリントには、必ずこれらの関数が格納されます。インターフェースの 関数には、追加されるそれぞれのブループリントで機能性が与えられます。一般のプログラミングの インターフェースのコンセプトと基本的に一緒で、共通のインターフェースを通じてさまざまなタイプのオブジェクトの 共有やアクセスが可能となります。簡単に言うと、ブループリント インターフェースはブループリントの相互共有やデータの送信を可能にします。
ブループリント インターフェースは他のブループリントと同様に、エディタを使用してコンテンツ クリエーターが作成します。 しかしある程度の制限があり以下の作業はできません。
-
変数の追加
-
グラフの編集
-
コンポーネントの追加
ブループリント インターフェースの使用により、ある特有の機能性を共有する複数の異種タイプのオブジェクトの相互作用に
共通メソッドを使用することができます。つまり車や木など、狙撃されてダメージを受けるといったある特定の共通項はあるものの、
まったく異なるタイプのオブジェクトを持つことができます。
OnTakeWeaponFire
関数を格納するブループリント インターフェースを作成し、
車と木の両オブジェクトを作成したブループリント インターフェースへ実装することによって、
車と木を同タイプのオブジェクトとみなし、いずれかが撃たれた時に`OnTakeWeaponFire` 関数を呼び出すことができます。ブループリント インターフェースの実装方法については、「
ブループリント インターフェースの実装
」ページのブループリント インターフェースを参照してください。
ブループリント インターフェースの作成
コンテンツブラウザ を使用したブループリント インターフェースの作成は、 右クリック をしてコンテクストメニューからブループリント インターフェースを選択するのみととても簡単です。新インターフェースに名前をつけてください。
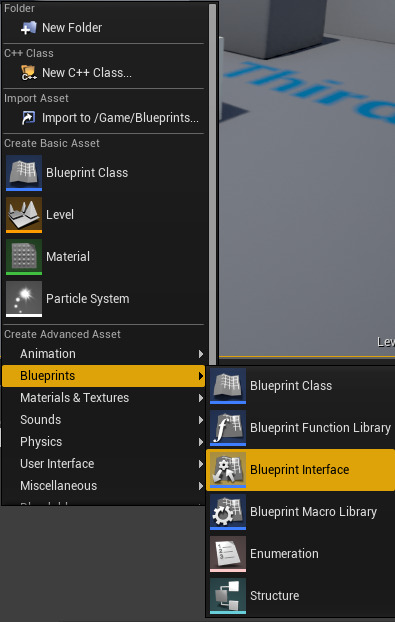

インターフェースを作成したら、インターフェースの関数を編集する必要があります。
ブループリント インターフェースの編集
ブループリント インターフェースは、 ブループリント エディタ で編集します。ユーザーは独自の変数、グラフ、またはコンポーネントを作成することができないため、インターフェースの編集過程は、標準の Blueprint クラスの編集過程と大きく異なります。
新しいインターフェースを初めて開くと、エディタは以下のように表示されます。

インターフェースを作成すると、エディタに NewFunction_0 という名前のブランクの関数が新規に作成され、名前変更のためにハイライトされます。
関数の追加
関数はインターフェースの主要コンポーネントです。インターフェース関数は実装されません。これらは単に入力値および出力値の定義として存在します。インターフェースを経由したデータの送信、またはインターフェースを実装する任意のブループリント内でオーバーライドする際に使用します。
新規の関数の追加は、以下のように行います。
-
関数リストヘッダー
![plus_Button.png]()
![myblueprint_function.png]()
-
[My Blueprint] ペインで新関数の名前を入力します。
![RenameMyFunction.png]()
-
新しい関数と合わせて、新しいグラフ領域が表示されます。関数には入力値も出力値もないことに注目してください。
![NewFunctionCreated.png]()
関数シグネチャの編集
インターフェース関数は実装されないため、デザイナーが出来ることは入力した一連の入力値と出力値を指定するだけです。
関数のシグネチャの編集は、以下の手順で行います。
-
[Details (詳細)] タブで、Inputs カテゴリへスクロールして
![button_New.png]()
![Details_Signature.png]()
-
好きな Input Name (入力名) と Type (タイプ) を設定します。名前の横にある
![button_DropdownArrow.png]()
![FloatInput.png]()
![MyFunctionGraph.png]()
-
同じ方法で出力値を追加することも出来ます。表示のためにグラフが自動的に更新されることに注目してください。
![OutputBool.png]()
![InputWithOutput.png]()
その他の検討事項
-
入力または出力パラメータにある
![button_X_Remove.png]()
-
入力パラメータのデフォルト値は、パラメータ名の欄の真下にある小さなテキスト欄を使用して設定します。この時、 [Details (詳細)] タブのプロパティ入力を展開して表示させます。
-
パラメープロパティが展開されたら、 [Details] タブにある
![button_moveUp.png]()
![button_moveDown.png]()
-
サーバー全域でレプリケートが必要な関数を含んだすべてのインターフェースは、[Replicate (レプリケート) チェックボックスを使用します。このチェックボックスは、 [Details] タブで最初に Class Settings (クラス設定) ボタンをクリックしたときに表示されます。



















