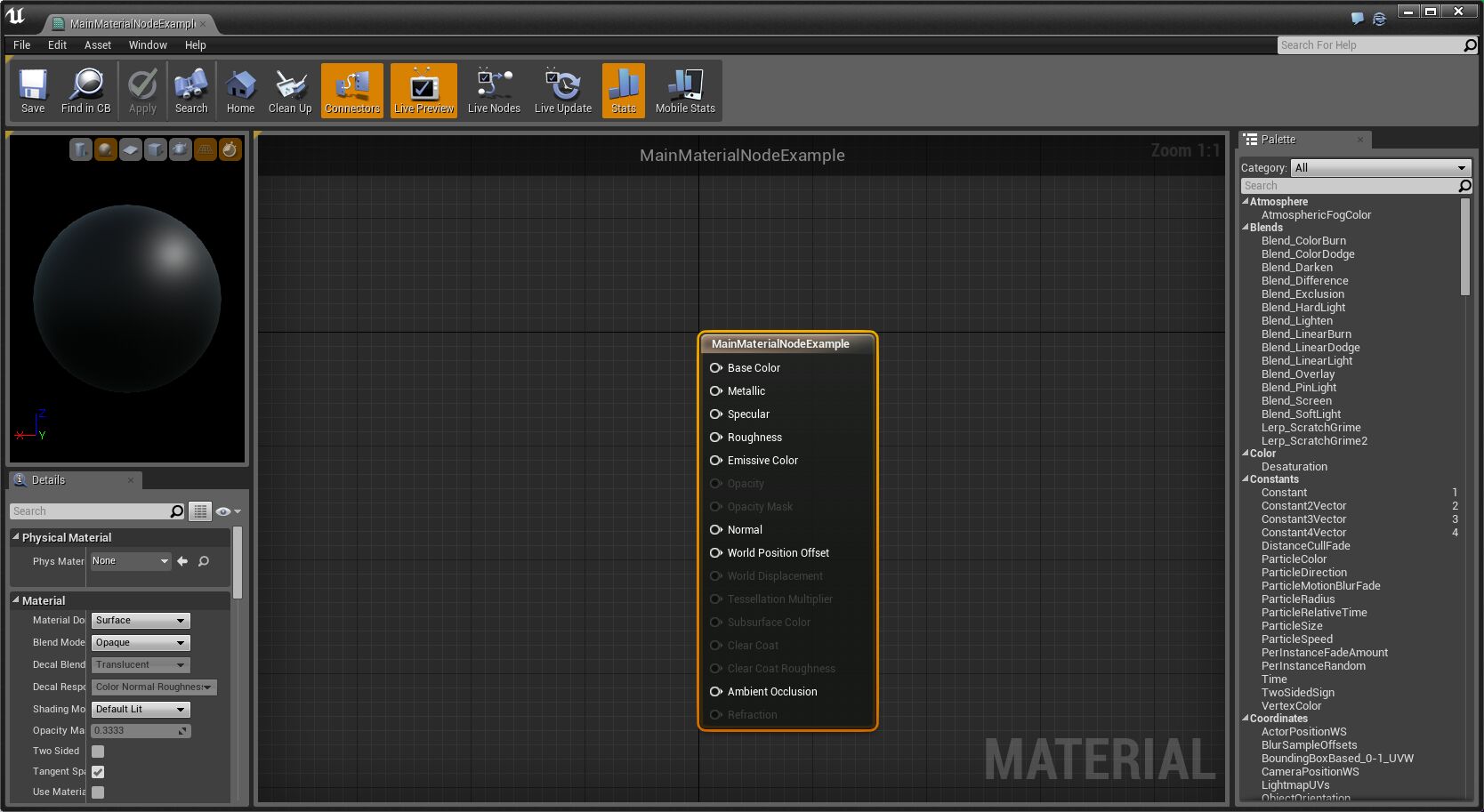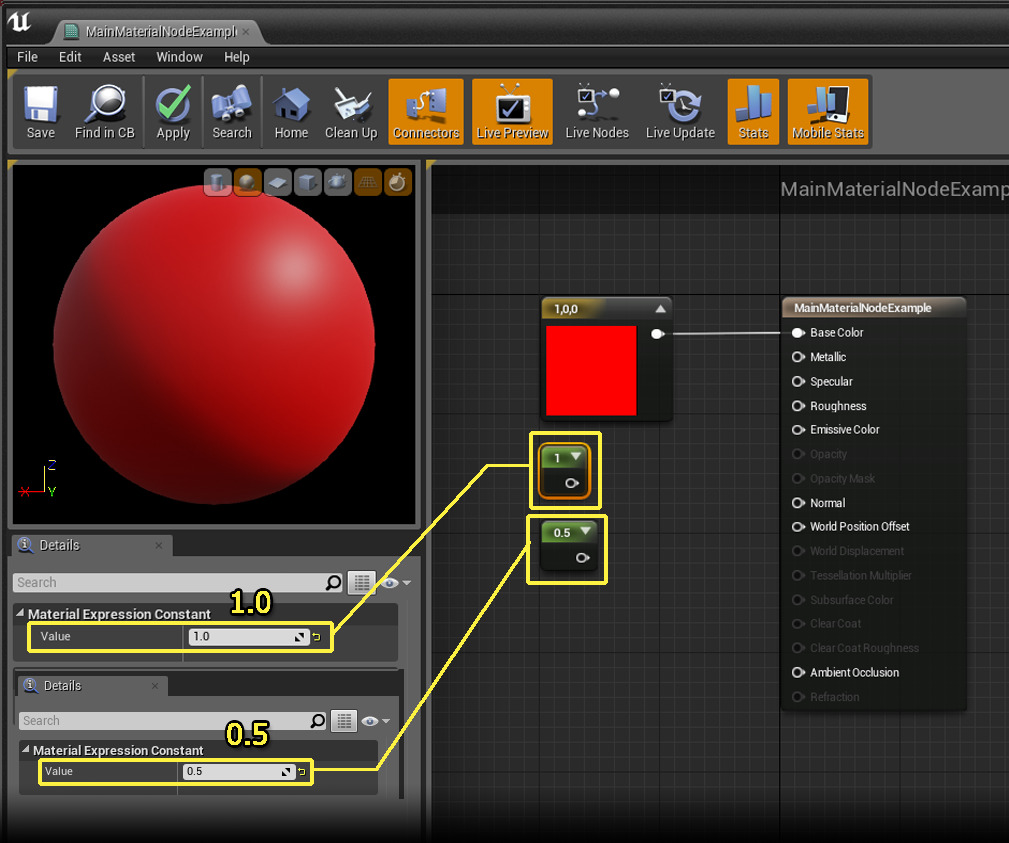Choose your operating system:
Windows
macOS
Linux
マテリアル グラフの Main Material ノードは、マテリアル グラフに追加されたマテリアル式ノードが最終的に接続される場所です。 Main Material ノードに入力される結果は、マテリアルがコンパイルされ、ゲーム内のオブジェクトに適用されたときに表示されるものになります。 以下の操作ガイドでは、Main Material ノードを使用するうえで知っておくべきことを説明します。
Main Material ノード
マテリアル は、High Level Shading Language (ハイレベル シェーディング ランゲージ、略称: HLSL) という特殊なコーディング言語を使用して作成されます。 HLSL では、グラフィックス ハードウェアに直接指示することが可能であり、アーティストやプログラマは画面に何が表示されるかを制御しやすくなります。 UE4 内では、マテリアルを作るために使用するマテリアル式ノードに HLSL コードの小さなスニペットがあります。 こうした HLSL コードの小さなスニペットの結果を表示するために、Main Material ノードが使用されます。 Main Material ノードは、マテリアル グラフ内の終点と考えることができます。 Main Material ノードの入力に接続されているマテリアル式ノードの組み合わせが何であれ、それがマテリアルがコンパイルされ使用されるときに表示されます。
Main Material ノードの分類

Main Material ノードは様々な入力に供給されるすべてのマテリアル式ノードの結果を表示します。 Main Material ノードの各入力は、マテリアルの外観およびどのように機能するかについて固有のエフェクトをもたらします。 白色の入力は、マテリアルに影響を及ぼすことを意味します。一方、グレイアウトされている入力はマテリアルに何も影響を及ぼしません。 デフォルトで、Main Material ノードには、グレイアウトされている入力がいくつかあります。 Main Material ノードで入力を有効または無効にするには、マテリアルの [Details (詳細)] パネルで以下のプロパティを変更しなければなりません。
[Details (詳細)] パネルにアクセスするには、必ず Main Material ノードを選択するようにします。Main Material ノードを選択するには、選択するノード上で マウスの左ボタン でクリックします。
-
ブレンド モード
-
シェーディング モデル
-
D3D11 テッセレーション モード

オパシティなどの任意の入力を有効にすると、この新たに有効にした入力は白色表示されます。 ある入力を有効にすると、別の入力が無効になる可能性があることを覚えておいてください。 例えば、ブレンド モードを Opaque (不透明) から Masked (マスク) に変更すると、 Opacity Mask (オパシティ マスク) が有効になります。 ブレンド モードを Opaque (不透明) から Translucent (透過) に変更すると、 Opacity Mask (オパシティ マスク) が無効になりますが、 Opacity (オパシティ) が有効になります。

Main Material ノード上でグレイアウトされた入力にも接続できますが、何も機能しません。 こうした入力がマテリアルに影響を及ぼすのは、以下の例のようにその入力が有効になった場合だけです。 この例では、マテリアル式ノードはオパシティに入力されています。しかし、マテリアルには何も影響を及ぼしません。入力がグレイアウトされていてアクティブではないからです。

マテリアルでオパシティを使用できるようにするには、ブレンドモードを Opaque (不透明) からTranslucent (透明) に変更します。 これはオパシティ入力をアクティブにし、オパシティ入力に入力されるマテリアル式ノード経由でオパシティ量を変更できるようにします。 以下の画像のようになります。

Main Material ノードの詳細パネルのプロパティ
Main Material ノードの [Details (詳細)] パネルでは、マテリアルがどのように使用されるかに関するプロパティを変更できます。 使用するブレンド モードの変更から始まり、マテリアルが相互作用できるオブジェクト タイプの調整まで、Main Material ノードの [Details (詳細)] パネルは、マテリアルのプロパティとして考えることができます。 以下は、Main Material ノードの [Details (詳細)] パネルにある各セクションを簡単に分類したものです。

|
セクション名: |
説明 |
|---|---|
|
Physical Material |
マテリアルに対してどのタイプの物理マテリアルを使用するかを指定できます。 |
|
Material |
マテリアルを編集する時に多くの時間を費やす場所です。このセクションでは、マテリアルのドメイン、ブレンド モード、およびシェーディング モデルと共に多くのオプションを変更することができます。 |
|
Translucency |
マテリアルの透過がどのように機能するかを調整することができます。これはマテリアルのブレンド モードが Translucent (透過) に設定されている場合のみ編集可能になることに注意してください。 |
|
Translucency Self Shadowing |
透過セルフシャドウィングの外観と挙動を調整できます。これはマテリアルのブレンド モードが Translucent (透過) に設定されている場合のみ編集可能になることに注意してください。 |
|
Usage |
マテリアルがどのタイプのオブジェクトに対して機能するかを設定します。Usage フラグは通常、エディタによって自動的に設定されます。しかし、このマテリアルがあるタイプのオブジェクトで使用することがわかっている場合は、将来的なミスを防ぐために、ここで有効にするようにしてください。 |
|
Mobile |
スマートフォンのようなモバイル デバイスで使用する場合に、マテリアルがどのように見えるかを設定します。 |
|
Tessellation |
ハードウェアのテッセレーションをマテリアルが使用できるようにします。 |
|
Post Process Material |
ポスト プロセスとトーン マッピングでマテリアルがどのように機能するかを定義します。マテリアルのドメインがポスト プロセスに設定されている場合のみ編集可能になります。ご注意ください。 |
|
Lightmass |
マテリアルがライトマスとどのように相互作用するかを定義します。 |
|
Material Interface |
マテリアルをプレビューするスタティックメッシュを定義します。 |
|
Thumbnail |
コンテンツ ブラウザ でサムネイルがどのように表示されるかを制御します。 |
Main Material ノードを使用する
Main Material ノードを使用するために、以下の手順に従いマテリアルをセットアップします。
-
これを行うには、 コンテンツ ブラウザ で 右クリック し、ポップアップ メニューの [Create Basic Asset (基本アセットを作成)] セクションから [Material] を選択します。マテリアルが作成されたら、マテリアルに 「MainMaterialNode」 という名前を付けます。
-
コンテンツ ブラウザ 内でそのマテリアル上を マウスの左ボタン で ダブルクリック します。
![Material_Open_Material_Editor.png]()
-
Main Material ノードを使用するには、最初にマテリアル式ノードをマテリアル グラフに追加しなければなりません。Constant3Vector マテリアル式ノードをマテリアル グラフに追加するには以下の手順に従います。キーボード上の 数字キー 3 を押しながら、マテリアル グラフ内の任意の場所を マウスの左ボタン でクリックして配置します。
![Material_Adding_Const3Vector_Node.png]()
マテリアル グラフにノードを追加する方法はいくつかあります。 マテリアル パレット からドラッグ&ドロップすることができます。 マテリアル グラフ で 右クリック して、コンテキストメニューからノードを検索することもできます。最後にキーボードのショートカットを使用してマテリアル グラフにノードを配置することもできます。詳しい情報については、 Material Editor UI ページをご覧ください。
-
次に Constant マテリアル式ノードをマテリアル グラフに追加します。これを行うには、 Constant を検索用語として使用し、マテリアル パレットで検索します。Constant マテリアル式が見つかったら、 マウスの左ボタン でクリックして選択し、 左マウスボタン を押したままの状態でそのマテリアル式ノードをマテリアル グラフにドラッグし、マテリアル グラフ内でマテリアル式ノードを配置したい場所の上にマウスオーバーしたら マウスの左ボタン を放します。
-
これで Constant ノード の用意ができたので、複製します。複製するには、最初に Constant ノード を選択し、次にキーボード上で Ctrl+W を押します。完了すると以下のようになります。
![Materail_Duplication_Of_Nodes.png]()
-
必要なすべてのマテリアル式ノードを配置したら、ノードを設定し、それらを Main Material ノード に接続します。最初に Constant3Vector ノード上でマウスの左ボタンを ダブルクリック し、カラーピッカーを開きます。 カラーピッカー が開いたら、赤を選択して [OK] ボタンをクリックします。
-
続いて Constant3Vector をMain Material ノードの Base Color 入力に接続します。これを行うには、Constant3Vector ノードの右側にある丸い出力上で マウスの左ボタン をクリックします。 マウスの左ボタン を押したまま、出力の丸印から線が出るまで右にドラッグします。このラインを Main Material ノードの Base Color 入力に接続します。
マテリアル エディタで変更を加えるに従い、マテリアル エディタのビューポートは変更を反映するために更新されます。しかし、マテリアルの複雑度に応じて、このビューポートは更新に数秒かかります。マテリアルを微調整するには、 マテリアル インスタンス を使用します。マテリアル インスタンスは変更をただちに示すからです。
-
基本色を設定した状態で、残りの Constant マテリアル式ノードをセットアップします。これは、マテリアル式ノードのひとつを マウスの左ボタン で選択して行います。 [Details (詳細)] パネルで値を入力します。最初のノードに対して、1.0 を、2 番めのノードに対して 0.5 の値を入力します。
![Materail_Setup_Constants.png]()
-
Constant マテリアル式の値を設定したら、値が 1.0 の Constant マテリアル式ノードを Main Material ノード上の Metallic 入力に接続します。値が 0.5 の Constant マテリアル式ノードを Main Material ノード上の Roughness 入力に接続します。
-
この時点で、マテリアルの外観を変更するために、 Constant マテリアル式と Constant3Vector マテリアル式の両方の値の調整を開始できます。異なるマテリアル式やマテリアル式の組み合わせを他の入力に接続することもできます。例えば、Main Material ノード上の Emissive または Normal の入力に何かを接続しようとする場合に何が起こるかを見てみます。最後に、 [Apply (適用)] ボタンと [Save (保存)] ボタンの両方を押すようにします。
![R_Apply_&_Save.png]()
まとめ
Main Material ノードはマテリアルがどのように表示されるか、またマテリアルがどの入力を使用できるかについて大きな役割を果たします。 マテリアルがいくつマテリアル式ノードを使用しても、こうしたノードの効果はMain Material ノードに接続されるまでは見ることはできません。 マテリアルが必要とする動作をしない場合は、[Details (詳細)] パネルで正しいオプションが設定されていることを確認します。