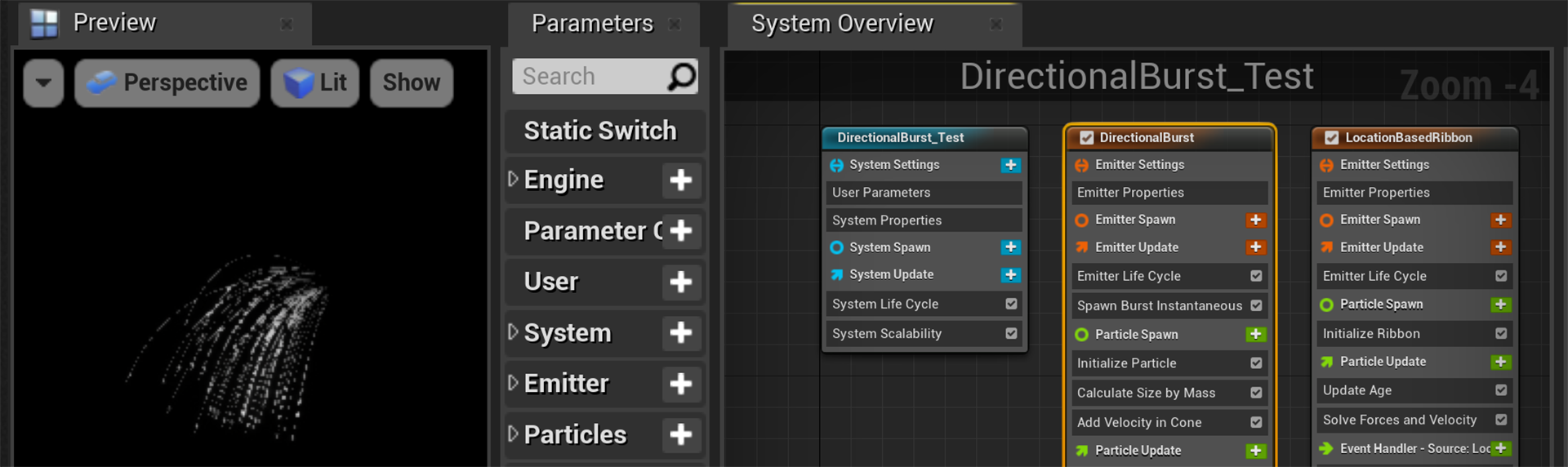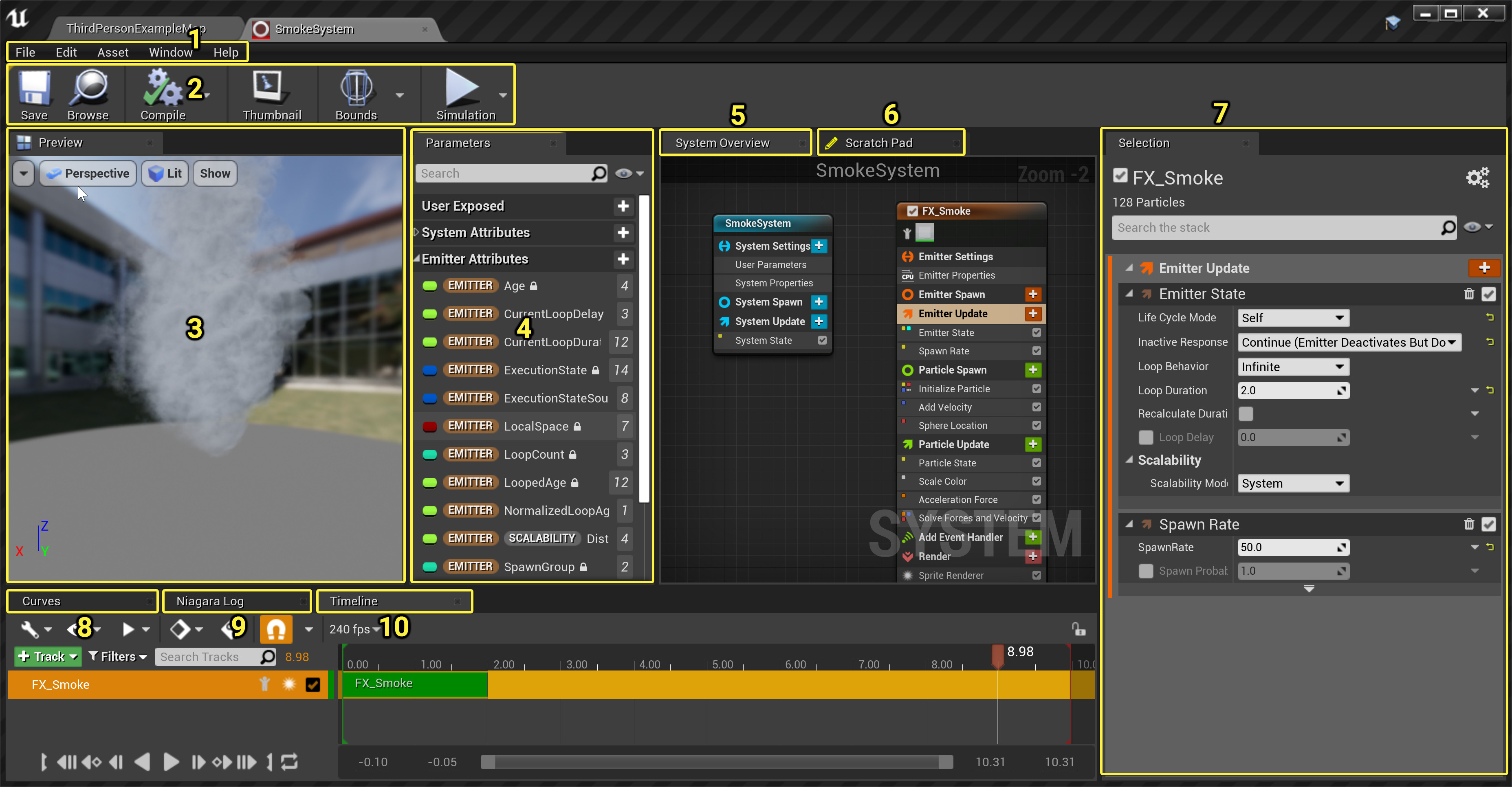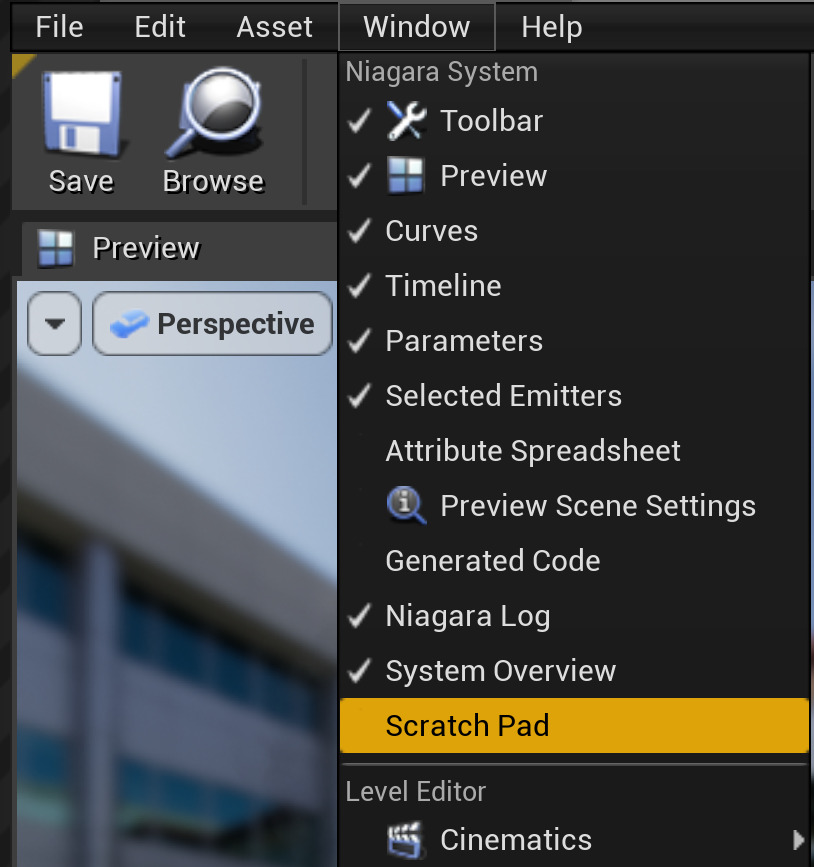Choose your operating system:
Windows
macOS
Linux
概要
Niagara エミッタ エディタを開くには、Niagara エミッタまたはシステムをダブルクリックするか、コンテキスト メニューから Niagara エミッタまたはシステムを右クリックして [Edit (編集)] を選択します。このドキュメントでは、Niagara エディタの機能について説明します。エミッタとシステムでエディタのユーザー インターフェースはほぼ同じなので、両方に対する説明となります。
画像をクリックしてフルサイズ表示。
-
メニュー バー
-
ツールバー
-
プレビュー パネル
-
パラメータ パネル
-
システム オーバービュー パネル
-
スクラッチパッド パネル
-
選択パネル (スタック)
-
カーブ パネル
-
Niagara ログ パネル
-
タイムライン パネル
メニュー

以下の表は Niagara エディタ自体に適用するコマンドのみの説明です。アセット エディタまたは Unreal Editor のその他の機能を開くメニューでは、他のコマンドが表示される場合があります。
File
|
コマンド |
説明 |
|---|---|
|
Save |
現在のエミッタを保存します。 |
|
Save As |
現在のエミッタを別の名前で保存します。 |
|
Open Asset |
他のアセットを選択するウィンドウを表示します。 |
|
Save All |
このプロジェクトのアセットとレベルをすべて保存します。 |
|
Choose Files to Save |
アセットとレベルの保存オプションが指定できるダイアログ ボックスを表示します。 |
|
Connect to source control |
コンテンツ上でのソース コントロールの実行を可能にする、ソース コントロールに接続するためのダイアログ ボックスを表示します。 |
Edit
|
コマンド |
説明 |
|
|---|---|---|
|
Undo |
最後に行った操作を元に戻します。 |
|
|
Redo |
元に戻した操作をやり直します。 |
|
|
Undo History |
元に戻した操作をすべて一覧表示するダイアログ ボックスを開きます。 |
|
|
Editor Preferences |
エディタの環境設定を調整するために [Editor Preferences (エディタ環境設定)] ウィンドウを開きます。 |
|
|
Project Settings |
プロジェクトの設定を調整するために [Project Settings (プロジェクト設定)] ウィンドウを開きます。 |
|
|
Plugins |
プラグインを有効/無効にするために Plugins ウィンドウを開きます。 |
|
Asset
|
コマンド |
説明 |
|
|---|---|---|
|
Find in Content Browser |
前回使用したコンテンツ ブラウザに切り替えて、そのコンテンツ ブラウザで現在のアセットを選択します。 |
|
|
Reference Viewer |
現在のアセットの参照をすべて表示するダイアログボックスを開きます。 |
|
|
Size Map |
アセットの概算サイズとアセットが参照するものすべてを表示するインタラクティブ マップを開きます。 |
|
|
Audit Assets |
[Audit Asset (アセットの監査)] の UI を開き、選択したアセットに関する情報を表示します。 |
|
|
Shader Cook Statistics |
シェーダー クック統計情報を表示します。 |
|
Window
|
コマンド |
説明 |
|
|---|---|---|
|
Toolbar |
ツールバーの表示/非表示を切り替えます。 |
|
|
Preview |
[Preview (プレビュー)] パネルの表示/非表示を切り替えます。 |
|
|
Curves |
[Curves (カーブ)] パネルの表示/非表示を切り替えます。 |
|
|
Timeline |
[Timeline (タイムライン)] パネルの表示/非表示を切り替えます。 |
|
|
System Details |
[System Details (システム詳細)] パネルの表示/非表示を切り替えます。 |
|
|
Parameters |
[Parameters (パラメータ)] パネルの表示/非表示を切り替えます。 |
|
|
Selection |
[Selection (選択)] パネルの表示/非表示を切り替えます。 |
|
|
Attribute Spreadsheet |
[Attribute Spreadsheet (属性スプレッドシート)] の表示/非表示を切り替えます。 |
|
|
Preview Scene Settings |
[Preview Scene Settings (プレビュー シーン設定)] の表示/非表示を切り替えます。 |
|
|
Generated Code |
[Generated Code (生成コード)] パネルの表示/非表示を切り替えます。 |
|
|
Niagara Log |
[Niagara Log] パネルの表示/非表示を切り替えます。 |
|
|
System Overview |
[System Overview] パネルの表示/非表示を切り替えます。 |
|
|
Scratch Pad |
[Scratch Pad] パネルの表示/非表示を切り替えます。 |
|
|
Cinematics |
[Sequence Recorder] パネルを新規ウィンドウで開きます。 |
|
|
Content Browser |
選択したコンテンツブラウザを新規ウィンドウで開きます。 |
|
|
Developer Tools |
さまざまなデベロッパー ツールを開くことができます。 |
|
|
Find in Blueprints |
選択して [Find In Blueprints (ブループリントで見つける)] パネルを新規ウィンドウで開きます。 |
|
|
Project Launcher |
[Project Launcher] ウィンドウを開きます。 |
|
|
Localization Dashboard |
実験的機能の [Localization Dashboard] ウィンドウを開きます。 |
|
|
Load Layout |
前に保存したレイアウトをロードするレイアウトをクリックします。 |
|
|
Save Layout |
新しいレイアウトを保存します。 |
|
|
Remove Layout |
前に保存したレイアウトを削除するためにレイアウトをクリックします。 |
|
|
Enable Fullscreen |
全画面モードを切り替えるためにクリックします。 |
|
ツールバー

|
ツール名 |
説明 |
|
|---|---|---|
|
Save
|
現在のエミッタを保存します。 |
|
|
Browse
|
前回使用したコンテンツ ブラウザに切り替えて、現在のエミッタを選択します。 |
|
|
Compile
|
エミッタのモジュールをすべてコンパイルします。ドロップダウン矢印をクリックして自動コンパイル設定を変更することもできます。ドロップダウンをクリックして、以下のオプションを選択します。
|
|
|
Thumbnail
|
アセットのサムネイル画像を生成します。 |
|
|
Bounds
|
[Preview (プレビュー)] パネルでシーンの境界を表示します。ドロップダウンをクリックすると 固定の境界を設定します 。 |
|
|
Performance
(w:80)
|
ドロップダウンをクリックして、以下のパフォーマンス オプションを選択します。
|
|
|
Simulation
|
ドロップダウンをクリックして、以下のシミュレーション オプションを選択します。
|
|
プレビュー パネル
画像をクリックしてフルサイズ表示。
|
メニュー アイテム |
説明 |
|
|---|---|---|
|
ビューポート オプション |
||
|
Realtime (リアルタイム) |
ビューポートでレンダリングをリアルタイムに切り替えます。エミッタ スタックでの変更は、エミッタがコンパイルされていなくてもビューポートに直ちに反映されます。 |
|
|
Show Stats (統計情報を表示) |
ビューポートで統計情報を表示するように切り替えます。 Realtime が有効になっていなければ Show Stats により自動的に有効化されます。 |
|
|
Show FPS (FPS を表示) |
ビューポートでフレーム/秒 を表示するように切り替えます。 [Show Stats (統計を表示)] が有効になっていなければ [Show FPS (FPS を表示)] により自動的に有効化されます。 |
|
|
Field of View |
ビューポート カメラの FOV (視野角) が変更できるようになります。カメラのレンズを効率的にズームインおよびズームアウトします。 |
|
|
Far View Plane (遠方のビュー平面) |
遠方のビュー平面として使用する距離を選択できます。ゼロに設定すると、無限の遠方のビュープレーンとして機能します。 |
|
|
Screen Percentage (スクリーン比率) |
プレビュー パネルに使用する画面比率を設定します。 |
|
|
ビューポイントの種類 |
||
|
Perspective (パースペクティブ) |
ビューポートでデフォルトで使用されるビューポイントです。 |
|
|
Orthographic |
[Top (上)] 、 [Bottom (下)] 、 [Left (左)] 、 [Right (右)] 、 [Front (前面)] 、 [Back (後)] の中から選べます。どれか 1 つを選択すると、ビューモードが ワイヤーフレーム に変わります。 |
|
|
ビューモード |
||
|
Lit (ライティングあり) |
デフォルト設定です。標準ライティングでシーンをレンダリングします。 |
|
|
Unlit (ライティングなし) |
ライティングなしでシーンをレンダリングします。シーンに影響を与えるライトマップ、動的ライト、静的ライト、エミッシブ マテリアルはありません。 |
|
|
Brush Wireframe (ブラシ ワイヤーフレーム) |
ブラシ ワイヤーフレームでシーンをレンダリングします。すべての未加工のトライアングルをビューポートに表示して、シーンを見やすくするために裏面をオフにします。 |
|
|
Detail Lighting (詳細ライティング) |
詳細ライティングのみでシーンをレンダリングします。 マテリアルから引き出した法線データでのライティングのみがレンダリングされます。ライトから放射された色がシーンに影響を及ぼします。 |
|
|
Lighting Only (ライティングのみ) |
シーンをライティングのみ、テクスチャなしでレンダリングします。シーンの頂点の法線だけを考慮します。 |
|
|
Reflections (反射) |
反射のみでシーンをレンダリングします。リフレクション キャプチャおよび画面領域の反射が両方とも含まれます。 |
|
|
Player Collision (プレイヤーコリジョン) |
プレイヤーやポーンが衝突する可能性があるものを色分けしたビューをレンダリングします。スタティック メッシュのコリジョンは緑色で、ボリュームはピンク、ブラシは灰色がかった紫で表示されます。 |
|
|
Visibility Collision (可視性コリジョン) |
可視性トレースをブロックするシーン内のアクタを色分けしたビューでレンダリングします。スタティック メッシュのコリジョンは緑色で、ボリュームはピンク、ブラシは灰色がかった紫で表示されます。 |
|
|
Optimization Viewmodes (最適化ビューモード) |
[INCLUDE:#optview]
|
|
|
Level of Detail Coloration (LOD 色分け) |
以下から選択することができます。
|
|
|
表示 |
||
|
Grid (グリッド) |
ビューポート グリッドを表示するように切り替えます。 |
|
|
Instruction Counts (命令数) |
命令数をビューポートの左上隅に表示するように切り替えます。 |
|
|
Particle Counts (パーティクル数) |
ビューポートでのパーティクル数の表示を切り替えます。 |
|
|
Emitter Execution Order (エミッタ実行順序) |
ビューポートで実行されたエミッタの順序の表示を切り替えます。 |
|
パラメータ パネル
画像をクリックしてフルサイズ表示。
このパネルには、ユーザー公開のシステム、エミッタ、パーティクル、およびエンジンが提供するアクティブなエミッタまたはシステムによって使用されるパラメータ ( attributes と呼ばれます) がリスト表示されます。
[Parameters (パラメータ)] パネルから [System Overview] パネルの適切なノード、または [Selection] パネルの適切なモジュール パラメータにパラメータをドラッグ アンド ドロップすることができます。パラメータが参照された回数が右側に表示されます。エラーの特定と、変数の変更方法を決定するのに役立ちます。開いているエミッタが他にあれば、このパネルにそれらの開いているエミッタからのデータが取り込まれます。これにより、ユーザーによるエミッタ間のデータ共有が可能になります。パラメータの名前空間は目立つアイコンで表示されます。アイコン上にマウスを当てると名前空間を説明するツールチップが表示されます。パラメータ コレクションなど名前空間の詳細を確認するには、検索バーの横にある 目の形 のアイコンをクリックします。
システム オーバービュー パネル
画像をクリックしてフルサイズ表示。
System Overview (システムの概要) パネルには、パン&ズームのグラフ ビューとコンパクト版のシステムまたはエミッタ スタックの組み合わせで、編集中のシステムまたはエミッタの概要が表示されます。このパネルにより、データの様々な部分間を簡単に移動することができます。初めてエミッタまたはシステムを開いたときに概要がわかるパネルです。
システムで [Timeline (タイムライン)] パネルのエミッタを選択すると、 [Selection (選択)] パネルのフル スタックのエミッタが表示されます。このフル スタックのビューでは、システム情報が一番上に表示され、次にエミッタ モジュール グループが表示されます。[System Overview (システムの概要)] パネルでノードをエミッタ ノードまたはシステム ノードをクリックすると、フル スタックのビューを表示することもできます。一方、それほど雑然としていない絞り込んだビューにしたければ、[System Overview (システムの概要)] のエミッタ スタック ノード内で個別のグループやモジュールを選択して、そのグループまたはモジュールのみを [Selection (選択)] パネルに表示させます。
システム ノード
画像をクリックしてフルサイズ表示。
System ノードにはモジュールの各グループを特定するアイコンがあります。また、モジュールの隣にはモジュラーまたはパラメータが影響を与えるものを特定する色付きのドットがあります。
エミッタ ノード
画像をクリックしてフルサイズ表示。
エミッタ プロパティ にはシミュレーションを CPU で実行するか GPU で実行するかを決定するアイコンがあります。エミッタ ノードのその他のアイコンと色付きのドットを使うと、グループ、モジュール、パラメータをすぐに見つけやすくなります。
スクラッチパッド パネル
画像をクリックしてフルサイズ表示。
スクラッチパッド (Scratch Pad) パネルを使って、アクティブなエミッタまたはシステム アセットにローカルに含まれる再利用可能なモジュールまたは動的入力を作成することができます。これにより、エミッタまたはシステム内ですぐに結果を確認できるので、新しいカスタム モジュールまたは動的入力の設計および実装が容易になります。自由に維持または破棄することができます。求めている結果を得ることができたら、既存アセットへスクリプトをコピーしてペーストすることができます。 [Scratch Script Selector (スクラッチスクリプトセレクタ)] を右クリックして [Create Asset (アセットを作成)] を選択することで、新しいアセットとして保存することもできます。さらにスクラッチパッド パネルを使うと、アクティブなエミッタまたはシステムに特有のものを作成することができるので、独自のアセットで作成する必要がなくなります。
Niagara エディタで Scratch Pad パネルを開く方法は 2 通りあります。他のパネルを表示/非表示する場合と同様に、 [Windows] メニューから開きます。この方法の欠点は、カスタム モジュールをビルドするためにスクラッチ パッドを使用する時に、System Overview パネルのすべてのエミッタおよびシステム スクリプトにそのモジュールを手動で追加しなければならない点です。モジュールまたは動的入力の開始シェルも自分で追加しなければなりません。方法は、 Modules または Dynamic Inputs の隣にある**プラス記号 アイコン ( +**) をクリックします。
画像をクリックしてフルサイズ表示。
スクラッチパッド パネルを開く 2 つめの方法は、 プラス記号 アイコン ( + ) を使って [New Scratch Pad Module (新しいスクラッチパッドモジュール)] を選択します。これにより Scratch Pad モジュールがスタック内 (新しいモジュールが所属することになる場所) に置かれ、自動的にスクリプトに追加されます。新しいモジュールまたは動的入力のためのシェルが自動的に Scratch Pad グラフに追加されるのを確認することもできます。
画像をクリックしてフルサイズ表示。
選択パネル (スタック)
画像をクリックしてフルサイズ表示。
Emitter ノードと [Selection (選択)]** パネルにフル スタックのビューがある場合、グループごとに色分けされます。
-
オレンジ はエミッタ レベルのモジュールです。オレンジのセクションは次のとおりです。
-
Emitter Settings (エミッタの設定) : Emitter Properties (エミッタのプロパティ) のアイテムはこのグループです。
-
Emitter Spawn (エミッタのスポーン) : 最初のフレームで発生します。
-
Emitter Update (エミッタの更新) : 最初のフレームより後でエミッタがアップデートされると発生します。
-
-
緑 はパーティクル レベルのモジュールです。緑のセクションは次のとおりです。
-
Particle Spawn (パーティクルのスポーン) : パーティクルが作成されると発生します。
-
Particle Update (パーティクルの更新) : パーティクルの存続期間中に発生します。
-
Update Age (存在時間の更新) と Solve Forces and Velocity (力と速度の解決) は通常、誰もが使用する低レベルのボイラープレートです。しかし、これらは削除が可能で完全に任意です。
-
-
赤 はレンダラのアイテムです。Niagara はシミュレーションをレンダリングから切り離します。つまりシミュレーション ビヘイビアを一度作成したら、複数のレンダラをそのシミュレーションに割り当てることができます。
[System Overview (システムの概要)] で System ノードを選択すると、以下の 青 で色付けされたシステム関連のグループが表示されます。
-
System Settings (システム設定) : このグループにはユーザー パラメータとシステム プロパティが含まれます。
-
System Spawn (システム スポーン) : システムが作成されると発生します。
-
System Update (システム アップデート) : システムの存続期間中に発生します。
Niagara エディタの UI は複雑です。次の 2 章では、新しいユーザーを混乱させやすい UI の特定の要素を詳しく説明します。
選択パネル内のグループ
画像をクリックしてフルサイズ表示。
エミッタ ノードまたはシステム ノードのグループをクリックすると、グループ全体が選択パネルに表示されます。グループ名の右側に、グループと一致した色の付いた プラス記号 アイコン ( + ) があります。このアイコンをクリックすると、使用可能なモジュール カテゴリのリストが表示されます。カテゴリ名の隣のドロップダウンをクリックして展開し、そのカテゴリのモジュールを確認します。モジュール名を選択すると、そのモジュールがグループに追加されます。
System Overview の中で直接エミッタ ノードまたはシステム ノードの プラス記号 アイコンをクリックすることも可能です。同じリストが表示されます。
選択パネル内のモジュール
画像をクリックしてフルサイズ表示。
モジュールによっては、特定の結果を得るためにパラメータ値の変更が必要になる場合があります。動的入力を追加する、または他の属性へリンクさせるには、変更する値フィールドの右側にあるドロップダウン矢印をクリックします。使用可能なカテゴリのリストが表示されます。カテゴリを展開すると、使用可能なオプションのリストから選択し、選択したオプションをその値フィールドに適用することができます。たとえば、値をランダム化するには、ドロップダウンをクリックして [Dynamic Inputs] > [Random Ranged Float] を選択します。
作成したモジュールや動的入力がリストにない場合、 [Library Only (ライブラリのみ)] のチェックを外してみてください。
タイムライン パネル
画像をクリックしてフルサイズ表示。
Timeline (タイムライン) パネルを使用すると、ルーピング、ループ カウント、バースト、ランダム開始および停止、スポーン レートを管理できます。これらすべての要素はタイムライン内で操作できます。
システムの [Timeline (タイムライン)] パネルは、使用しているレンダラの種類とアクティブなエミッタを切り替えることができるかについてのメタデータとともに、システムでアクティブなすべてのエミッタを一覧表示します。タイムラインを使用してルーピングのビヘイビアを制御したり、タイムライン内にスポーン バースト キーを設定することもできます。これはモジュールのメタデータで実行され、ユーザーが必要に応じて拡張することもできます。
シーケンサの詳細については「 シーケンサー エディタ 」を参照してください。
カーブ パネル
画像をクリックしてフルサイズ表示。
このパネルが提供するカーブ エディタを使用すると、パーティクルの存続期間またはエミッタの存続期間にわたり、変更の必要がある値をすべて調整できます。カーブ エディタ内でプロパティを編集可能にするには、そのプロパティはカーブを利用する FloatfromCurve などの Distribution (ディストリビューション) タイプでなければなりません。ディストリビューションの操作については「 ディストリビューション 」を参照してください。カーブ エディタの詳細については「 カーブ エディタのユーザー ガイド 」を参照してください。
Niagara ログ パネル
画像をクリックしてフルサイズ表示。
スクリプト、エミッタ、システムのコンパイル時の警告やエラーはここに表示されます。エラーと警告が多い場合は、[Niagara Log] パネルでそれらをクリックするとNiagara エディタのエラー位置に飛ぶことができます。
その他のオプションのパネル
デフォルトでは表示されない追加のパネルがいくつかありますが、 Window メニューより開くことができます。デフォルトでこれらのパネルは、[Selection (選択)] パネルが表示される領域にタブとして表示されますが、ドラッグ アンド ドロップで別の場所へドッキングすることができます。
Attribute Spreadsheet パネル
画像をクリックしてフルサイズ表示。
Attribute Spreadsheet (アトリビュート スプレッドシート パネル) を使うと、CPU または GPU シミュレーションからの情報をフィルタおよびデバッグすることができます。すべての CPU の VM ベースのエフェクトに対して、属性デバッガを活用できます。このパネルでは、シミュレーションへの入力やパーティクルごとに計算された値を確認できます。
アトリビュート スプレッドシート パネルはプレビュー パネルででプレビューされるエミッタまたはシステムをターゲットにしています。インレベル システムを Force Solo に設定し、アトリビュート スプレッドシート パネルでシステムをターゲットとして選択すれば、レベル内のシステムをターゲットにすることもできます。
プレビュー シーン設定パネル
画像をクリックしてフルサイズ表示。
プレビュー パネルの変更の設定もこのパネルにあります。
生成されたコード パネル
画像をクリックしてフルサイズ表示。
このパネルには、選択したエミッタおよび所有するシステムに対して生成された HLSL およびアセンブリ コードが表示されます。これにより、対象コードの表示および検索ができます。このツールは、その他のメソッドで見つけることは難しいと思われる問題をデバッグする必要のある上級者向けです。
[Scripts] ダウンロード メニューで表示される HSLS またはアセンブリ コードを選択することができます。特定のエミッタから生成された HLSL またはアセンブリ コードを表示するには、以下の手順を実行します。
-
[System Overview] パネルまたは [Timeline] パネルでエミッタを選択します。
-
[Generated Code] パネルの [Scripts] ドロップダウンにあるスクリプトから選択します。