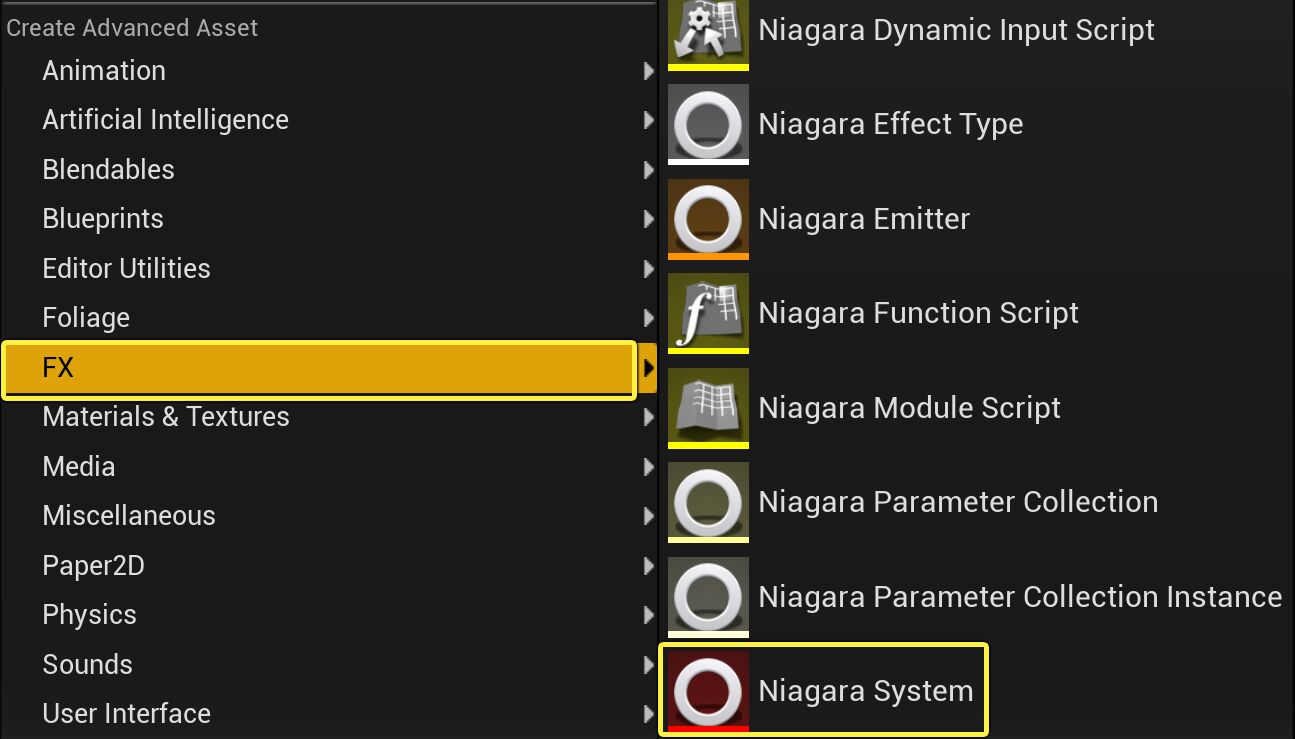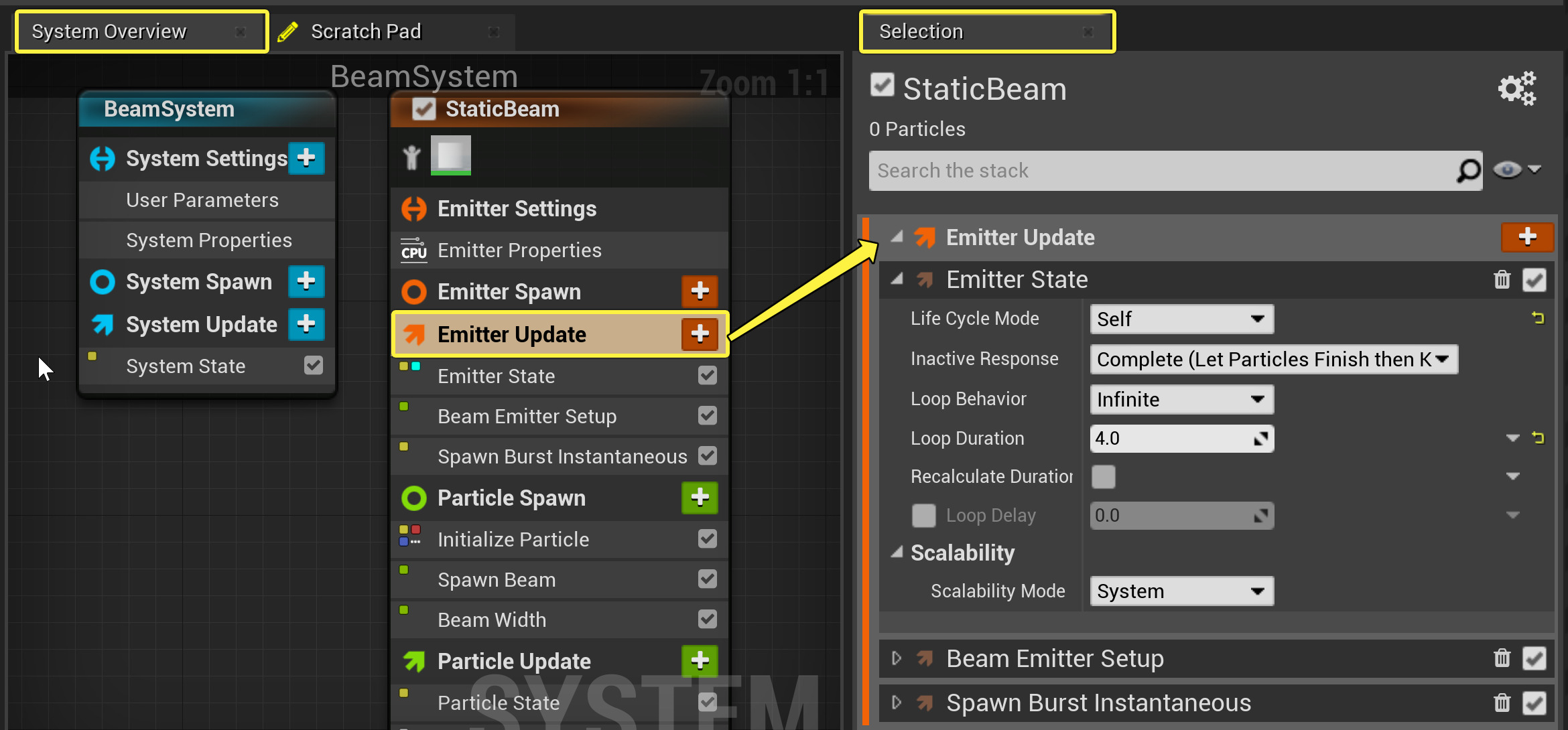Choose your operating system:
Windows
macOS
Linux
前提条件:ここでは、Niagara プラグインのコンテンツに含まれている DefaultRibbonMaterial を使用します。ただし、チュートリアル「 Niagara でメッシュ パーティクル エフェクトを作成する 」を終了している場合は、そこで使用した M_Balloon マテリアルを使用することができます。
Cascade にはビーム エフェクトに特化したデータ型がありました。Niagara では、リボンをビームとして使用することを示す特定のモジュールを併用しながらリボン レンダラを使用します。このガイドでは稲妻をシミュレートするビームの作成方法を習得します。
システムとエミッタを作成する
Cascade とは異なり、Niagara のエミッタとシステムは独立して機能します。現時点では、既存のエミッタまたはエミッタ テンプレートからシステムを作成するワークフローが推奨されています。
-
まず、コンテンツ ブラウザ内で右クリックし、 [FX] > [Niagara System (Niagara システム)] を選択して Niagara システムを作成します。Niagara エミッタ ウィザードが起動します。
クリックしてフルサイズ表示。
-
[New system from selected emitters (選択したエミッタに基づく新しいシステム)] を選択します。 [Next (次へ)] をクリックします。
クリックしてフルサイズ表示。
-
[Templates (テンプレート)] で [Static Beam] を選択します。
クリックしてフルサイズ表示。
-
プラス記号 ( + ) のアイコンをクリックして、システムに追加するエミッタのリストに目的のエミッタを追加します。次に [Finish (完了)] をクリックします。
クリックしてフルサイズ表示。
-
新しいシステムに「 BeamSystem 」と名前を付けます。これをダブルクリックして Niagara エディタで開きます。

-
新しいシステム内のエミッタ インスタンスには、デフォルトで「 StaticBeam 」という名前が付けられていますが、この名前は変更することができます。[System Overview (システム概要)] でエミッタ インスタンスの名前をクリックすると、このフィールドが編集可能になります。エミッタの名前を「 FX_Beam 」に変更します。
クリックしてフルサイズ表示。
レンダリング設定を変更する
Render グループはスタック内の最後にありますが、希望どおりにエフェクトを表示するためにいくつかの変更を行う必要があります。
-
[System Overview] にある Render をクリックして、 [Selection (選択項目)] パネルで開きます。
[
![Open the Render Group Open the Render Group]()
クリックしてフルサイズ表示。
このシステムのエミッタ テンプレートには、すでにリボン レンダラが含まれています。後ほどこのガイドでは特定のモジュールを追加し、リボンがビームとして使用されていることを示します。
-
このレンダラで使用するマテリアルは DefaultRibbonMaterial です。別のマテリアルを使用する場合は、ドロップダウンをクリックして目的のマテリアルを検索し、選択することができます。
-
[Ribbon Rendering (リボンのレンダリング)] セクションの設定の先までスクロールすると、 [Tessellation (テッセレーション)] セクションが現れます。そのセクションにある [Curve Tension] を「 0.5 」に設定します。この設定はライトニング エフェクトのギザギザに影響し、値の増減によりエフェクトを変化させることができます。
クリックしてフルサイズ表示。
-
レベルに BeamSystem をドラッグします。
パーティクル エフェクトを作成する際は、システムをレベル内にドラッグすることをお勧めします。こうすることで、すべての変更をコンテキスト内で確認して編集することができます。システムに加える変更は、レベル内にあるシステムのインスタンスにも自動的に適用されます。
Emitter Update グループの設定を編集する
まず Emitter Update グループでモジュールを編集します。エミッタ自体に適用するビヘイビアと各フレームを更新するビヘイビアがあります。
-
[System Overview] にある Emitter Update グループをクリックして、 [Selection] パネルで開きます。
クリックしてフルサイズ表示。
-
Static Beam エミッタ テンプレートでは、 [Life Cycle Mode (ライフ サイクル モード)] がデフォルトで [Self (自身)] に設定されています。これは、エミッタのライフサイクルとループ ビヘイビアがシステムによって処理されるのではなく、直接設定されることを意味します。このエフェクトでは、値に浮動小数を追加することで ループの持続時間 にランダム性を持たせることができます。 [Loop Duration] のドロップダウンの矢印をクリックし、 [Dynamic Inputs (動的入力)] > [Uniform Ranged Float (均一化された範囲内の浮動小数)] を選択します。これにより、[Loop Duration] の下に [Minimum (最小値)] と [Maximum (最大値)] フィールドが追加されます。
クリックしてフルサイズ表示。
-
[Loop Duration] の [Minimum] と [Maximum] の値を次のように設定します。
クリックしてフルサイズ表示。
設定
値
Minimum
.1
Maximum
.2
-
このエフェクトでビームを使用していることを示す最初のモジュールは Beam Emitter Setup モジュールです。今回は「Static Beam」テンプレートを使用して作業を開始したため、このモジュールはすでに含まれています。 [Beam Start] および [Beam End] の位置はデフォルトのままにしておきます。 [Absolute Start] および [Absolute End] のボックスをチェックして有効にします。
クリックしてフルサイズ表示。
-
エフェクトに円弧やカーブを追加するには、 [Use Beam Tangents] のボックスをチェックして有効にします。これにより、 [Beam Start Tangent] および [Beam End Tangent] 設定が表示されます。 [Beam Start Tangent] の [Reset to Default (デフォルトにリセット)] アイコン (小さな黄色い矢印) をクリックして値を [Multiply Vector by Float] に変更します。 [Beam End Tangent] はすでに [Multiple Vector by Float] に設定されています。[Beam Start Tangent] の [Vector (ベクター)] と [Float (浮動小数)] の値を次のように設定します。
クリックしてフルサイズ表示。
設定
値
Vector
X :0, Y :0, Z :1
Float
.5
-
[Beam End Tangent] の [Vector] と [Float] の値を次のように設定します。
クリックしてフルサイズ表示。
設定
値
Vector
X :0, Y :0, Z :1
Float
1
-
Spawn Burst Instantaneous モジュールで、 [Spawn Count (スポーン数)] を「 35 」に設定します。
クリックしてフルサイズ表示。
Particle Spawn グループの設定を編集する
次に、 Particle Spawn グループのモジュールを編集します。これらは、最初にスポーンされた時にパーティクルに適用される挙動です。
-
[System Overview] で Particle Spawn をクリックして [Selection] パネルで開きます。
クリックしてフルサイズ表示。
-
Initialize Particle モジュールの Lifetime パラメータを表示します。このパラメータでは、パーティクルが消滅するまでの表示期間を指定します。 Lifetime を .2 に設定します。このように存続期間を短くすることでビームがちらつくようになり、稲妻がよりリアルになります。
クリックしてフルサイズ表示。
-
ビーム固有のモジュールの 2 つ目は Spawn Beam です。特に設定を行う必要はありませんが、これは不可欠なモジュールです。
-
3 つ目のビーム固有のモジュールは Beam Width です。この Beam Width は [Float from Curve] に設定されています。2 番目のカーブ キーをクリックして [Time] および [Value] フィールドを表示します。 [Time] には「 0.5 」を、 [Value] には「 1 」を入力します。形状が適切に表示されるように、それぞれのカーブ キーを右クリックして [Auto] に設定されているか確認します。
クリックしてフルサイズ表示。
-
カーブの図の下には、いくつかの追加設定があります。 [Scale Curve] を「 5 」に設定します。
Particle Update グループの設定を編集する
次に Particle Update グループのモジュールを編集します。これらの挙動はエミッタのパーティクルに適用され、それぞれのフレームを更新します。
-
[System Overview] にある Particle Update をクリックして [Selection] パネルで開きます。
クリックしてフルサイズ表示。
-
Color モジュールで RGB の値を次のように設定します。
クリックしてフルサイズ表示。
-
カーブを分割してビームをギザギザにし、稲妻のように勢いよく表示させるには、 [Particle Update] の プラス記号 のアイコン ( + ) をクリックして [Location (位置)] > [Jitter Position (ジッターの位置)] を選択し、 Jitter Position モジュールを追加します。
クリックしてフルサイズ表示。
-
Jitter Position モジュールを適切に機能させるには、Update Beam モジュールが必要です。 Particle Update の プラス記号 ( + ) のアイコンをクリックして [Beam] > [Update Beam] を選択し、 Update Beam モジュールを追加します。 [System Overview] で、 Update Beam モジュールをスタックの Jitter Position モジュールの上にドラッグします。
クリックしてフルサイズ表示。
-
Jitter Position モジュールに戻ります。 [Jitter Amount] のデフォルト設定は 10 です。 [Jitter Delay] のデフォルト設定は .25 です。 [Jitter Delay] の値を .1 に減らすと、ビームが角度のあるギザギザの動きで曲がっていく様子を見ることができます。ただし、値を .1 にすると、ギザギザのビームの下に元の円弧が表示されるため理想的ではありません。これを修正するには、[Jitter Delay] を負の数に設定する必要があります。 [Jitter Delay] を -.01 に設定します。 [Jitter Amount] は 15 にします。
クリックしてフルサイズ表示。
最終結果
これで終了です。稲妻をシミュレートするビーム エフェクトが作成できました。次のビデオで稲妻のビーム エフェクトの例を確認できます。ビームを使用すると、レーザー、武器光線、テスラコイルなど、ありとあらゆる種類の視覚効果を作成することができます。