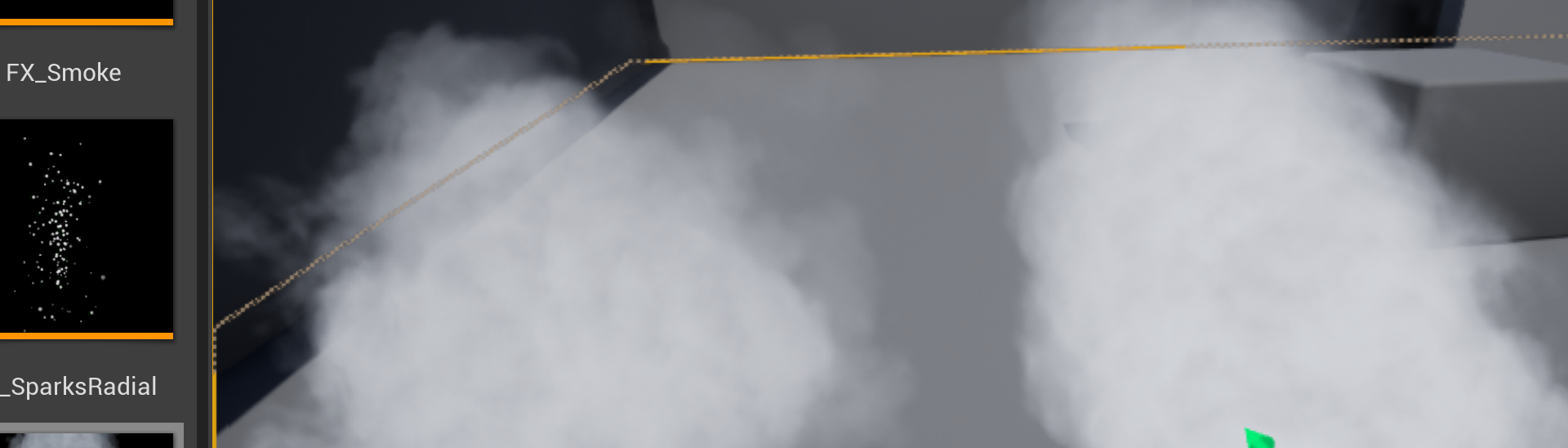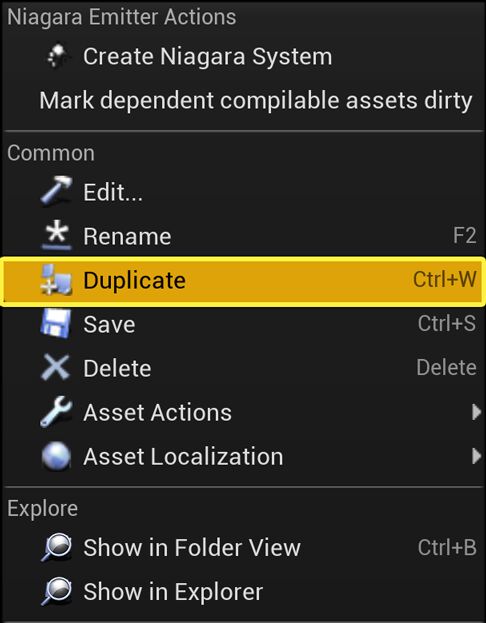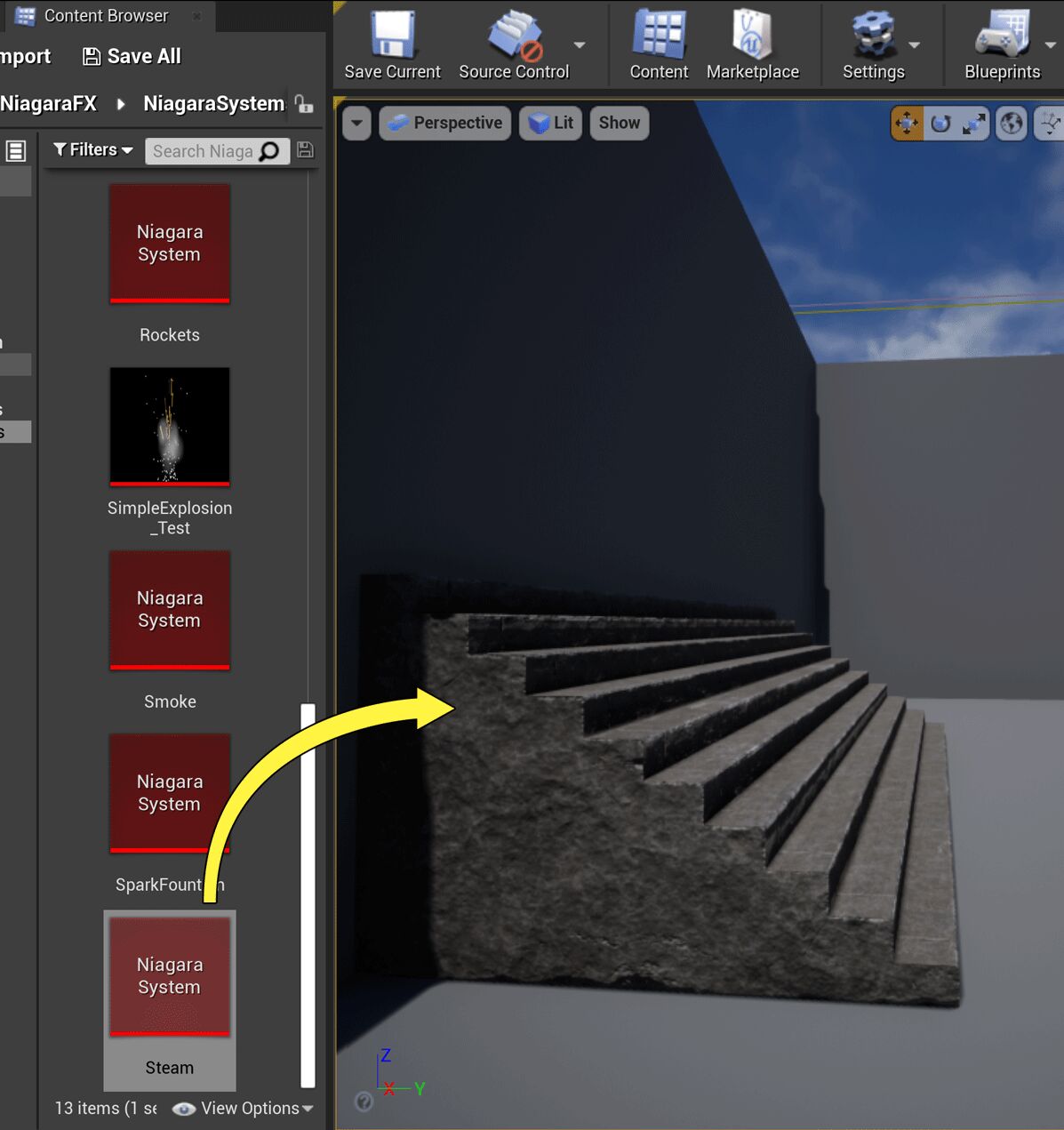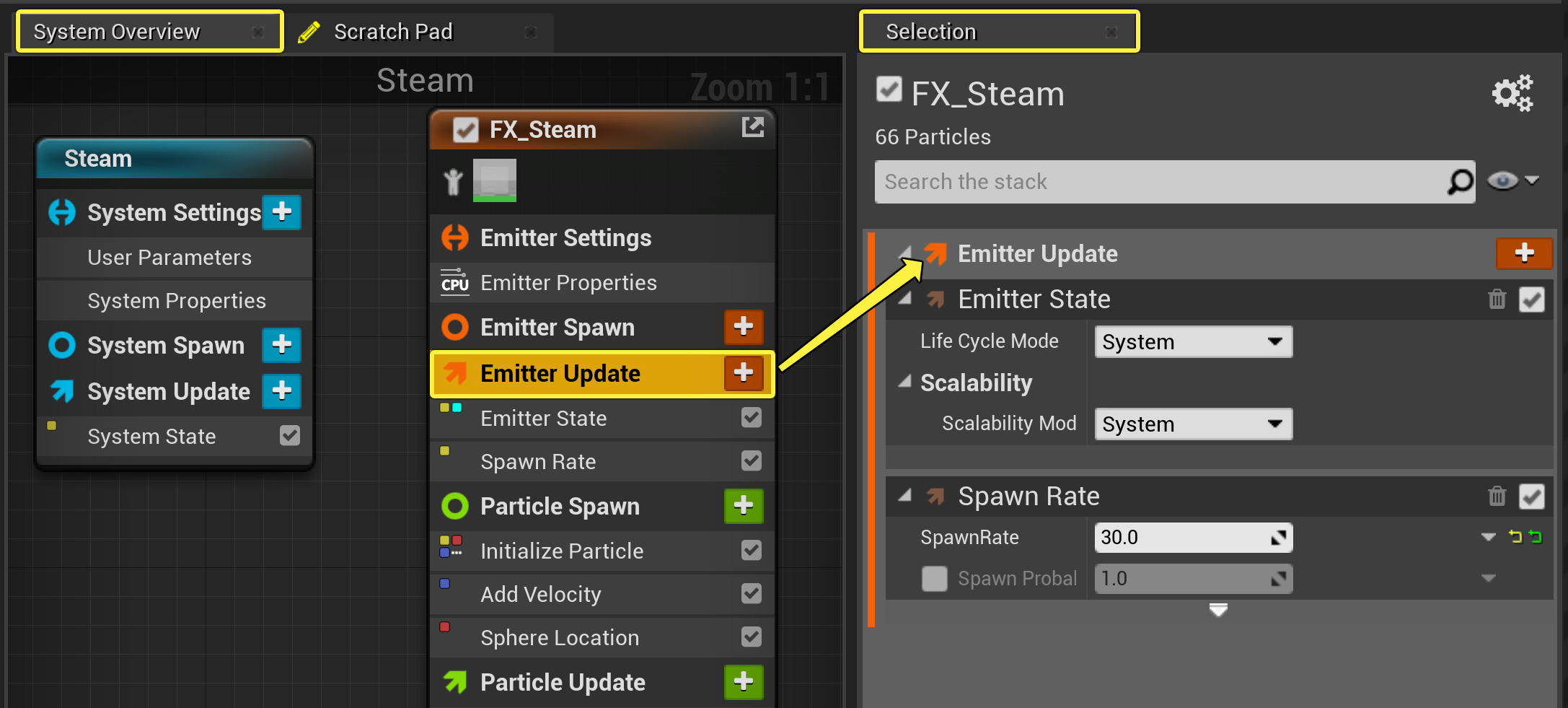Choose your operating system:
Windows
macOS
Linux
スターター コンテンツにはいくつかのパーティクル エフェクトが入っています。これらのパーティクル エフェクトはすべて Cascade で作成されています。この操作ガイドでは Cascade で作成されたスチーム (蒸気) エフェクトを Niagara で再生成する方法を学びます。この方法を学ぶと、Cascade から Niagara へ移行しやすくなります。
前提条件:
このドキュメントではスターター コンテンツに含まれる「 M_smoke_subUV 」マテリアルを使用します。このマテリアルまたはスターター コンテンツをプロジェクトに追加していない場合は、先に進む前に追加してください。また、この操作ガイドでは「 Niagara でスプライト パーティクル エフェクトを作成する 」で作成した FX_Smoke エミッタを使用します。
Steam エミッタとシステムを作成する
Cascade と異なって、Niagara エミッタとシステムは独立しています。現在推奨しているワークフローは、既存のエミッタまたはエミッタ テンプレートからシステムを作成することです。ただし、既存のエミッタを複製するため、プロセスは若干異なります。
-
プロジェクトの「 Content 」フォルダにこの操作ガイド用のフォルダを新規作成します。
-
「 Niagara でスプライト パーティクル エフェクトを作成する 」で作業中に保存した FX_Smoke を探します。エミッタを右クリックして [Duplicate Emitter (エミッタを複製する)] を選択します。
クリックしてフルサイズ表示。
-
複製したエミッタを手順 1 で作成したフォルダにドラッグします。コンテキスト メニューが表示されたら [Move] を選択します。
-
コピーしたエミッタ「 FX_Steam 」の名前を変更します。
![Rename Emitter Rename Emitter]()
-
次に、スチーム エフェクト用のシステムを作成します。新しいスチーム エミッタを右クリックして [Create Niagara System (Niagara システムを作成する)] を選択します。
クリックしてフルサイズ表示。
Niagara システムを作成する方法は何通りかあります。この例では、作成済みのエミッタを使って開始する方法を使用するので、エミッタを含むシステムがすぐに作成できます。ただし、スプライト パーティクル エフェクト作成の操作ガイドにもあるように、エミッタ ウィザードとシステム ウィザードには Niagara システムの作成および設定オプションがたくさんあります。
-
システムに「 Steam 」と名前を付けます。
![Name System Name System]()
-
まだの場合、レベル エディタでレベルを開きます。Steam システムをレベルにドラッグします。
クリックしてフルサイズ表示。
パーティクル エフェクトを作成する場合、常にシステムをレベルにドラッグすると良いです。コンテキストで行った変更や編集を確認することができます。システムに加える変更は、レベル内にあるシステムのインスタンスにも自動的に適用されます。
Emitter Update 設定を編集する
まず Emitter Update グループでモジュールを編集します。挙動には、エミッタに適用されるものと各フレームを更新するものがあります。
-
[System Overview (システム概要)] にある [Emitter Update (エミッタ更新)] グループをクリックして、 [Selection (選択)] パネルで開きます。
クリックしてフルサイズ表示。
-
Emitter State モジュールを展開します。このモジュールはこのエミッタの時間とスケーラビリティを調整します。Simple Sprite Burst テンプレートを使用しているので、 [Life Cycle Mode] は Self に設定します。通常、これは特定のエミッタに対してエミッタ ライフ サイクル ロジックを完全にカスタマイズするために使用しますが、このエフェクトに対しては必要ありません。ドロップダウンをクリックして Life Cycle Mode を [System] に設定します。この設定により、ライフサイクル設定が計算されて、通常はパフォーマンスが最適化されます。デフォルトでシステムは 5 秒間隔で無限にループします。
クリックしてフルサイズ表示。
-
Spawn Rate モジュールを展開します。 [Spawn Rate] 設定を 30 に設定します。
クリックしてフルサイズ表示。
Particle Spawn 設定を編集する
次に、 Particle Spawn グループのモジュールを編集します。これらの挙動は、初回スポーン時にパーティクルに適用されます。
-
[System Overview] で [Particle Spawn] をクリックして [Selection] パネルで開きます。
クリックしてフルサイズ表示。
-
Initialize Particle モジュールを開きます。 [Point Attributes] で [Lifetime] を展開します。[Minimum (最小値)] と [Maximum (最大値)] を以下のように変更します。
クリックしてフルサイズ表示。
パラメータ
値
Minimum
3.0
Maximum
7.0
-
[Color] を展開します。 [RGB] 値を以下のように変更します。
クリックしてフルサイズ表示。
パラメータ
値
Red
1.0
Green
1.0
Blue
1.0
-
[Sprite Attributes (スプライト属性)] で [Sprite Size (スプライト サイズ)] を展開します。 [Minimum (最小値)] と [Maximum (最大値)] を以下のように変更します。
クリックしてフルサイズ表示。
パラメータ
値
Minimum
100
Maximum
200
-
Add Velocity モジュールを開きます。 [Minimum (最小値)] と [Maximum (最大値)] を以下のように変更します。
クリックしてフルサイズ表示。
パラメータ
値
Minimum
X:16, Y: -5.0, Z:35
Maximum
X:32, Y:5.0, Z:50
-
Sphere Location モジュールを開きます。 [Sphere Radius (球体の半径)] の値を 20 に変更します。
クリックしてフルサイズ表示。
Particle Update 設定を編集する
Particle Update グループのモジュールを編集します。これらの挙動はパーティクルに適用されて各フレームを更新します。
-
[System Overview] の [Particle Update] をクリックして [Selection] パネルで開きます。
クリックしてフルサイズ表示。
-
Acceleration Force モジュールを開きます。アクセラレーションの [Minimum (最小値)] と [Maximum (最大値)] を以下のように変更します。
クリックしてフルサイズ表示。
パラメータ
値
Minimum
X:25, Y: -10.0, Z:15
Maximum
X:55, Y:10.0, Z:25
-
Scale Color モジュールを開きます。カーブ ラインを右クリックして [Add Key to Curve (キーをカーブに追加)] を選択し、さらにキーを 3 つ Scale Alpha に追加します。合計で 5 つのキーとなります。
クリックしてフルサイズ表示。
-
左からこのように数えて、以下の値を 5 つのキーに設定します。
クリックしてフルサイズ表示。
キー番号
時間
値
1
0.0
0.0
2
.16
.84
3
.32
.68
4
.76
.11
5
1.0
0.0
-
Particle Update の プラス 記号アイコン ( + ) をクリックして [Forces (フォース)] > [Acceleration Force (加速力)] を選択して Drag モジュールに追加します。
クリックしてフルサイズ表示。
-
Niagara は新しいモジュールをグループのスタックの下に追加するので、「モジュールに満たされていない依存があります」というエラーが出ます。これは、Drag モジュールが Solve Forces and Velocity モジュールの後に置かれたためです。 [Fix Issue (問題を解決)] ボタンをクリックしてモジュールを移動してエラーを解決します。
クリックしてフルサイズ表示。
-
[Drag] を .8 に設定します。
クリックしてフルサイズ表示。
最終結果
これらの手順を行うと、レベル内の Steam システムは以下の画像のものに似たスチーム エフェクトを生成するようになります。