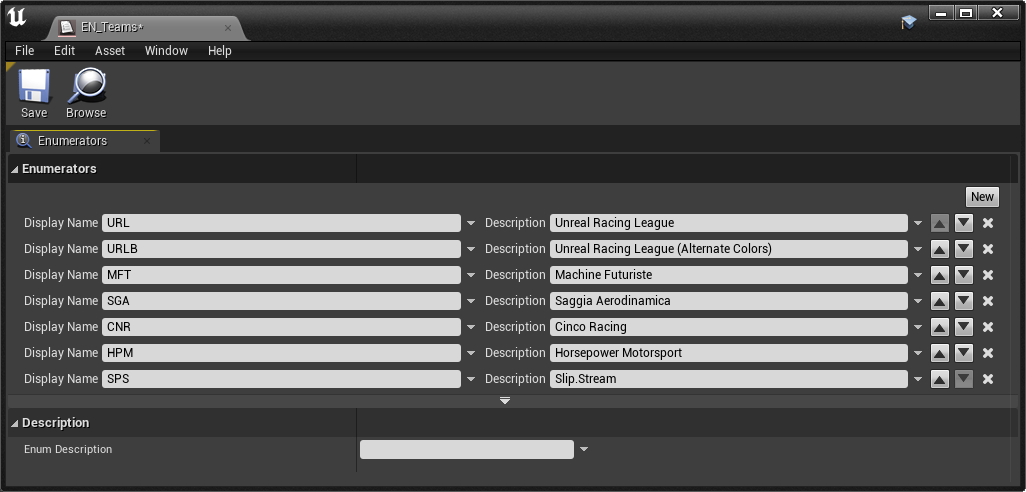Choose your operating system:
Windows
macOS
Linux
リアルタイム技術はモーショングラフィックとスポーツにおいて重要なものになってきていますEpic Games は Capacity Studios とのパートナーシップによって、高品質な Broadcast Hype Chamber リリースします。e スポーツショーにおいてどのように様々なアニメーション要素をデザイン、開発し、実行するかを見ることができます。
Hype Chamber に入り、高度なブループリントとデータテーブル ワークフローを使ってスポーツ向けモーショングラフィック パッケージを駆動する方法を学びましょう。
このサンプルを使って、次の内容を学習します。
-
ライブでの実行、もしくは、プリレンダしたアニメーションとしてモーショングラフィック アニメーションを使用する方法。このサンプルには 10 個のモーショングラフィック アニメーションが含まれています。
-
単一のブループリント コントローラーが制御し、アーティストが 3D モデル、テクスチャ、マテリアル、ライティングを切り替えることができるような高度にカスタマイズ可能なグラフィックパッケージを作る方法。チーム名を変更するとシーンのすべての要素が切り替わります。
-
データテーブルに新しいチームを追加して、ワークフローを簡単に拡張する方法。
使用を開始する
Epic Games のランチャーの [ラーニング] タブから サンプル をダウンロードします。
グラフィックとアニメーションを再生する
Unreal Editor の ツールバー で [Play] をクリックしてレベルを実行します。
[World Outliner (アウトライナー)] で [BP_HypeChamber_Controller] を選択し、 [Details] パネルを開きます。 Play in Editor モード中に変更可能なオプションは 3 つあります。
Hypechamber Control

[Play Graphic] をクリックして 3D グラフィックとアニメーションを再生します。
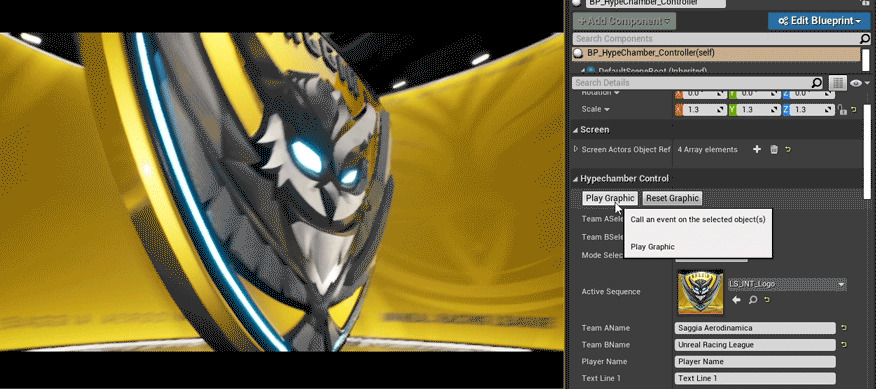
[Reset Graphic] をクリックして、すべてを初期状態にリセットします。
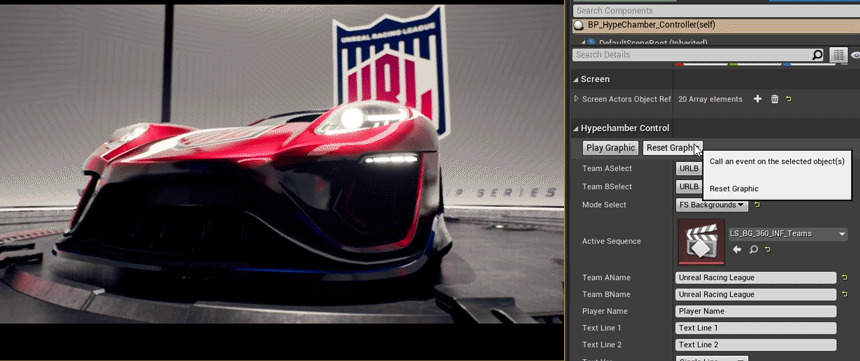
チームがレベルに表示されるように [Team ASelect] を変更します。グラフィックスまたはモードが 2 チームの場合、TeamASelect は左側に、 Team BSelect は右側に表示されます。
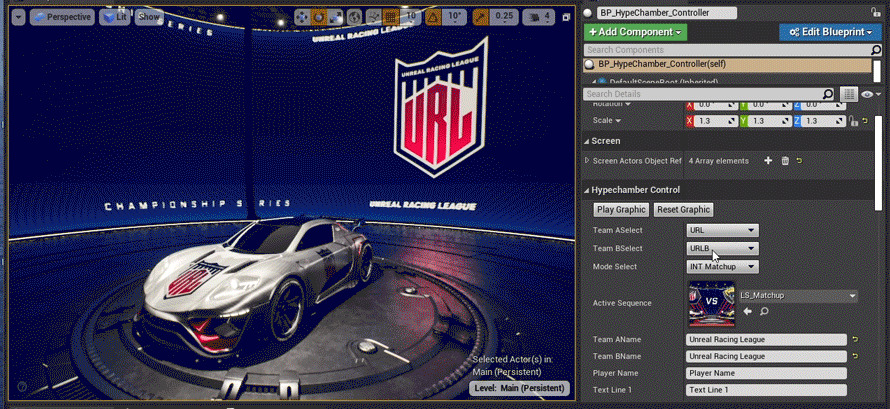
Mode Select (モード選択) によりレベル内の表示内容が変わります。モードごとに関連するモーショングラフィックとアニメーションは異なります。以下のオプションがあります。
-
INT Matchup
-
INT Matchup Infinite
-
INT Team Hype Chamber
-
INT Player Name
-
INT Text
-
INT_Logo
-
FS Open
-
FS Team Hype Chamber Wide
-
FS Team Hype Chamber Close
-
FS Backgrounds
-
BUMP Team Victory
Hypechamber Advanced
Hype Chamber コントローラーには、モーショングラフィックとアニメーションの再生時にメディア出力とポストプロセスをカスタマイズする次の設定があります。
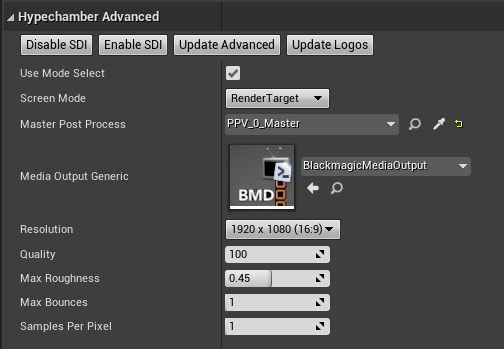
|
パラメータ |
説明 |
|---|---|
|
Disable SDI |
アクティブなメディア キャプチャ出力を無効にします。 |
|
Enable SDI |
Media Output Generic に基づいてメディア キャプチャ出力を有効にします。 |
|
Update Advanced |
品質とレイトレーシングの設定を Hype Chamber のコントローラーで設定された値に更新します。 |
|
Update Logos |
スクリーンウォールに表示される背景のロゴと色を更新します。 |
|
Use Mode Select |
有効にすると Hype Chamber のコントローラー を使用するシーンを制御できるようになります。ムービー レンダー キューを使用する前に、これを無効にする必要があります。 |
|
Screen Mode |
Hype Chamber のシーンをフィルするためのコンテンツ タイプです。デフォルトはモーショングラフィック シーンのレンダリング ターゲットです。 |
|
Master Post Process |
優先度が最も高いシーン ポストプロセス ボリュームへの参照です。 |
|
Media Output Generic |
コンテンツのメディア キャプチャ出力を定義します。デフォルトは Blackmagic SDI コンフィギュレーションを使用します。 |
|
Resolution |
メディア キャプチャの出力解像サイズです。 |
|
Quality |
|
|
Max Roughness |
ポストプロセス ボリューム レイトレーシングの最大ラフネス値です。 |
|
Max Bounces |
ポストプロセス ボリューム レイトレーシングの最大バウンス数です。 |
|
Samples Per Pixel |
ポストプロセス ボリューム レイトレーシングのピクセルあたりのサンプル数です。 |
リモートコントロールを使用してグラフィックとアニメーションを再生する
EsportsSample/_ArtistElements/Blueprints で RC_Esports リモート コントロール プリセットをダブルクリックして、[Remote Control] パネルを開きます。BP_Esports_Controller の [Details] パネルのパラメータは [RC_Esports] プリセットで公開されているパラメータと同じです。
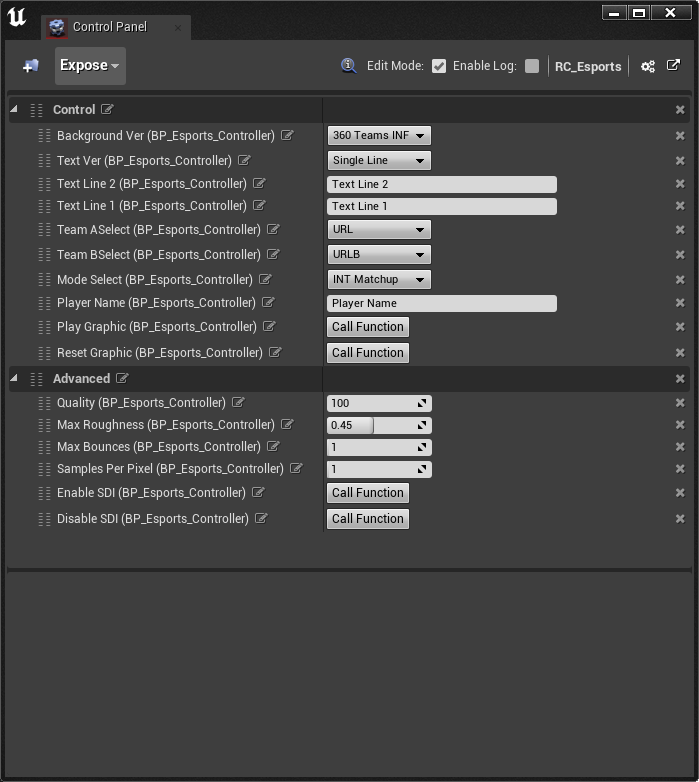
リモート コントロール Web アプリケーションを起動して、ローカルマシンに URL 127.0.0.1:7000 、またはセカンド デバイスのポート 7000 のコンピュータの IP アドレスを入力することで、チームのグラフィックとテキストをリモートで制御します。Web アプリケーションの使用方法に関する詳細は、「 リモート コントロール プリセットと Web アプリケーション 」を参照してください。

チームのテーマを編集する
現在のチームのテーマを編集するには、 [コンテンツ ブラウザ] で EsportsSample/_ArtistElements/Blueprints/Data へ移動して DT_Esport_Themes をダブルクリックして Data Table アセット エディタで開きます。
各行は、チーム名からチームのカラーパレットまで、1 つのチームのすべてのデータです。行をクリックして Row Editor (行エディタ) の中でデータを編集してチムーのテーマを変更します。
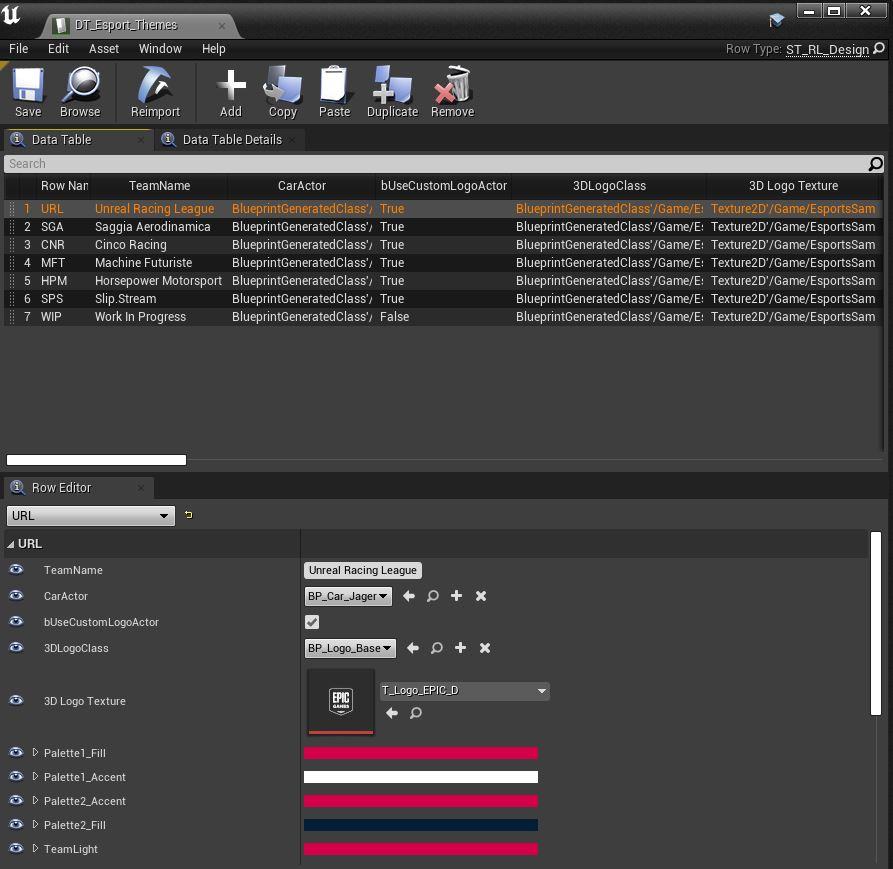
チームのテーマを定義するパラメータを変更するには、 EsportsSample/_ArtistElements/Blueprints/Structures へ移動して ST_RL_Design をダブルクリックし、Structure アセット エディタで開きます。

Esports/_ArtistElements/Blueprints で BP_Esport_Controller をダブルクリックしてブループリント エディタで開きます。 [UpdateData] セクションでは DT_Esport_Themes データ テーブルは行名で検索され、レベルのチームデータが入力されます。パラメータを追加するときに、 TeamAValues ノードと TeamBValues ノードで定義されたアセットに接続されていることを確認してください。
画像をクリックするとフルサイズで表示されます。
独自のチームを作成する
新しいチームを追加して選択できるようにするには以下の手順に従います。
-
[コンテンツ ブラウザ] で EsportsSample/_ArtistElements/Blueprints/Enums へ移動して EN_Teams をクリックし、Enum アセット エディタで開きます。
![Hype Chamber Team Enum]()
-
[New] をクリックして、列挙型変数にエントリを追加します。
-
新しいエントリの Display Name (表示名) をチームの省略名に、 Description (説明) をチームのフルネームにそれぞれ設定します。この例では、新しいチームの表示名は WIP 、説明は Work in Progress です。
-
EsportsSample/_ArtistElements/Blueprints/Data に移動して (+) Add をクリックして新しい行を追加します。
-
新しい [Row Name (行名)] をチームの省略名に、[Team Name] をチームのフルネームに設定します。この例では、行名は WIP 、Team Name は Work in Progress です。
![Hype Chamber Team Data Table New Entry]()
-
これでレベルの BP_HypeChamber_Controller の Hypechamber Controls を変更して新しいチームを選択することができるようなります。
ムービー レンダー キューを使用したバッチ レンダリング
コンテンツ ブラウザで EsportsSample/_ArtistElements/Blueprints へ移動します。 EUW_VersioningUtility Editor Utility Widget を右クリックして Run Editor Utility Widget を選択します。
新しいウィンドウでエディタ ユーティリティ ウィジェットが開きます。

このウィンドウは、 ムービー レンダー キュー を使用して、チームのさまざまな構成でバッチレンダリング シーケンスの制御を提供します。以下のパラメータはレンダリング ジョブに影響します。
|
パラメータ |
説明 |
|---|---|
|
Mode Select |
レンダリング時に構成および再生するグラフィック アニメーションを選択します。 |
|
Target Sequence |
Mode Select でターゲットにされるレベル シーケンスです。グラフィックをプレビューするためにエディタで開くことができます。 |
|
Team AList |
選択したグラフィックでレンダリングするチームのリストです。2 つのチームのあるグラフィックまたはモードの場合、左側にあるチームを制御します。 |
|
Team BList |
選択したグラフィックでレンダリングするチームの 2 番目のリストです。2 つのチームのあるグラフィックまたはモードの場合、右側にあるチームを制御します。 |
|
Text Ver |
レンダリングで使用するテキスト モード アニメーションのバージョンを選択します。入力テキストは、デフォルトで、テキスト行 1 およびテキスト行 2 の入力として現在設定されているものになります。 |
|
Background Ver |
レンダリングに含まれるバックグラウンド モード アニメーションのバージョンを選択します |
|
Hype Chamber Con |
シーンの BP_Hypechamber_Controller へのデバッグ参照です。 |
|
Render Preset |
ジョブをレンダリングするムービー レンダー キュー プリセット アセットです。 |
|
Output Folder |
レンダリングされたアセットの出力ディレクトリです。 |
|
Pipeline Executor Job |
有効な Executor ジョブが表示されていることを示すデバッグ ビューです。 |
|
Next Render Executor |
次の Executor ジョブを表示するデバッグ ビューです。 |
|
Queue Index |
Team A リストと Team B リストから現在レンダリング中のジョブのデバッグ ステータスです。 |
|
Job Count |
レンダリング対象としてリストされているジョブの総数です。Team A のリストに載っているチーム数に基づきます。 |
[(+) Start Render (レンダリングを開始)] をクリックしてジョブのレンダリングを開始します。