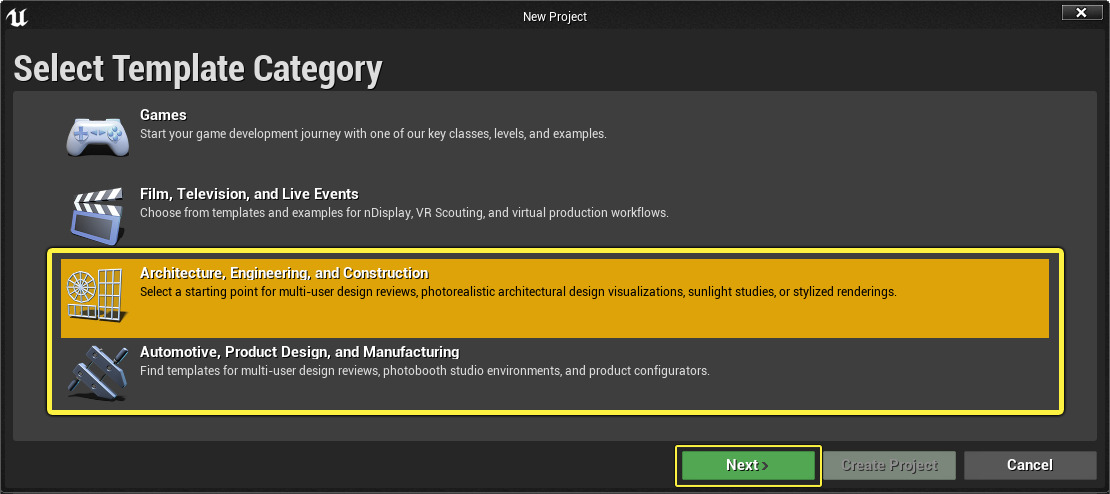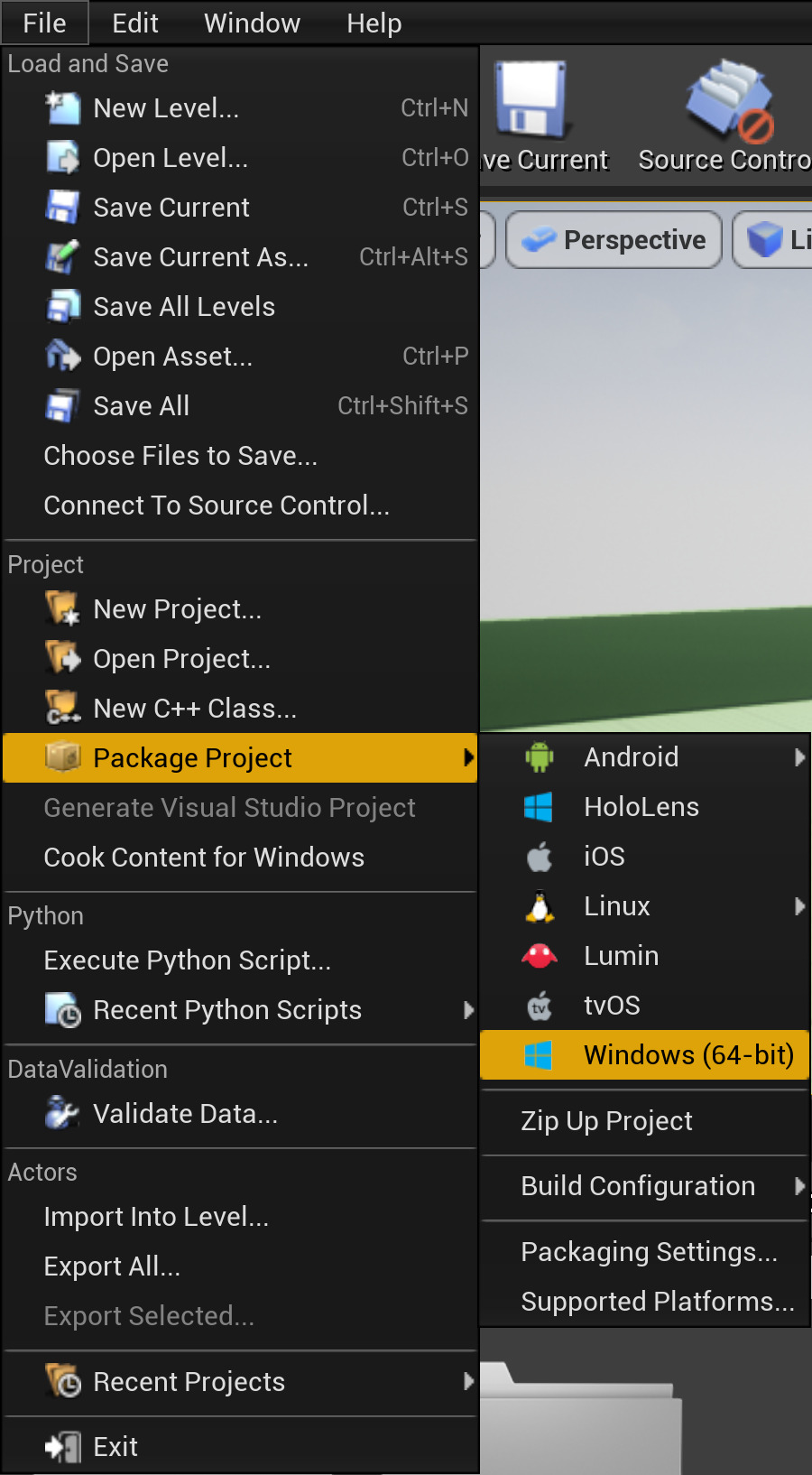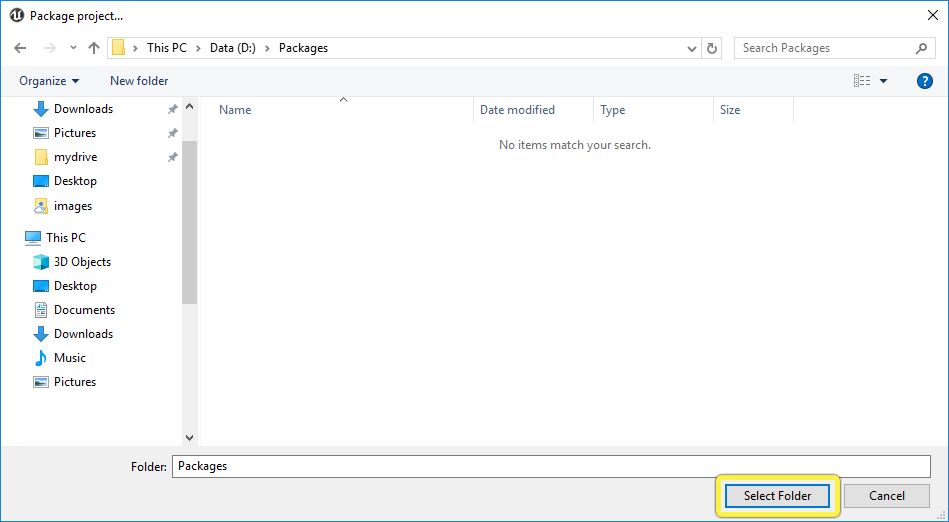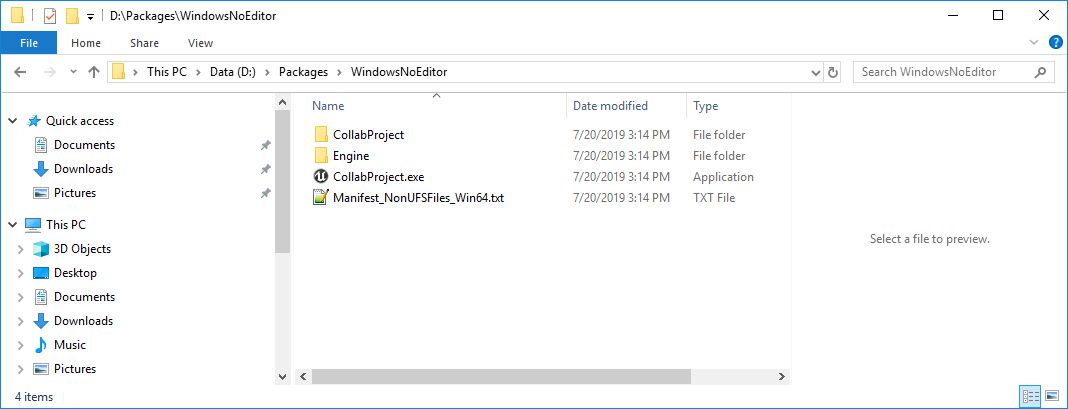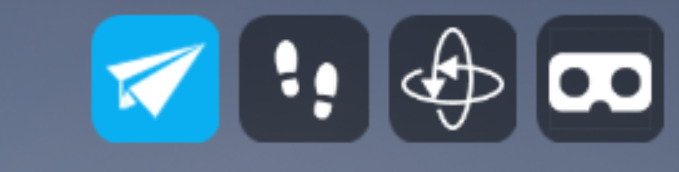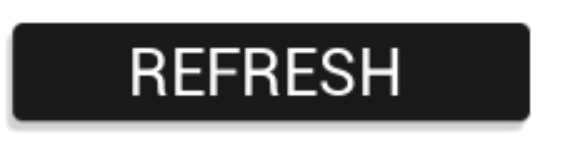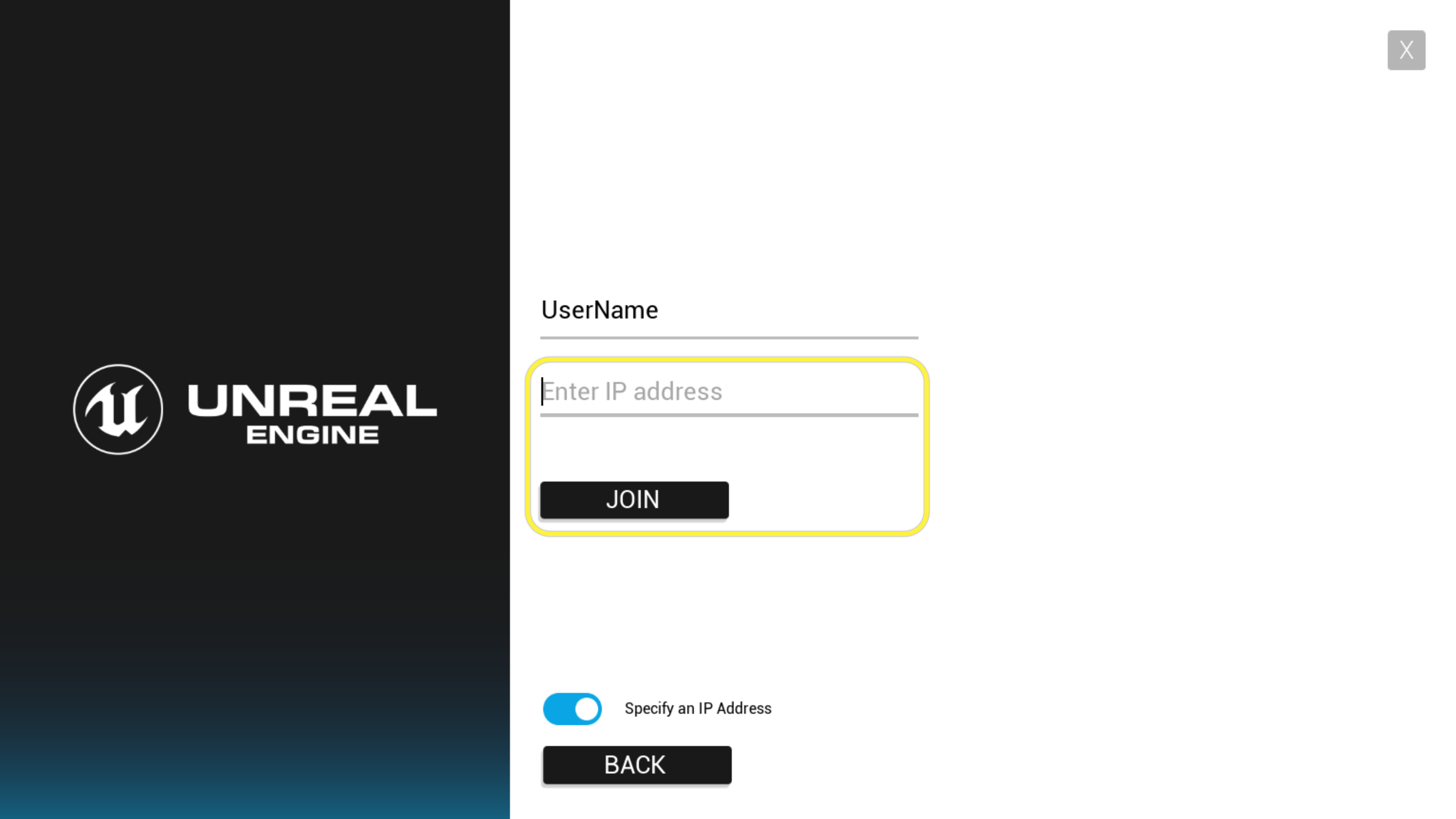Choose your operating system:
Windows
macOS
Linux
このページでは、ローカル ネットワーク上のデフォルト コンテンツを含む「Collab Viewer」テンプレートを操作するための、詳細なステップごとの手順について説明します。このページが終了するまでには、「Collab Viewer」テンプレートで提供されている実行時環境を起動する方法、シーンを操作したり、移動するためのオプションの内容、およびネットワーク上の他の複数のユーザーを同じ共有環境に参加させる方法について理解できます。
このドキュメントのワークフローでは AEC Collab Viewer テンプレートを例として使用しますが、ワークフローは OEM/Manufacturing テンプレートでも同じように機能します。
1 - パッケージ化および配布
「Collab Viewer」テンプレートのすべての機能を利用するには、まずプロジェクトを .exe ファイルにパッケージ化する必要があります。複数のユーザーを 1 つのセッションに接続する場合、各ユーザーがそのパッケージ化された .exe ファイルのコピーからアプリケーションを実行する必要があります。そのため、チームの 1 人が Unreal Editor のプロジェクトをパッケージ化してから、その .exe ファイルを同じセッションに参加する必要のある他のすべてのユーザーに配布する必要があります。
プロジェクトをパッケージ化および共有するには、次の手順を実行します。
-
まだ作成していない場合は、「Collab Viewer」テンプレートから新しいプロジェクトを作成して、Unreal Editor で開きます。
-
テンプレート カテゴリを選択します。
![Select a template category Select a template category]()
-
Collab Viewer テンプレートを選択します。
-
[Create Project (プロジェクトを作成)] を選択します。
-
メイン メニューで、 [File (ファイル)] > [Package Project (プロジェクトをパッケージ化)]> [Windows] > [Windows 64-bit (Windows 64 ビット] を選択します。
![Package for Windows 64-bit Package for Windows 64-bit]()
-
Unreal Editor でプロジェクトのパッケージ化されたバージョンを配置するコンピュータ上のフォルダを参照し、 [Select Folder (フォルダを選択)] をクリックします。
![Select a folder Select a folder]()
Unreal Editor がパッケージ化プロセスを開始します。
![Packaging progress Packaging progress]()
-
パッケージ化プロセスが完了したら、上記の手順 3 で選択したフォルダに移動します。次のようなコンテンツを含む「 WindowsNoEditor 」フォルダを検索します。
![Package contents Package contents]()
パッケージ化の詳細、およびプロセスの構成方法については、「 プロジェクトをパッケージ化する 」も参照してください。
プロジェクトのコンテンツを変更するたびに、このパッケージ化および配布プロセスを実行する 必要があります 。レベル内の 3D モデルは、ネットワークに接続しているユーザー間で自動的にレプリケートされません。3D モデルはパッケージ化されたアプリケーションにコンパイルされます。セッションのユーザー全員が最新のコンテンツを確認するには、全員が同じバージョンのパッケージ アプリケーションを使用している必要があります。
2 - 1 人のユーザーがサーバーを開始する
この手順では、サーバー、すなわち、他の人が接続できる Collab Viewer アプリケーションの特別なインスタンスを起動します。
-
パッケージ化されたアプリケーションの .exe ファイルをダブルクリックします。 次の例では、プロジェクトの名前は CollabProject で、パッケージ化されたアプリケーションの名前は CollabProject.exe です。
![Packaged executable Packaged executable]()
-
起動画面で、自分の表示名を設定します。この名前は自分のアバターの頭上に表示されるため、同じセッションの他のユーザーがあなたを識別できます。
![Set a display name Set a display name]()
矢印をクリックして、次のステップに進みます。 -
次の設定を [Host a session (セッションのホスティング)] というデフォルト値のままにします。
![Host a session Host a session]()
矢印をクリックして、サーバー設定を完了します。「Collab Viewer」テンプレートを使用して、ネットワーク内の他のユーザーが参加する機能を含むことなく、1 人で操作できるようにする場合は、代わりにここで [Single Session (シングル セッション)] オプションを選択します。ネットワーク内の他のユーザーにアプリケーションが表示されないことを除いて、ホストとして起動する場合とまったく同じ実行時環境が提供されます。
メインのサンプル レベルで開始します。

デスクトップ コントロール または VR コントロール を使用して、シーン内を移動し、操作します。
-
スペース キー (または VR のいずれかのサムスティック ボタン) を押すと、選択したオブジェクトを透明 ( Xray (シースルー) ) にしたり、事前に設定された Bookmark (ブックマーク) の場所にテレポートしたり、3D 空間でオブジェクトを移動したり、建物内の事前設定のトランスミッション アセンブリの「展開」アニメーションを再生したりできます。
![Interaction Menu Interaction Menu]()
-
右上のメニューを使用して、異なる移動モード (飛行、歩行、軌道)間で切り替えたり、互換性のある VR ヘッドセットが設定されている場合は VR に切り替えることもできます。
![Toolbar Toolbar]()
詳細は以下を参照してください。
作業中、コンピュータはネットワークの他のコンピュータに対してはサーバーとして表示されます。他のユーザーがセッションに参加すると、そのユーザーのアバターが表示されます。
3 - 他のユーザーが参加する
この手順では、セッションに参加する各ユーザーが異なるコンピュータでパッケージ化されたアプリケーションの個別のインスタンスを起動し、ユーザー全員が同じサーバーに接続します。
各ユーザーは、次の手順を実行してセッションに参加する必要があります。
-
パッケージ化されたアプリケーションの .exe ファイルをダブルクリックします。例えば、この場合、プロジェクトの名前は CollabProject であるため、パッケージ化されたアプリケーションの名前は「 CollabProject.exe 」です。
![Packaged executable Packaged executable]()
-
起動画面で、自分の表示名を設定します。この名前は自分のアバターの頭上に表示されるため、同じセッションの他のユーザーがあなたを識別できます。
![Set a display name Set a display name]()
矢印をクリックして、次のステップに進みます。 -
次の設定を [Join a session (セッションに参加)] に変更します。
![Choose Join a session Choose Join a session]()
矢印をクリックして、次のステップに進みます。 -
アプリケーションでネットワークがスキャンされ、使用可能なすべてのサーバーがリストされます。
![Select a server to join Select a server to join]()
-
リストに目的のサーバーが表示されたら、サーバー名をクリックしてセッションに参加します。
![Click the server name Click the server name]()
-
目的のサーバーが表示されない場合は、 [Refresh (更新)] ボタンをクリックして、サーバーのネットワークを再スキャンします。
![Refresh the list of servers Refresh the list of servers]()
-
アプリケーションでサーバーを検出できないものの、その IP アドレスがわかっている場合は、 [Manually specify an IP Address (IP アドレスを手動で指定する)] スイッチをオンにします。
![Switch to manual IP mode Switch to manual IP mode]()
表示されたフィールドに IP アドレスを入力して、 [Join (参加)] をクリックします。![Enter server IP Address and join Enter server IP Address and join]()
-
メイン レベルで開始します。サーバーを実行しているユーザーのアバターと、セッションに参加している他の各ユーザーのアバターを確認できます。
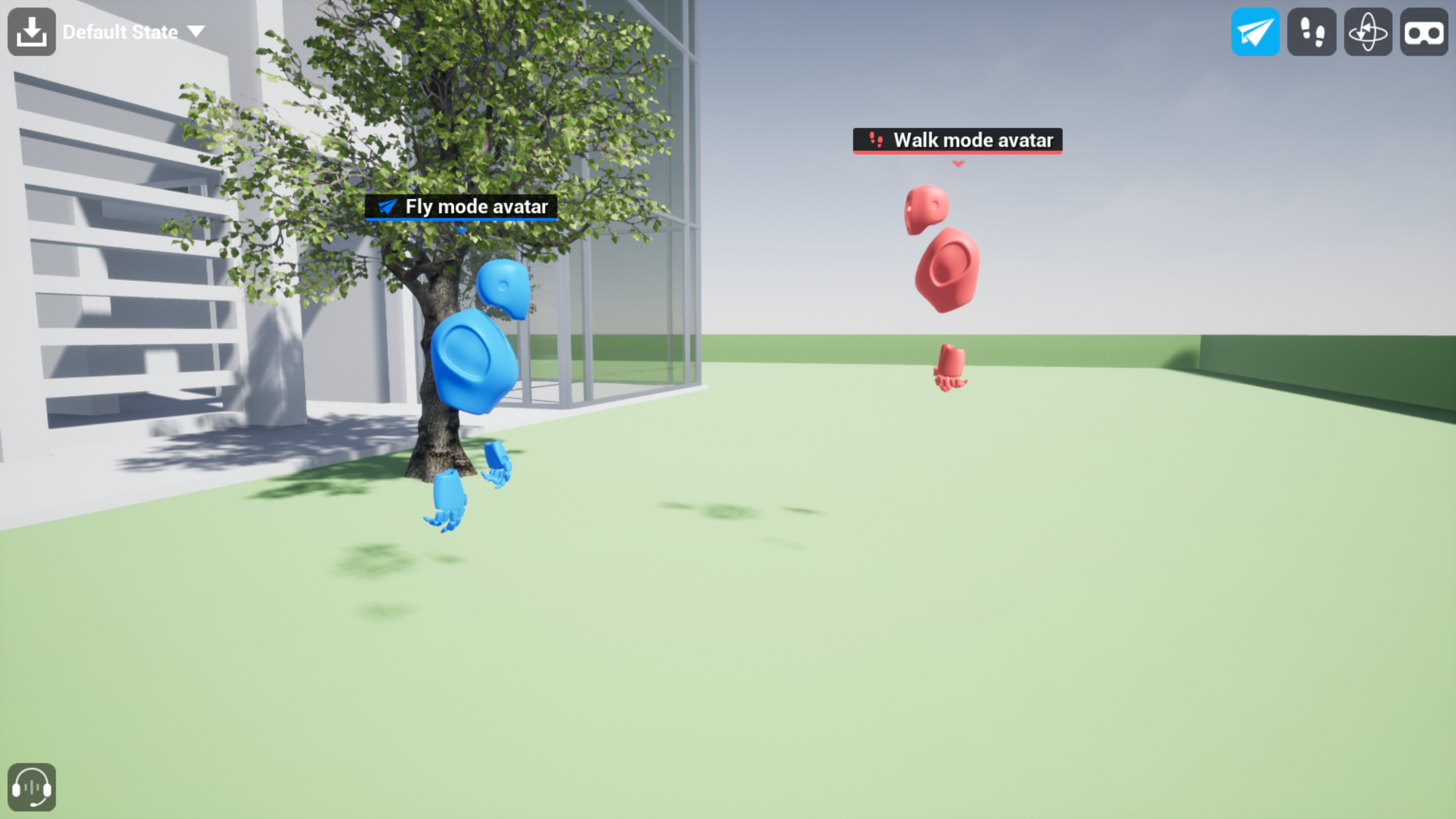
アバターはユーザーごとに若干異なります。
-
各アバターには、ユーザーが起動メニューに入力した表示名が表示されています。
-
各アバターにはランダムな色が割り当てられます。
-
歩行モードと VR モードのユーザーのアバターは、上の画像の右側にあるような人間の形に似たアバターです。他のナビゲーション モードのユーザーは、上の画像の左側にあるようなカメラで表されます。
-
すべてのアバターは、対応するユーザーが動き回り、周囲を見回すのに合わせて、シーン内を動き回ります。これにより、他のユーザーがどこに注目しているかを確認できます。
デスクトップ コントロール または VR コントロール を使用して、シーン内を移動し、操作します。
4 - 応用編
「Collab Viewer」テンプレートを実行し、他のユーザーと接続する方法を理解できたので、同じ実行時環境を使用して独自のコンテンツをレビューする準備が整いました。独自のコンテンツをプロジェクトに追加し、同じ実行時環境で動作するように設定する手順については、「 Collab Viewer テンプレートに独自のコンテンツを追加する 」ガイドの手順を続行します。