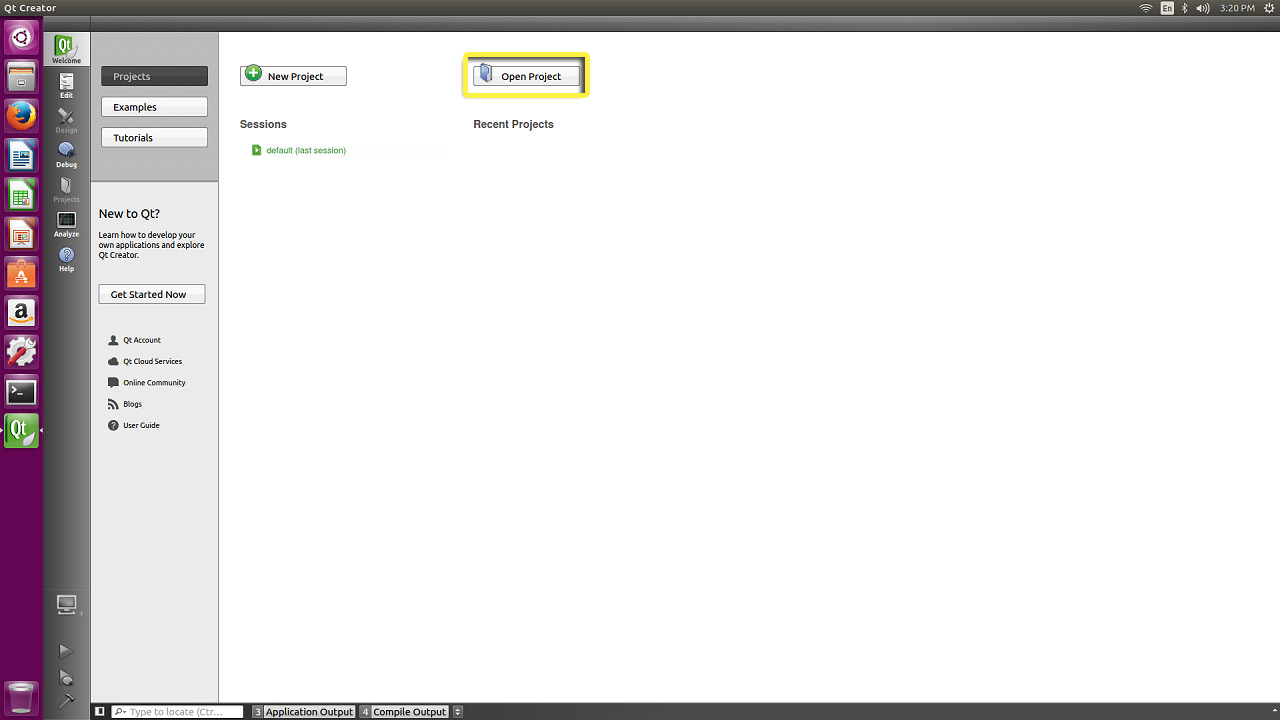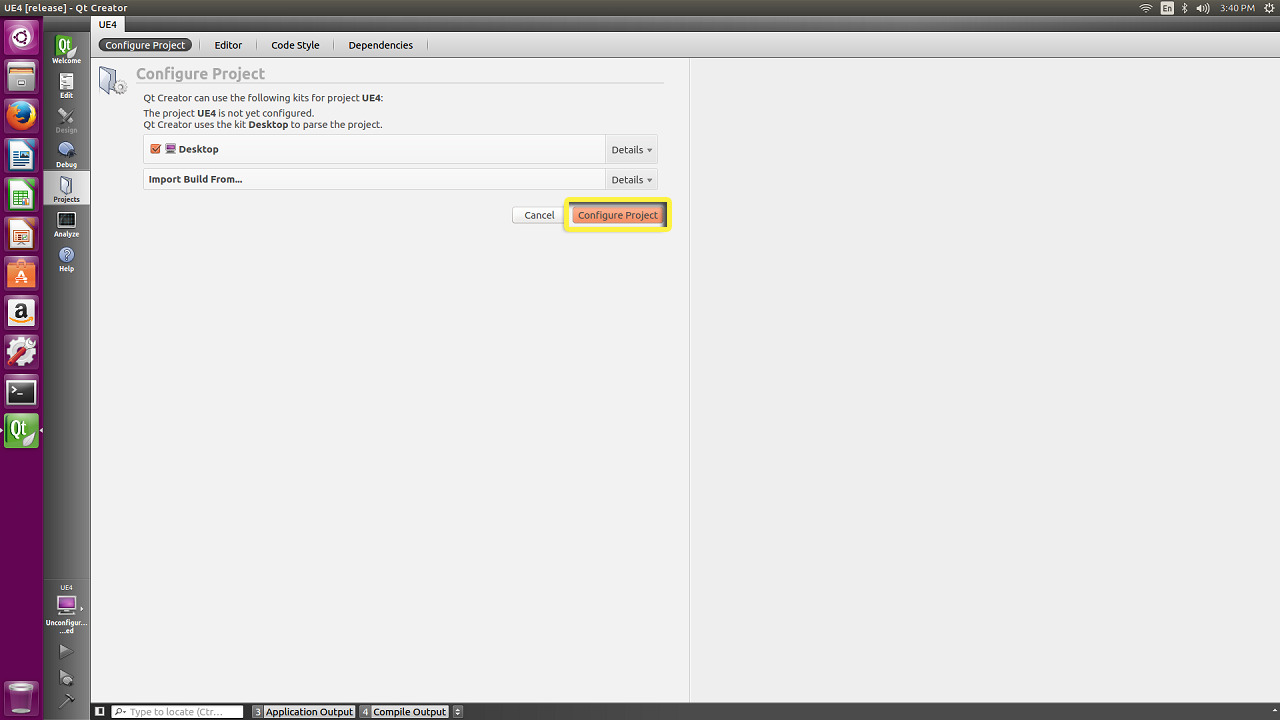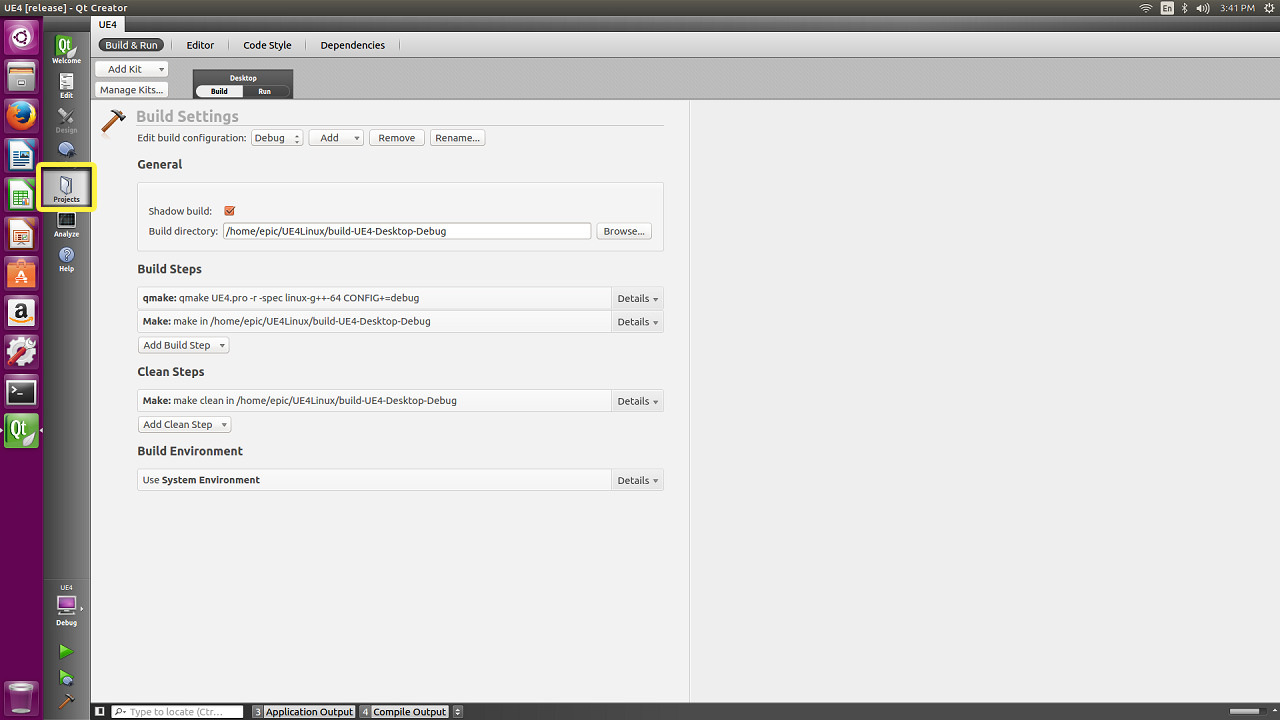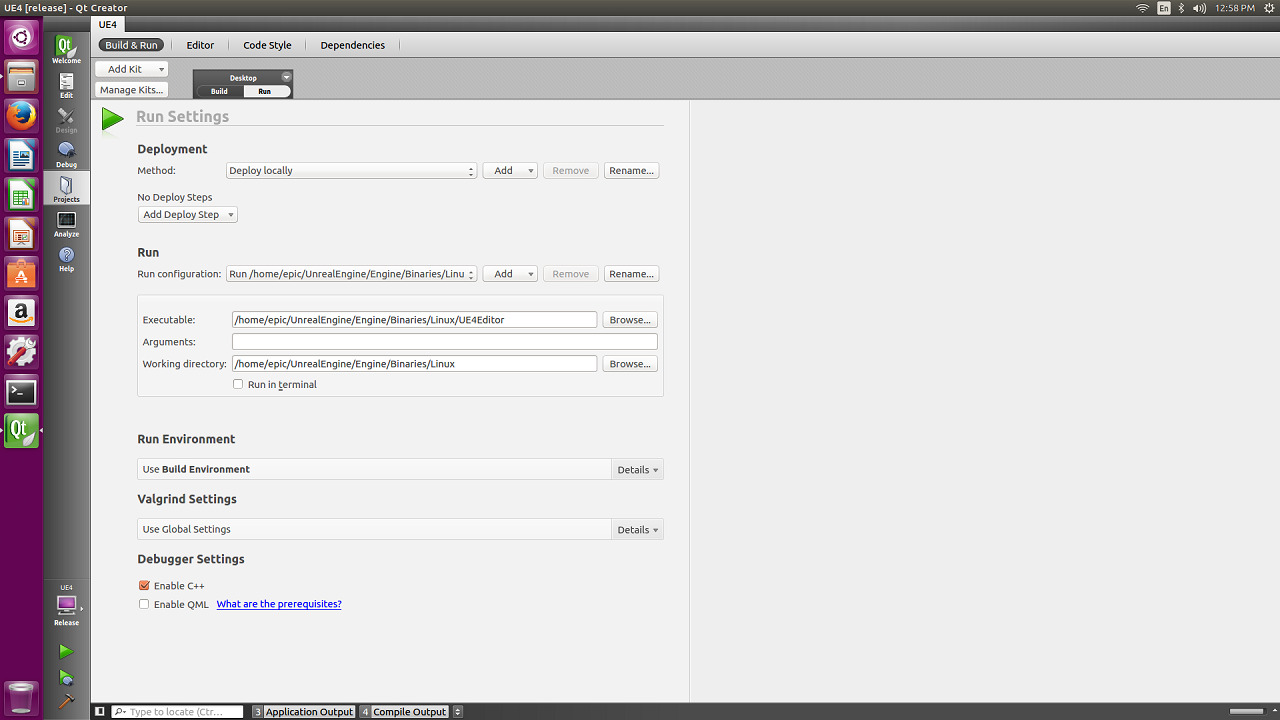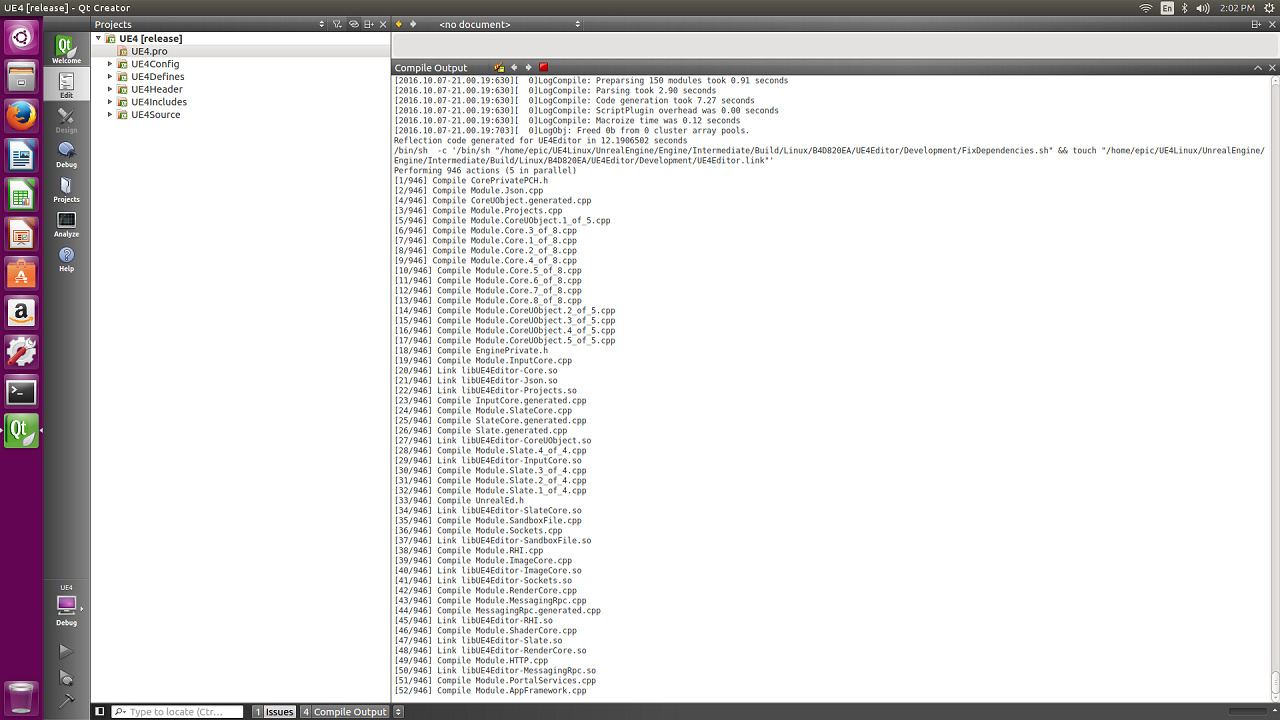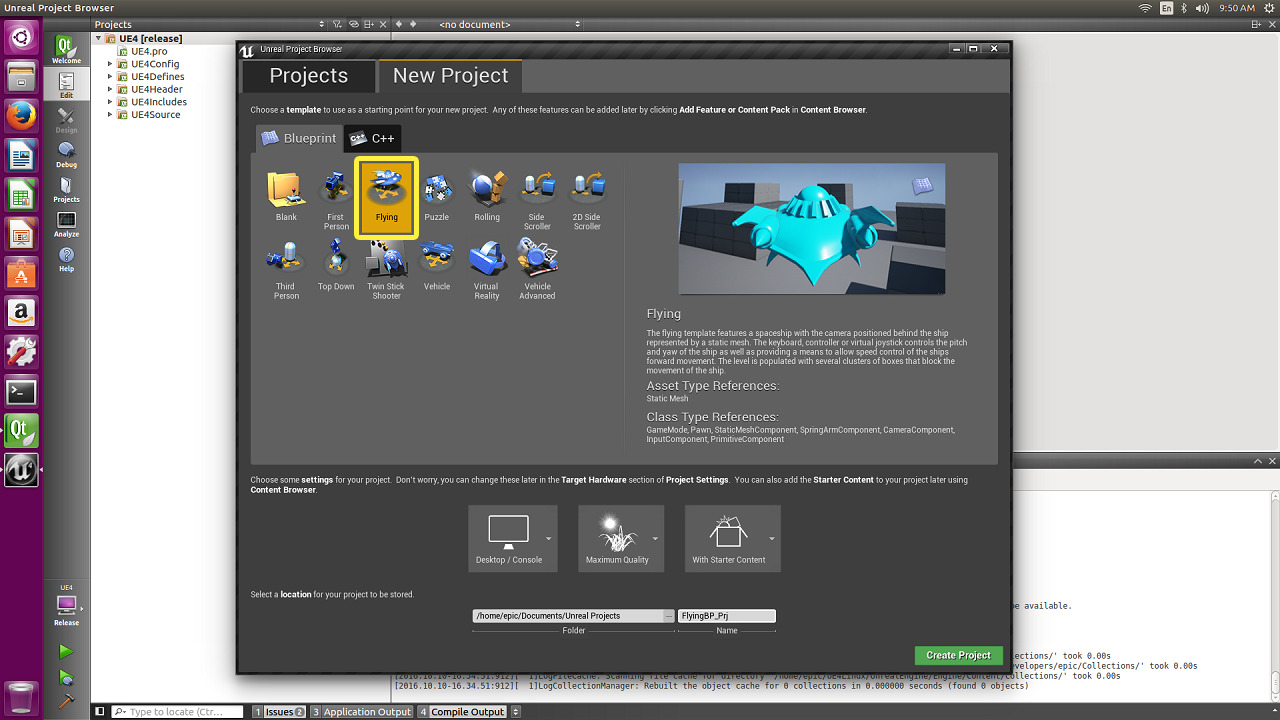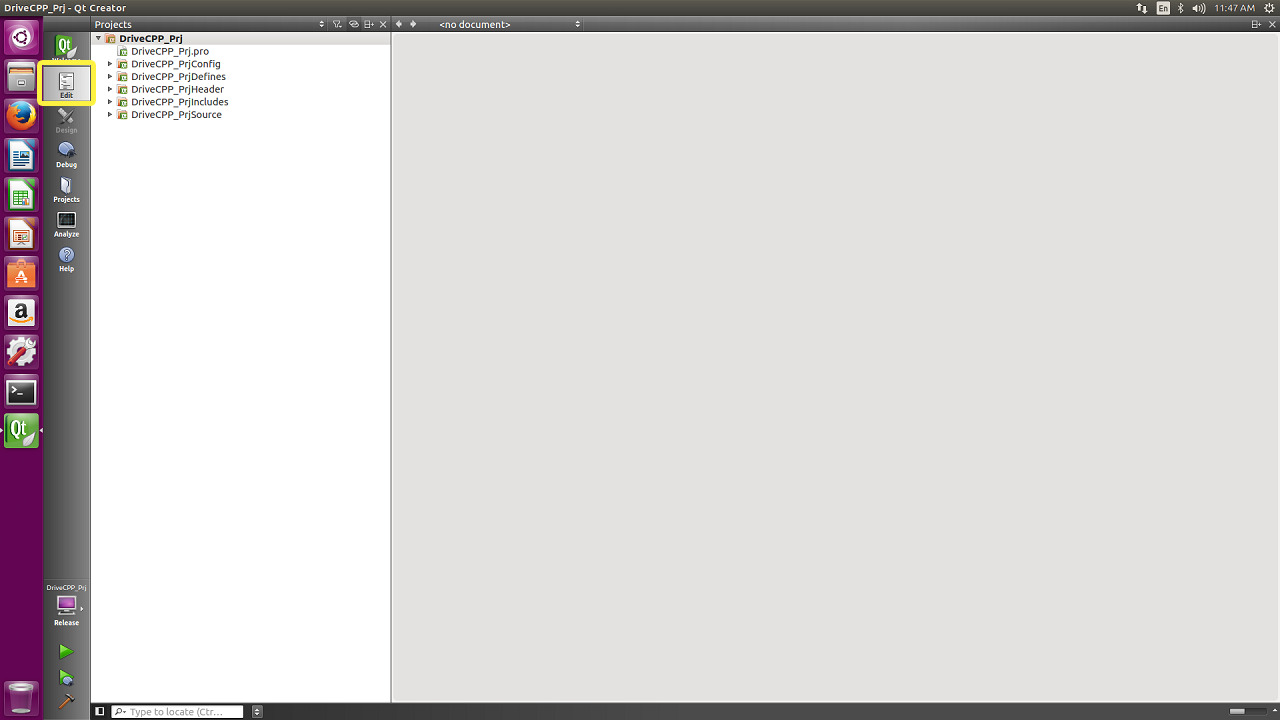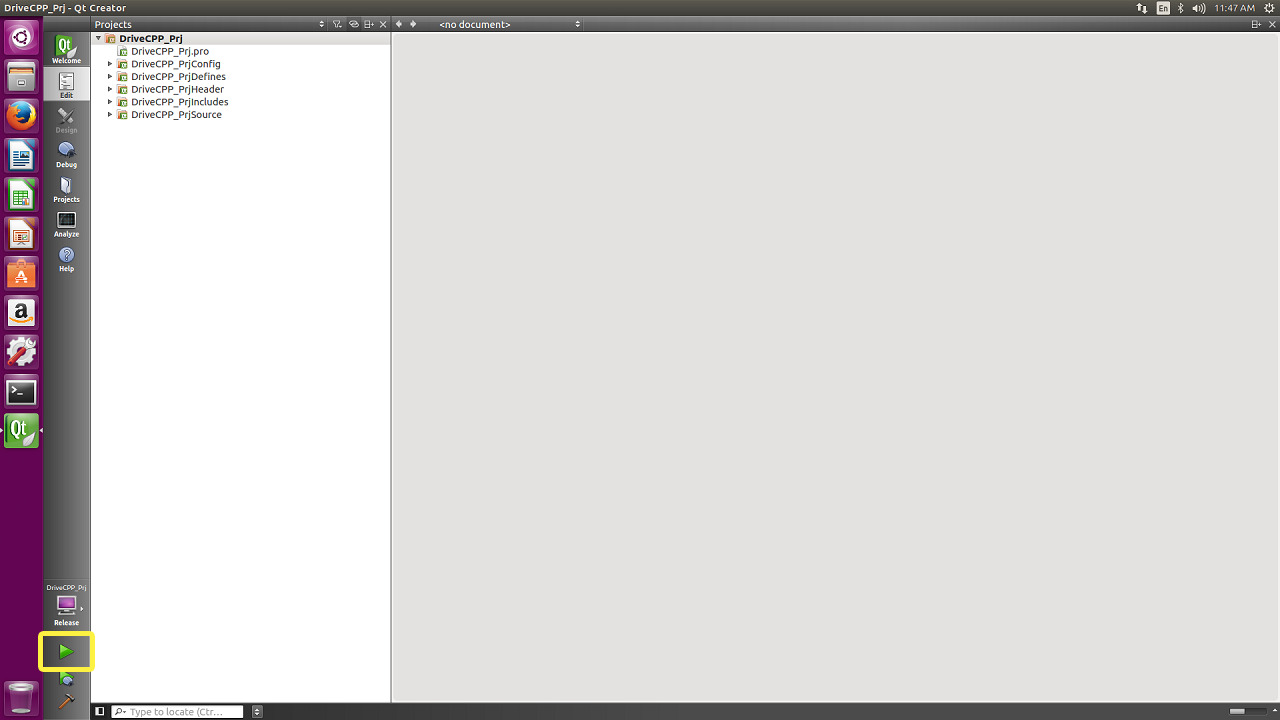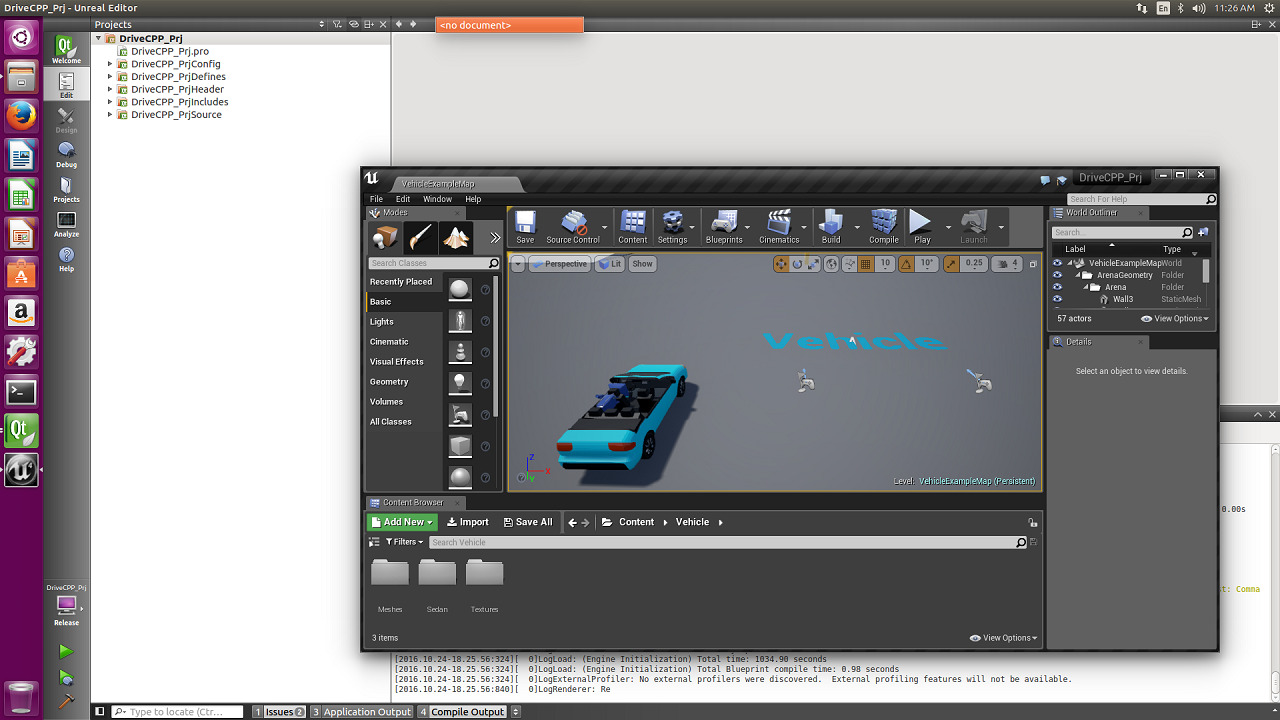Choose your operating system:
Windows
macOS
Linux
Epic ではこの情報はtion to help set up QtCreator for use with Unreal Engine で使用するための QtCreator セットアップに使用されます。このドキュメントは厚意による提供であり、QtCreator のサポート対象レベルは Unreal Engine 4.14 に制限されます。
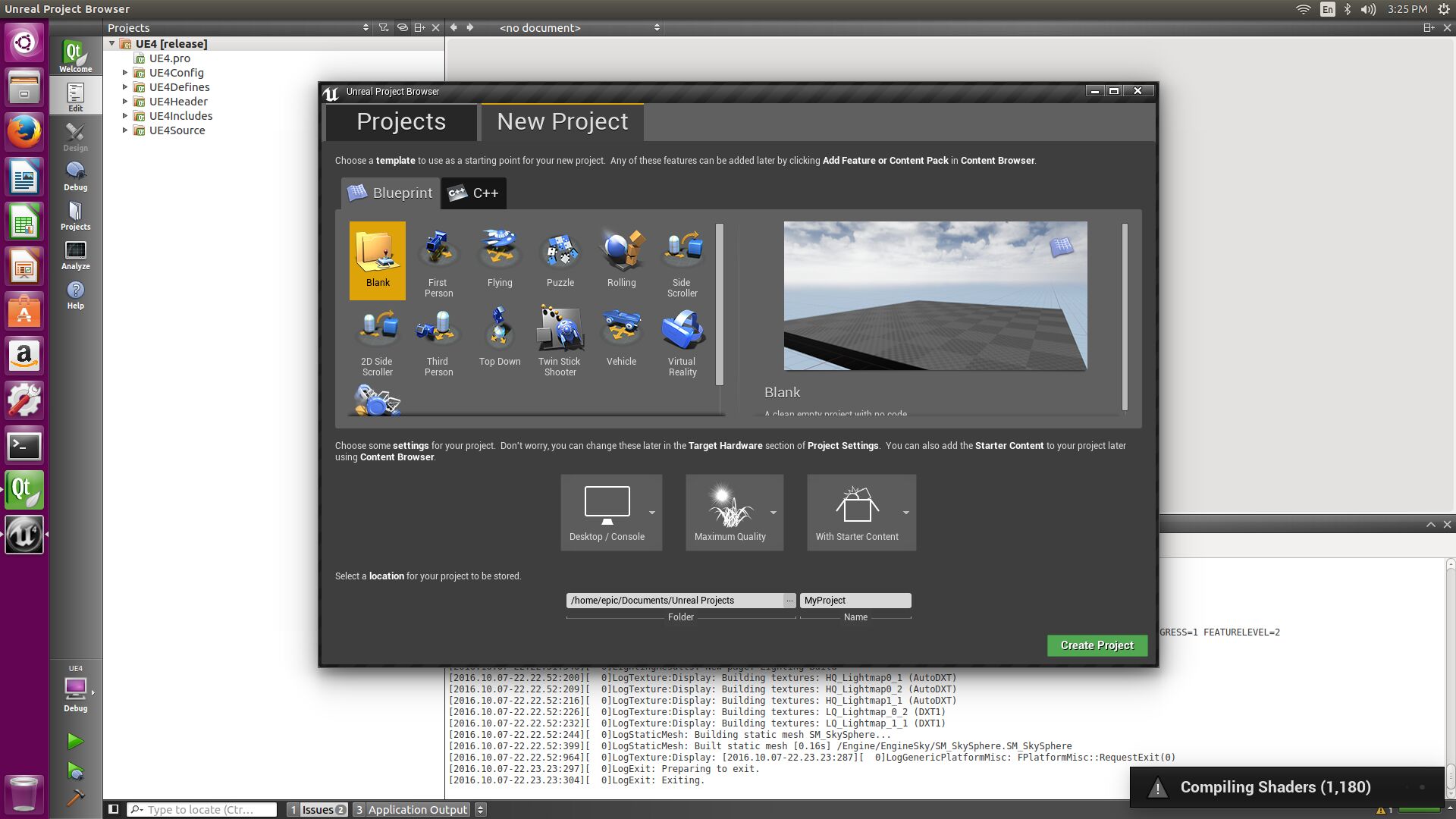
このチュートリアルを終えると、Unreal Engine 4 (UE4) をビルドおよび実行するための
統合開発環境
(IDE) の構成が完了します。
1 - UE4 をビルドするための Qt Creator の構成
テキスト エディタやコマンドライン デバッガを使用してゲームのソース コードを修正するのを好むデベロッパーもいますが、ほとんどのデベロッパーは統合開発環境 (IDE) を使用してコードの編集、デバッグ、コンパイルを行います。Linux 環境で Unreal Engine 4 (UE4) と連携する IDE のセットアップを検討しているゲーム デベロッパーには、このガイドが役立ちます。
IDE の選択は個人の好みに関する問題ですが、UE4 は Linux で 3 つの IDE (Qt Creator、KDevelop、および Codelite) とインターフェース接続するように構成されています。ある IDE を他の IDE よりも強く推奨するわけではありませんが、学習目的で例として、UE4 をビルドして実行するために Qt Creator を構成する方法を示すことにしました。本ガイドを読み終えると、UE4 をビルドして実行するための Qt Creator の構成方法を把握できます。また、Unreal Editor で作成した 新しい C++ (CPP) プロジェクトをビルドして実行するための IDE のセットアップ方法についても説明します。
始める前に、「 Linux クイック スタート 」を参照して、ワークフローがすでにセットアップされていることを確認してください。また、マシンに Qt Creator がインストールされていることを確認してください。
-
Qt Creator を起動して、 Qt の [Welcome (ようこそ)] メニューを開きます。
クリックしてフルサイズで表示。
-
[Open Project (プロジェクトを開く)] ボタンをクリックして、Qt プロジェクト ファイル ブラウザを開きます。
クリックしてフルサイズで表示。
-
UE4 をビルドしたディレクトリに移動し、UE4 Qt プロジェクト ( UE4.pro ) ファイルを選択して、 [Open (開く)] をクリックします。
クリックしてフルサイズで表示。
-
この時点では、Qt Creator はまだデバッグおよびリリース モードで UE4 をビルドする構成はされていません。 [Configure Project (プロジェクトの構成)] メニューにある [Configure Project (プロジェクトの構成)] をクリックします。
クリックしてフルサイズで表示。
-
[Projects (プロジェクト)] をクリックしてプロジェクト モードに入り、 [Build Settings (ビルド設定)] メニューを開きます。
クリックしてフルサイズで表示。
-
[Build Steps (ビルド ステップ)] セクションに qmake ビルド ステップがありますが、 [Details (詳細)] ドロップダウン メニューの隣にある [X] ボタンをクリックしてこれを削除します。
クリックしてフルサイズで表示。
-
次に、 [Shadow build (シャドウ ビルド)] チェックボックスをオフにして、選択をキャンセルします。
クリックしてフルサイズで表示。
Shadow build を使うと、Qt Creator の qmake ユーティリティとは別のビルドでプロジェクトをビルドすることができます。UE4 は、 UnrealBuildTool を活用するカスタムの Make ファイルと共に配布されているので、Qt Creator の qmake ユーティリティを使用する必要はありません。
-
[Details (詳細)] ドロップダウン メニューをクリックして、 [Make] ビルド ステップの入力フォームを開きます。
![SetupIDE_Step8.png]()
-
[Make arguments: (Make の引数)] テキスト フィールドに「
UE4Editor-Linux-Debug」と入力します。![SetupIDE_Step9.png]()
-
[Clean Steps (クリーン ステップ)] セクションで、 [Details (詳細)] ドロップダウン メニューをクリックして、 [Make] クリーン ステップの入力フォームを開きます。
![SetupIDE_Step10.png]()
-
Make arguments: テキスト フィールドに「
UE4Editor-Linux-Debug ARGS="-clean"」と入力してcleanを置き換えます。![SetupIDE_Step11.png]()
-
[Edit build configuration: (ビルド構成の編集)] ドロップダウン メニューをクリックして、 [Release (リリース)] を選択し、リリース モードの [Build Settings (ビルド設定)] を開きます。
クリックしてフルサイズで表示。
-
手順 6 ~ 11 を繰り返して、リリース モードのビルド構成設定を編集します。設定が次の画像と一致するようにしてください。以下の画像と同じ設定になっているか確認してください。
![SetupIDE_Step13.png]()
プロジェクトに対して追加のビルド構成を設定する場合は、Qt Creator の「 ビルド設定ドキュメント 」を参照してください。このドキュメントでは、必要と考えられる多数のビルド構成の追加方法が説明されています。
このセクションの結果
クリックしてフルサイズで表示。
この時点で、デバッグおよびリリース モードの両方でビルドするための UE4 の構成が完了しました。お使いのシステムの仕様によっては、デバッグ モードでの UE4 の実行速度が遅い場合があります。利用可能なビルド構成のパフォーマンス特性の詳細については、「 ビルド コンフィギュレーションのリファレンス 」を参照してください。これを念頭に、UE4 を実行するための Qt Creator の構成をすることができます。
2 - UE4 を実行するための Qt Creator の構成
この時点で、デバッグおよびリリース モードの両方でビルドするための UE4 の構成が完了しました。これで、UE4 を実行するために Qt Creator を構成することができます。
-
[Run (実行)] ボタンをクリックして、 [Run Settings (実行設定)] メニューを開きます。
クリックしてフルサイズで表示。
-
[Run (実行)] セクションで、 [Executable: (実行可能ファイル)] テキスト フィールドの端にある [Browse (参照)] をクリックします。
クリックしてフルサイズで表示。
-
エディタのバイナリ パスがあるディレクトリに移動し、 [UE4Editor] を選択して [Open (開く)] をクリックします。
クリックしてフルサイズで表示。
-
[Working directory: (作業ディレクトリ)] テキスト フィールドの端にある [Browse (参照)] をクリックします。
クリックしてフルサイズで表示。
-
エディタのバイナリ パスのあるディレクトリに移動し、「
[UE4ROOT]\Engine\Binaries\Linux」を選択して [Choose (選択)] をクリックします。クリックしてフルサイズで表示。
このセクションの結果
クリックしてフルサイズで表示。
Debug モードと Release モードの両方で、Qt Creator を使って UE4 のビルドが実行可能な状態になりました。
3 - Qt Creator を使用した UE4 のビルド
UE4 をビルドおよび実行するための Qt Creator の設定が完了したので、IDE から UE4 を実行する準備ができました。IDE から UE4 を実行する前に、いくつかの出力ウィンドウを開いて、UnrealBuildTool の動作を確認できるようにします。
-
[Edit (編集)] をクリックして編集モードに入り、Qt Creator のエディタを開きます。
クリックしてフルサイズで表示。
編集モードでは、UE4 を動かしている CPP ソース コードを表示、デバッグ、および編集できます。
-
デフォルトで、Qt Creator のメイン ツールバーは非表示になっています。マウス カーソルを画面上部に合わせ、上端に触れると、ツールバーが表示されます。
![SetupIDE_Step15A.png]()
-
[Window (ウィンドウ)] メニューを開き、 [Output Panes (出力ペイン)] サブメニューにカーソルを合わせて、 [Compile Output (コンパイル出力)] をクリックします。または、キーボードの Alt+4 キーの組み合わせでも [Compile Output] ウィンドウ ペインを開くこともできます。
![SetupIDE_Step15B.png]()
[Compile Output] ウィンドウ ペインを開いておくと、ソースから UE4 をビルドしている間のエラーを監視することができます。
UE4 のビルド
-
マウス カーソルを画面上部に合わせ、上端に触れると、ツールバーが表示されます。
![SetupIDE_Step15A.png]()
-
UE4 をビルドするには、 [Build (ビルド)] メニューを開いて [Build Project "UE4" (プロジェクト「UE4」のビルド)] をクリックします。または、キーボードの Ctrl+B キーを同時に押しても UE4 のビルドが可能です。
![SetupIDE_Step15C.png]()
このセクションの結果
クリックしてフルサイズで表示。
この時点で、コンパイラによって IDE 内の [Compile Output] にメッセージが表示されているはずです。お使いのシステムの仕様によっては、エンジンのコンパイルに 10 分~ 1 時間以上かかる場合があります。ソースからエンジンをコンパイルする時間を短縮したい場合は、8 GB 以上の RAM と 8 コア以上 (ハイパースレッディングを含む) のマルチコア プロセッサを搭載したマシンでソース コードのコンパイルを行うことをお勧めします。
4 - Qt Creator からの UE4 の実行
エンジンのコンパイルが完了し、エディタを実行する準備ができました。この手順では、IDE を使用して UE4 を実行します。
-
UE4 の実行中にアプリケーションのステータスを確認する場合は、 [Application Output (アプリケーション出力)] ウィンドウ ペインを開く必要があります。 [Application Output (アプリケーション出力)] ウィンドウ ペインを開くには、 Alt + 3 キーを押します。
クリックしてフルサイズで表示。
-
IDE から UE4 を実行するには、 [Run (実行)] をクリックします。または、キーボードの Ctrl+R キーを同時に押しても、IDE から UE4 を実行することができます。
クリックしてフルサイズで表示。
このセクションの結果
クリックしてフルサイズで表示。
お疲れ様でした。これで、IDE から UE4 を実行できました。
5 - ブループリント プロジェクトの作成
UE4 の プロジェクト ブラウザ からブループリント プロジェクトや CPP プロジェクトを作成できます。このセクションでは、UE4 で新しいブループリント プロジェクトを作成する方法を示します。このガイドでは、飛行メカニクスを使用する新しいブループリント ゲームを作成することにします。幸い、UE4 にはピッタリのテンプレートが用意されています。
-
[New Project (新規プロジェクト)] メニューで、 [Blueprint (ブループリント)] メニューが開いていることを確認します。
クリックしてフルサイズで表示。
-
[Flying (フライング)] ブループリント プロジェクト テンプレートを選択し、プロジェクトに「
FlyingBP_Prj」と名前を付けます。クリックしてフルサイズで表示。
-
最後に、 [Create Project (プロジェクトを作成)] をクリックして、フライング ブループリント プロジェクト テンプレートを使用した新しいブループリント プロジェクトを作成します。
クリックしてフルサイズで表示。
お使いのシステムの仕様によって、UE4 で新しいブループリント プロジェクトが作成されるまで数分かかる場合があります。
このセクションの結果
クリックしてフルサイズで表示。
これで UE4 がブループリントを起動する設定が完了しました。
クリックしてフルサイズで表示。
お疲れさまでした。UE4 でブループリント プロジェクト テンプレートを利用して、新しいブループリント プロジェクトが作成されました。プロジェクト テンプレートを使用してもしなくても、あらゆるタイプのブループリント プロジェクトが作成可能です。しかし、ゲームを動かすソース コードを作成して修正したいこともあります。次のセクションでは、UE4 で新しい CPP プロジェクトを作成する方法を示します。
6 - C++ プロジェクトの作成
ここまでに、Linux 環境で UE4 を実行するための IDE の構成方法を学びました。また、プロジェクト テンプレートを使用して新しいブループリント プロジェクトを作成する方法も学びました。このセクションでは、UE4 で新しい C++ (CPP) プロジェクトを作成する方法を示します。このデモでは、運転メカニクスを使用する新しい CPP ゲームを作成することにします。
-
[New Project (新規プロジェクト)] メニューで [C++] メニューが開いていることを確認します。
クリックしてフルサイズで表示。
-
[Vehicle (ビークル)] CPP プロジェクト テンプレートを選択し、プロジェクトに「
DrivingCPP_Prj」と名前を付けます。クリックしてフルサイズで表示。
-
最後に、 [Create Project (プロジェクトを作成)] をクリックして、ビークル CPP プロジェクト テンプレートを使用した新しい CPP プロジェクトを作成します。
クリックしてフルサイズで表示。
お使いのシステムの仕様によって、UE4 で新しい CPP プロジェクトが作成されるまで数分かかる場合があります。UE4 で新しい CPP プロジェクトが作成されると、新しい CPP プロジェクト用の Qt Creator インスタンスが起動し、そのプロセスで UE4Editor が閉じます。
-
この時点で、新しく起動した Qt Creator インスタンスに Qt Creator の [Configure Project (プロジェクトの構成)] メニューが表示されています。ここまでに学んだ内容を使用し、[Debug (デバッグ)] モードの [Build Settings (ビルド設定)] を次のように設定して、新しい CPP プロジェクトを構成します。
![SetupIDE_Step27a.png]()
[Release (リリース)] モードは次のようにします。
![SetupIDE_Step27.png]()
このとき、プロジェクト設定は元の UE4 エディタのプロジェクト設定を継承していません。そのため、Qt Creator を使用して新しい UE4 CPP プロジェクトを作成する場合は、このガイドの前半で学んだのと同じ手順に従ってプロジェクト設定を構成する必要があります。
-
[Run Settings (実行設定)] が次のようになるよう、新しい CPP プロジェクトを構成します。
![SetupIDE_Step28.png]()
-
IDE の左側のパネルにある [Edit (編集)] をクリックして、IDE を [Edit (編集)] モードに切り替えます。または、 Ctrl + 2 キーを押して Qt Creator の [Edit Mode (編集モード)] を開くこともできます。
クリックしてフルサイズで表示。
-
[Run (実行)] をクリックします。または、キーボードの Ctrl+R キーを同時に押しても、IDE から UE4 を実行することができます。
クリックしてフルサイズで表示。
-
[Missing DriveCPP_Prj Modules (DriveCPP_Prj モジュールがありません)] ダイアログ ボックスが表示されたら、 [Yes (はい)] をクリックします。
クリックしてフルサイズで表示。
-
お使いのシステムの仕様によって、IDE で新しい CPP プロジェクトがビルドされて起動されるまで数分かかる場合があります。
クリックしてフルサイズで表示。
このセクションの結果
クリックしてフルサイズで表示。
お疲れさまでした。Qt Creator 内から新しい CPP プロジェクトを実行することができました。新しい CPP プロジェクトを作成および起動できたので、Linux 環境の IDE で UE4 プロジェクトに取り組むために必要なすべての知識を得ることができました。
Unreal Engine をはじめよう
このチュートリアルを通じて、以下を学習しました。
✓ デバッグ モードとリリース モードで UE4 をビルドして実行するための IDE の構成方法。
✓ IDE から UE4 をビルドおよび実行する方法。
✓ IDE から UE4 を使用して新しいブループリント プロジェクトおよび C++ プロジェクトを作成および構成する方法。
次は、 UE4 をはじめよう ドキュメントを参照して、Unreal Engine の使い方を学びましょう。UE4 を使用したコンテンツ制作をすぐに開始したい場合は、以下のチュートリアルも参照してください。