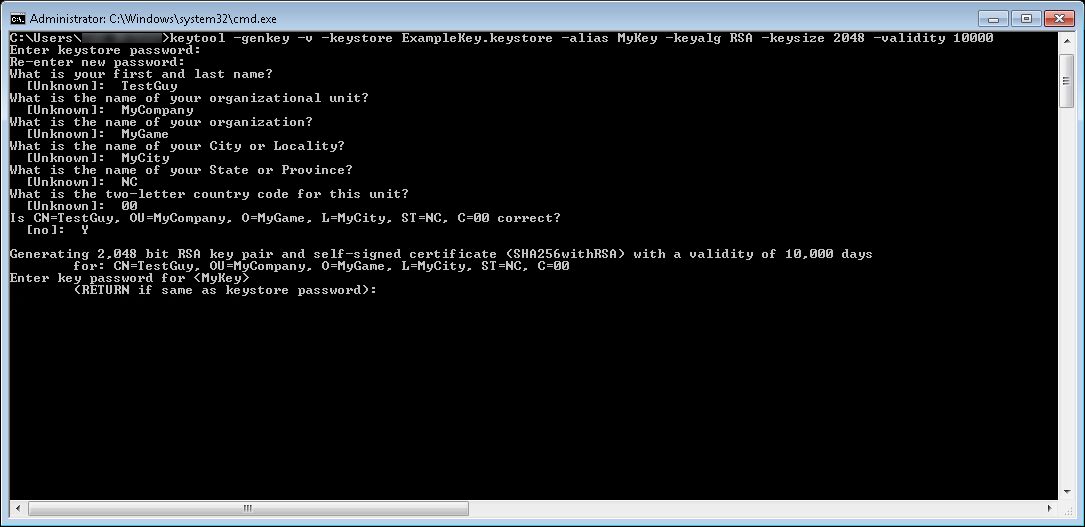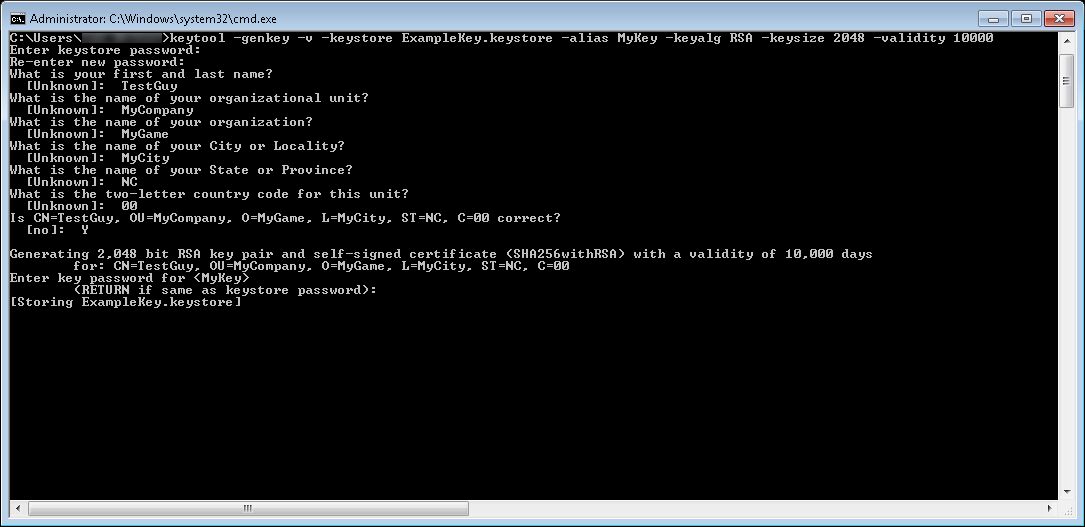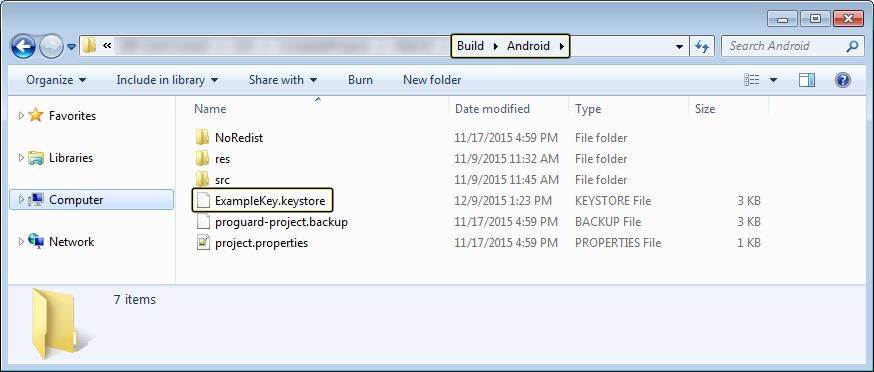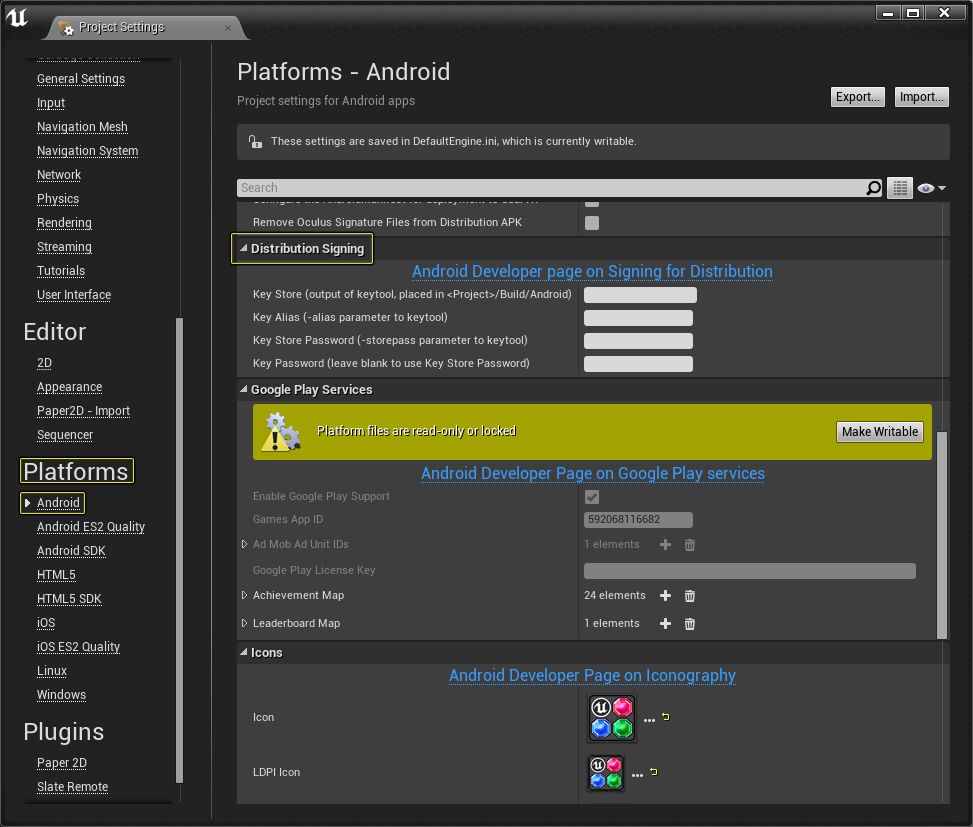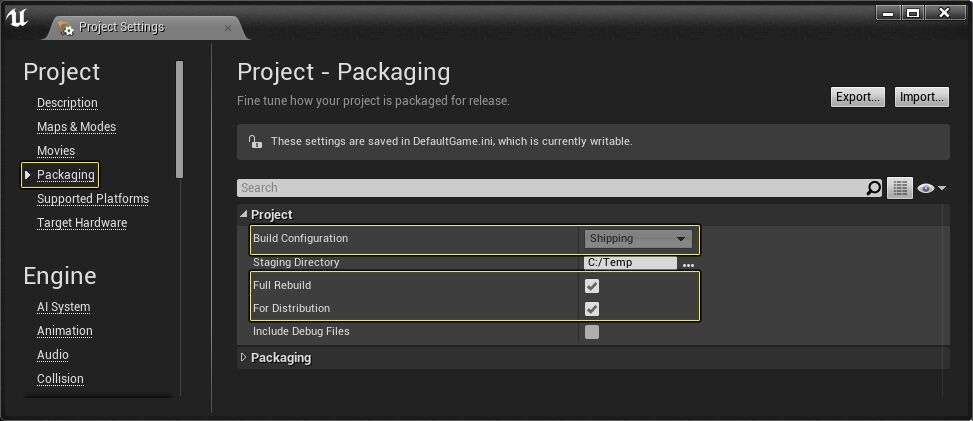Choose your operating system:
Windows
macOS
Linux
このページでは、UE4 モバイル向けプロジェクトを Google Play Store にリリースするためのステップを説明します。
UE4 プロジェクトの Google Play Store へのリリース関連に特化した内容になります。 Google Play Store 全般に関する情報は、公式の HP の Google Developer Console Help をご覧ください。
キーの生成
プロジェクトを Google Play Store へサブミットまたはアップロードするには、まず Keystore を生成する必要があります。 Keystore は、プロジェクトを必ず自分の Google Play アカウントだけに接続するユニーク キーです。 このキーの生成方法、およびプロジェクトがこのキーをパッケージ化で使用できるような保存場所について、次のセクションで説明します。
-
コマンドライン プロンプト ウィンドウを開き、AndroidStudio が「
keytool.exe」ファイルをインストールしたディレクトリに移動します。デフォルトのインストール ディレクトリを使用している場合、これは「\ jre \ bin」フォルダになります。 -
次のコマンドライン引数を入力して [Enter] キーを押します。 keytool -genkey -v -keystore ExampleKey.keystore -alias MyKey -keyalg RSA -keysize 2048 -validity 10000
手入力する代わりに、上記のテキストをコピーしてコマンドライン引数ウィンドウでマウスの右ボタンをクリックしてペーストすることもできます。
-
ここで Key Store のパスワードを入力します。この後もパスワード入力が必要になりますので、パスワードはしっかり記憶しておいてください。ここでは、 123password を Keystore パスワードに使用します。
-
次に、コマンドライン ウィンドウに自分の名前を入力します。ここでは TestGuy という名前を入力して [Enter] キーを押します。
-
組織単位を入力します。ここでは MyCompany という名前を入力して [Enter] キーを押します。
-
組織名を入力します。ここでは MyGame という名前を入力して [Enter] キーを押します。
-
都市名を入力します。ここでは MyCity と入力して [Enter] キーを押します。
-
州または県を入力します。ここでは NC と入力して [Enter] キーを押します。
-
国コードを入力します。ここでは 00 と入力して [Enter] キーを押します。
-
入力した内容の確認を要求されます。コマンドライン ウィンドウに [Yes] または [Y] と入力して、[Enter] キーを押します。
-
この Keystore にキーは 1 つしか格納されていないので、パスワードの入力を求められたら [Enter] キーを押すだけで良いです。
-
コマンドライン ウィンドウの最後の行が [Storing ExampleKey.keystore] となっていれば、正しく設定が行われたことになります。
作成されたキーは、
keytool.exe
を含む「
\jre\bin
」フォルダに保存されます。
キーの配置
生成されたキーは、UE4 プロジェクト内のどこかに配置する必要があります。
(Your Game Folder)\Build\Androidキーの適用
キーを (Your Game Folder)\Build\Android フォルダに置いたら、以下の操作でキーを UE4 プロジェクトに適用する必要があります。
-
UE4 で [Edit] > [ProjectSettings] > [Platforms] > [Android] を選択します。
-
プロジェクトをストアに初めてアップロードする場合、 [APK Packing] セクションの [Store Version] が 1 になっていることを確認してください。
![APKPackaging_Store_Number.png]()
[region:note]
プロジェクトを再クックしてストアにアップロードするごとに、Store Version 数は大きくなります。これを行わないと、新しい APK ファイルは古いものをアップロードしていないことになります。
[/region]-
次に、 [Distribution Signing] の以下のフィールドに、Keystore の生成に使った Keystore 情報が入力されていることを確認してください。
![UE4_Keystore_Input.png]()
|プロパティ名|説明| 例で使う名前|
|------|-----|-----|
|Key Store |.Keystore ファイルに与えられる名前です。| ExampleKey.keystore|
|Key Alias| .Keystore ファイルの ExampleKey.keystore の名前です。 | MyKey|
|Key Store Password|キーの安全を確保するために使用するパスワードです。| 123password|-
全てのフィールドの記入が完了したら、プロジェクトの [Package] セクションの中の [Project] セクションで [Full Rebuild (完全に再ビルド)] と [For Distribution (配布用)] が有効にされていることを確認してください。
Google Play Store へのデプロイ
あとはプロジェクトを Google Play Store へアップロードするだけです。 Google Play Store へのプロジェクトのアップロード方法の詳細は、公式ホームページの Google Developer Console ヘルプをご覧ください。