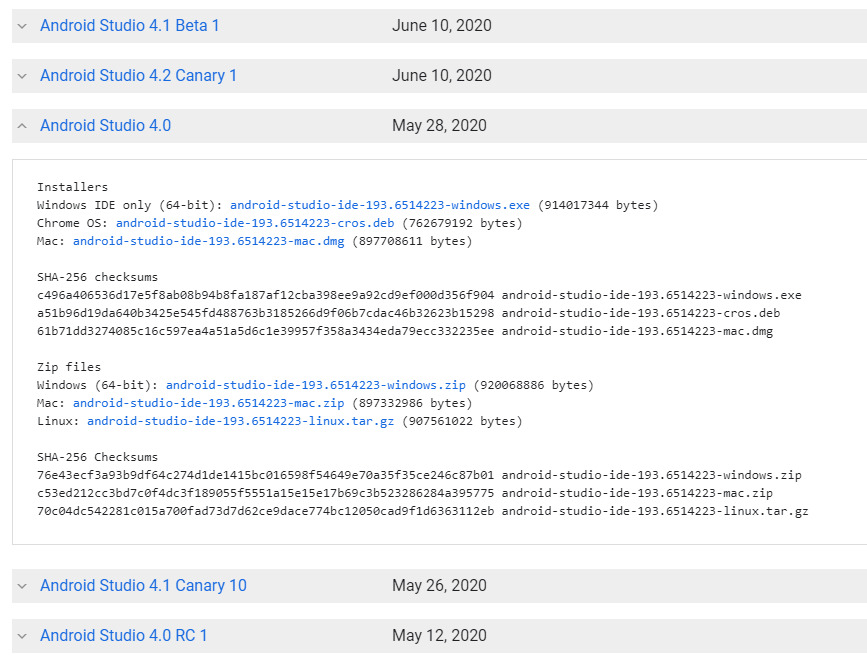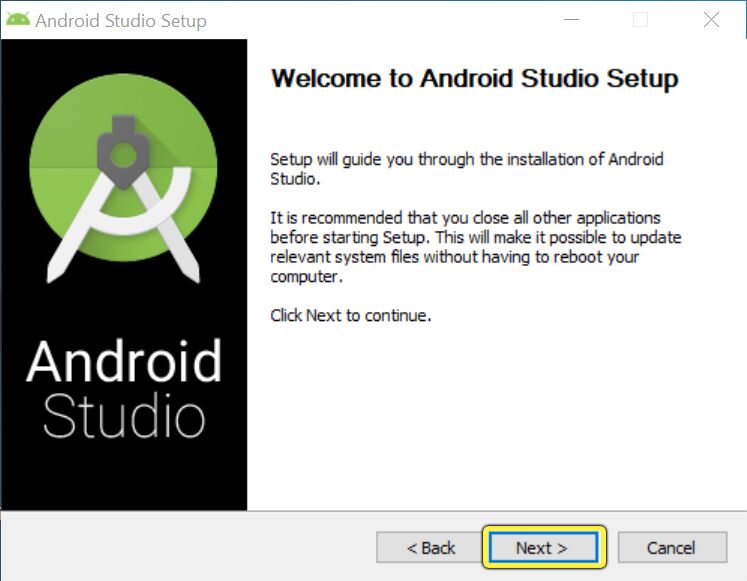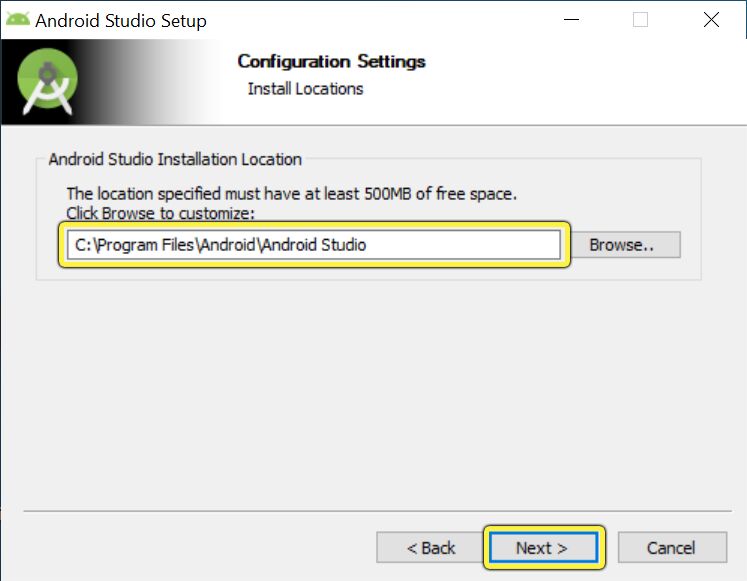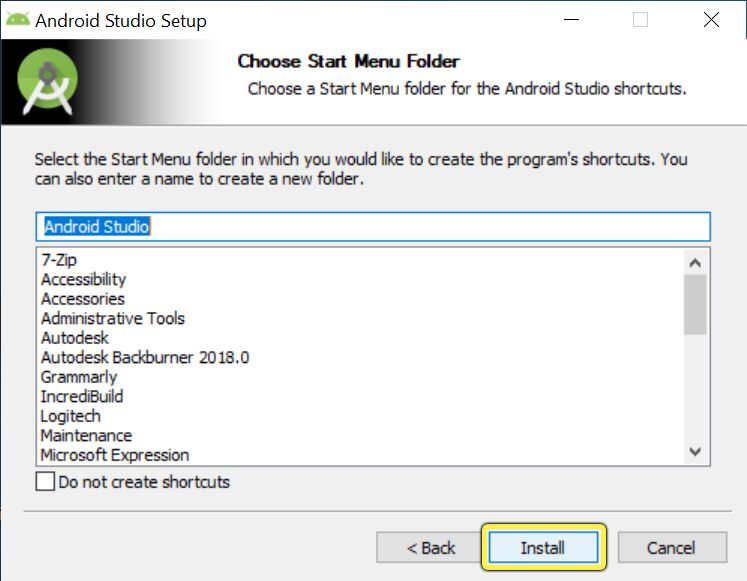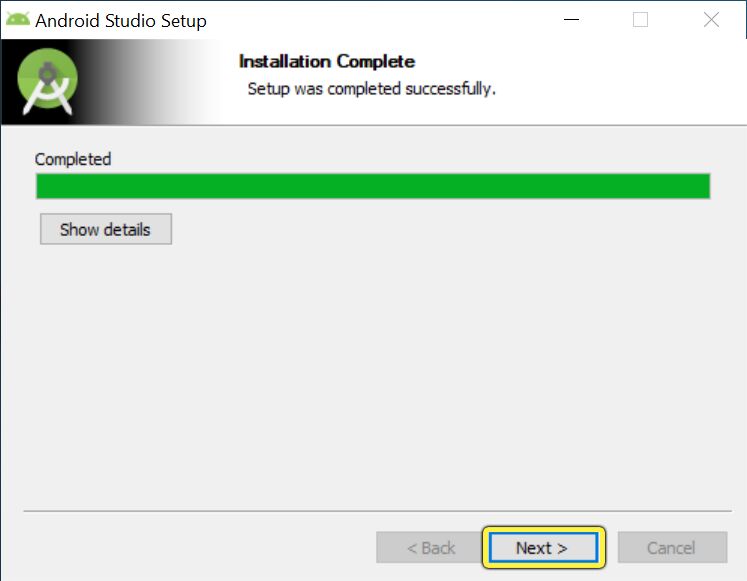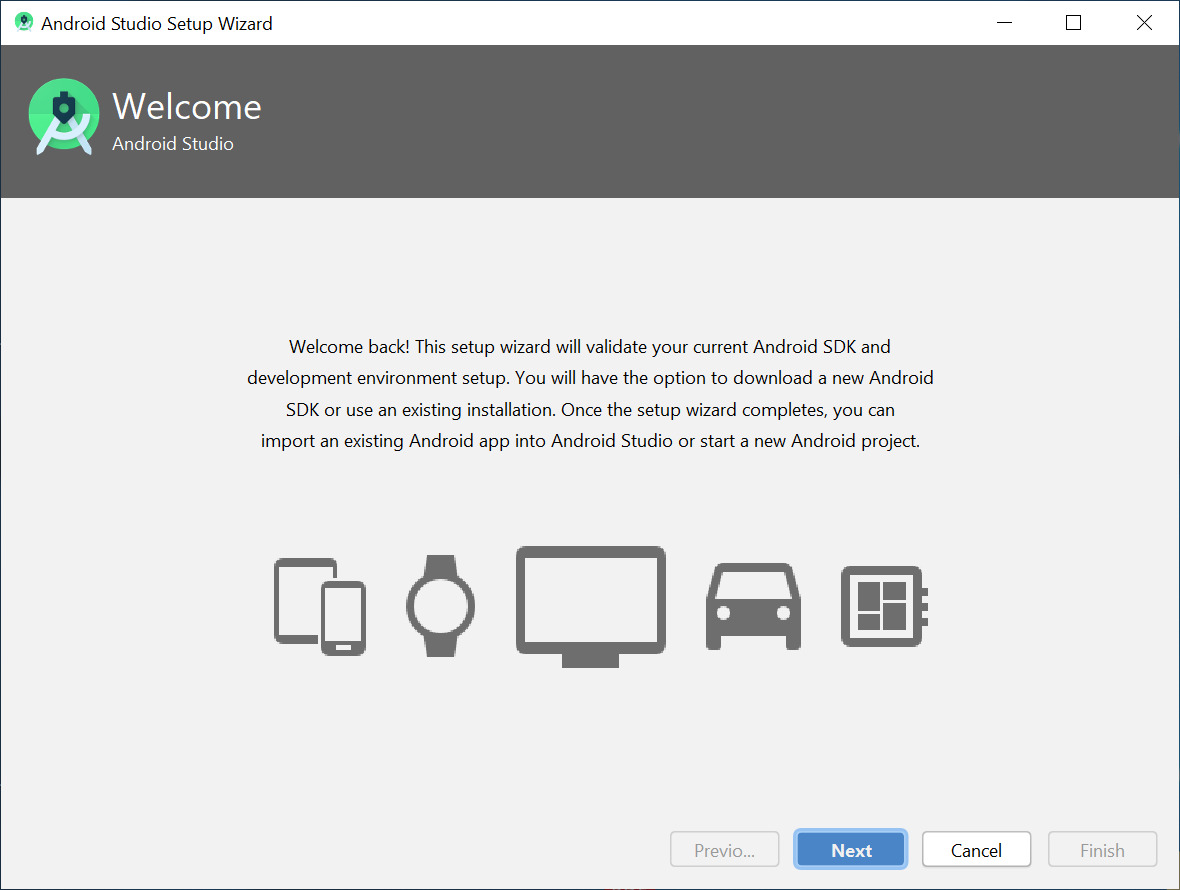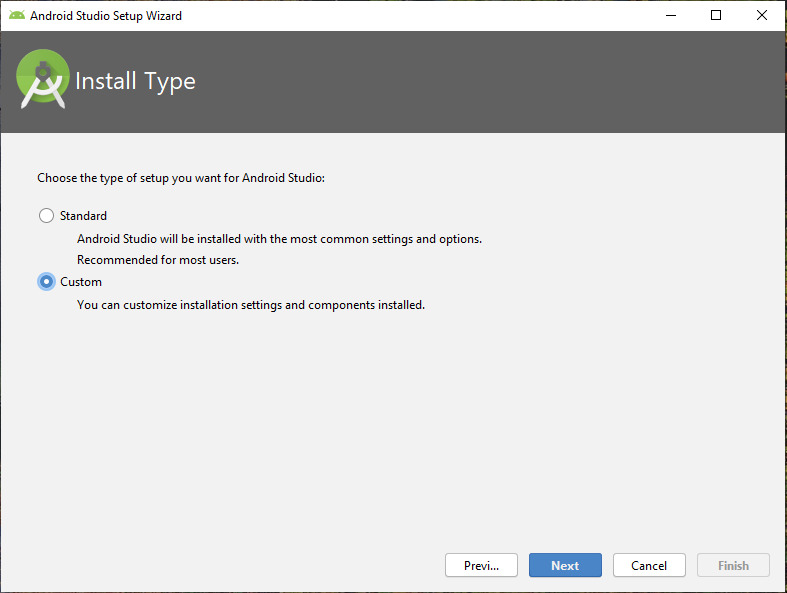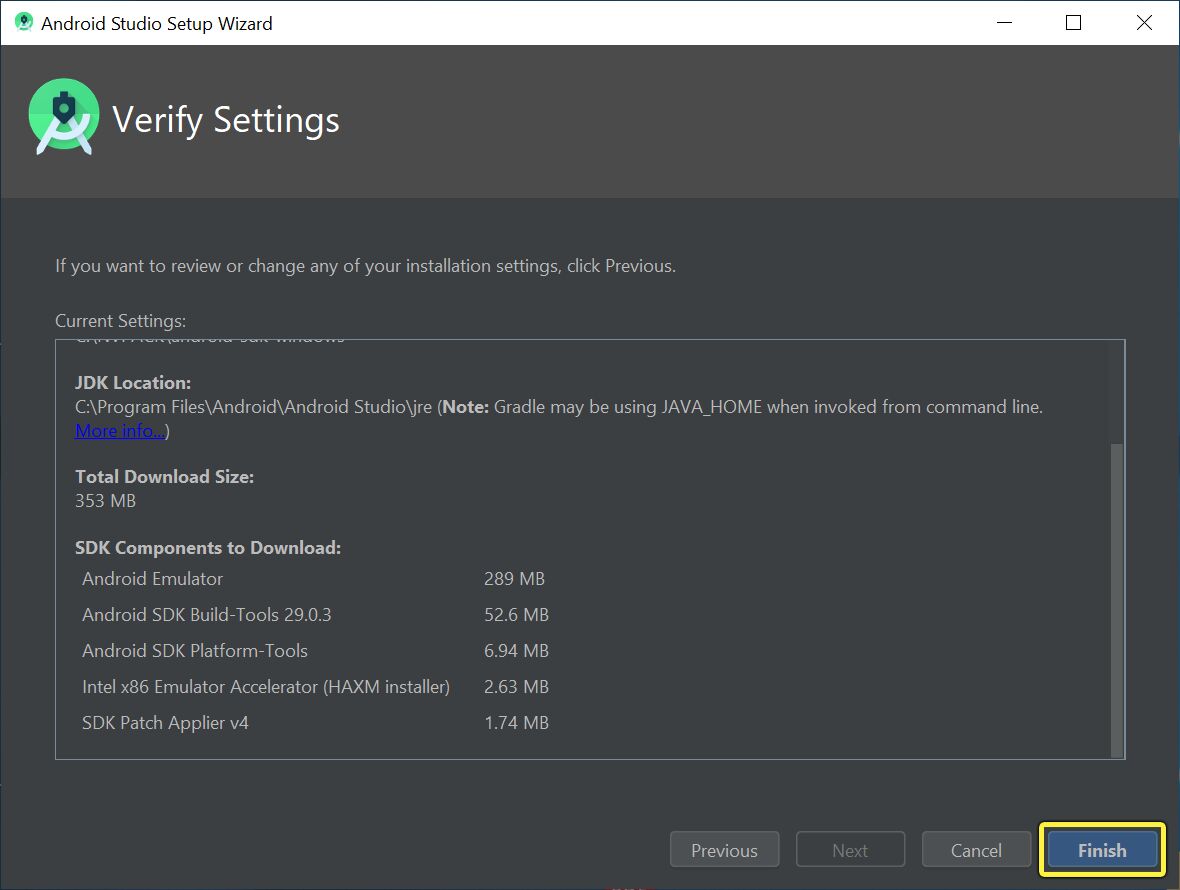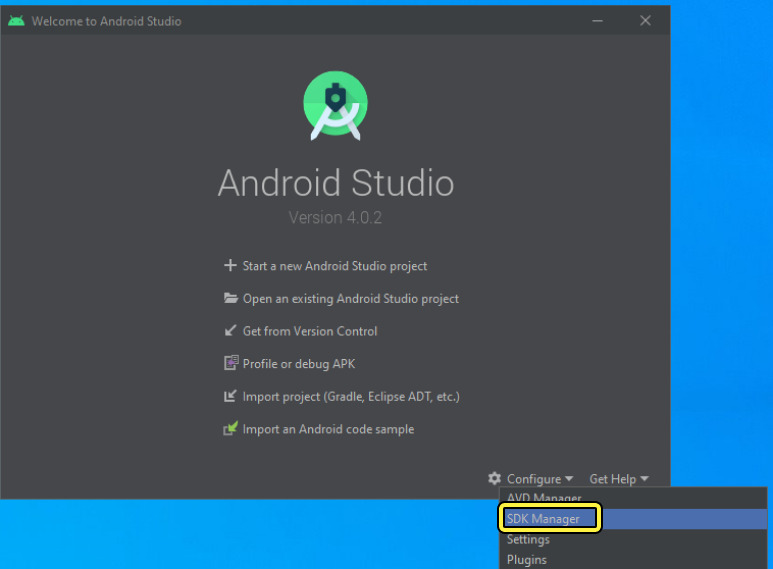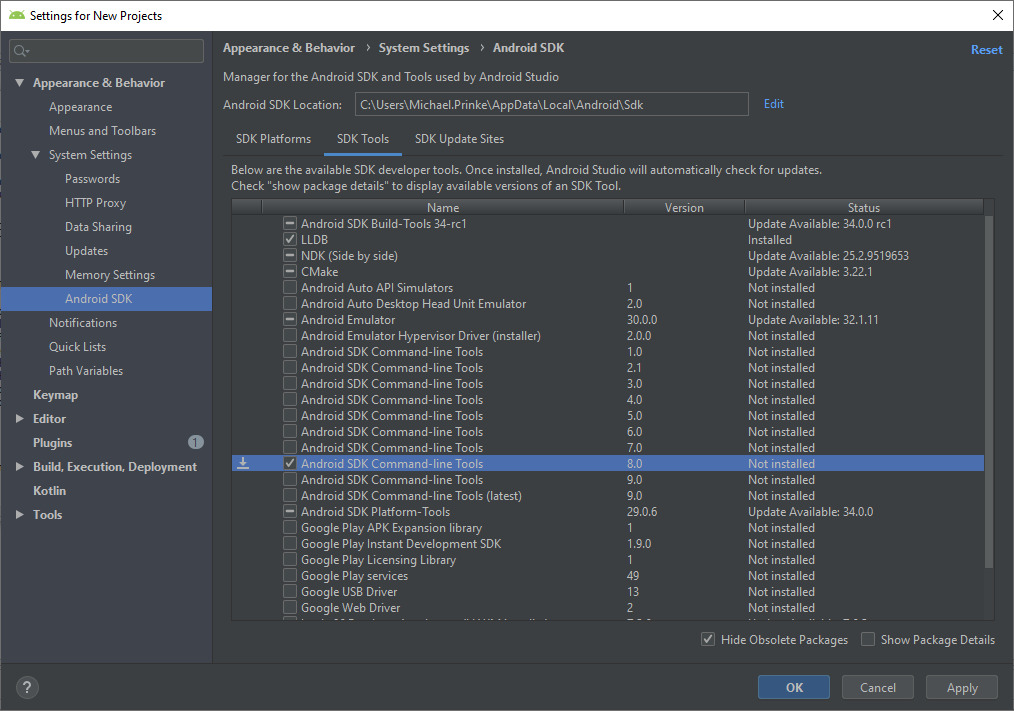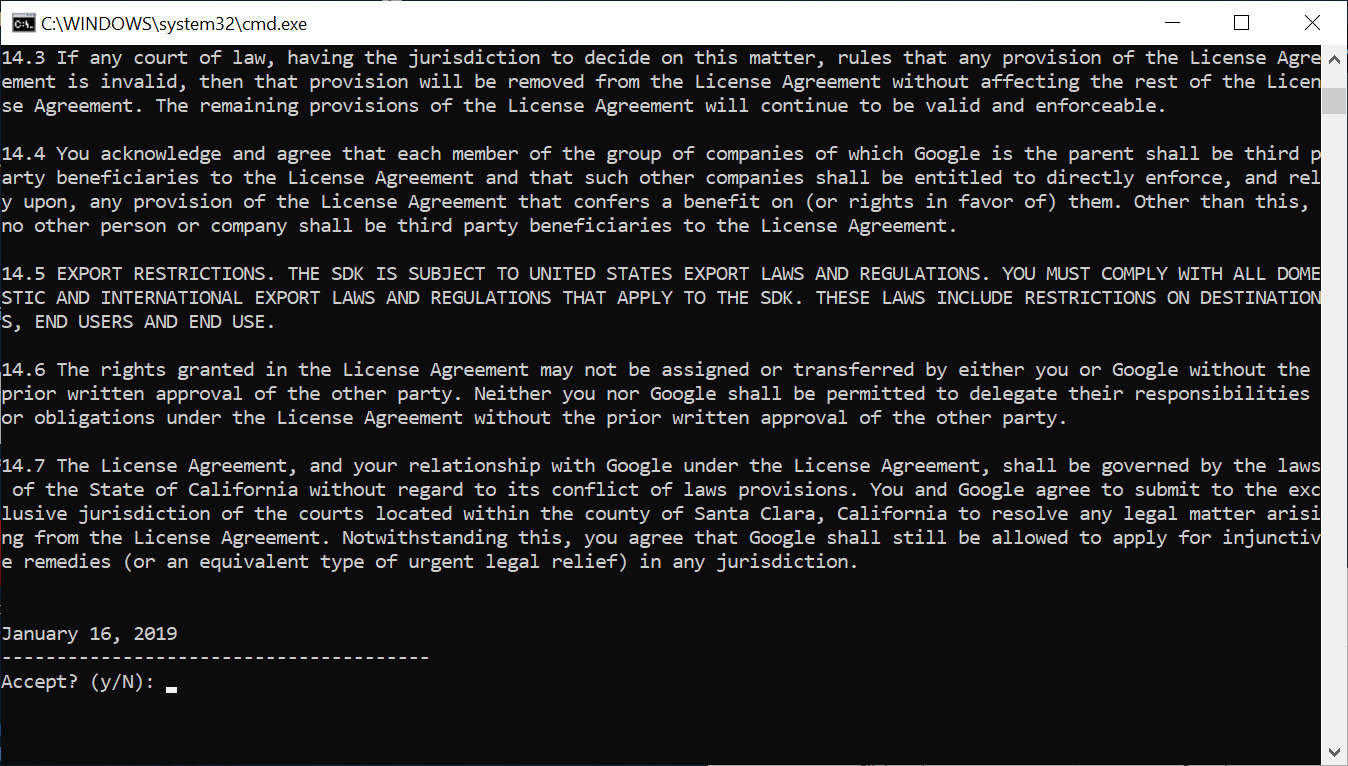Choose your operating system:
Windows
macOS
Linux
Unreal Engine 4.25 およびそれ以降のバージョンでは、 Android Software Development Kit (SDK) をはじめ、基本となるすべての Android 開発コンポーネント用の Android Studio を備えた Android Native Development Kit (NDK) を使用します。本ページでは、Android Studio を設定し、これらのコンポーネントを Unreal Engine が正確に認識するように、段階的に説明します。また、NDK インストールと初期のエンジン ビルド管理に対するトラブルシューティングも紹介します。
2023年2月に Android SDK コマンドライン ツールが更新されたため、Unreal Engine バージョン 4.27 から 5.1 までの Unreal Engine のユーザーはこのチュートリアルで使用する
SetupAndroid
スクリプトを編集する必要があります。NDK のセットアップに問題が発生する場合は、「
Android 向けコマンドライン ツールをセットアップする
」で詳細を確認してください。
推奨される設定
Unreal Editor と Epic Games Launcher を両方とも終了し、NDK コンポーネントのインストールまたはエンジン用の環境変数設定が問題のないことを確認してください。
4.24 以前のバージョンからアップグレードする場合、CodeWorks for Android および既存するすべての NDK コンポーネントをアンインストールして、CodeWorks をインストールするフォルダを削除することを推奨します。これを行わないと Android Studio は SDK アップデートに前の CodeWorks インストール フォルダを使用し続けます。
CodeWorks のデフォルト インストール ディレクトは C:/NVPACK です。CodeWorks のアンインストールを完了したら、フォルダが削除されていることを確認してください。
以前の Unreal Engine のインストールもサポートしつつ、Unreal 4.25 以降も維持する必要がある場合は、後述の「 SDK パスを手動で指定する 」および「 Android NDK の互換性 」を参照してください。
1. Android Studio をインストールする
必要な SDK コンポーネントと NDK コンポーネントをコンピュータに設定する前に、 Android Studio をインストールする必要があります。
現在使用している Unreal Engine のバージョンとの互換性のある Android Studio と NDK のバージョンに関する情報は「 Android SDK Requirements 」を参照してください。
-
ウェブ ブラウザの Android Studio Archive を開きます。 Android Studio 4.0 へスクロールし、クリックしてドロップダウンを展開し、使用するオペレーティング システムに適切なインストーラまたは zip ファイルをダウンロードします。
画像をクリックするとフルサイズで表示されます。
-
Android Studio installer を実行します。 [Android Studio Setup (Android Studio 設定)] ダイアログ ボックスの [Next (次へ)] をクリックして続けます。
画像をクリックするとフルサイズで表示されます。
-
[Choose Components (コンポーネントを選択)] ダイアログで [Next (次へ)] をクリックして続けます。デフォルト コンポーネントは有効のままにします。
画像をクリックするとフルサイズで表示されます。
-
[Install Locations (インストール場所)] ダイアログで、インストール場所がデフォルトに設定されていることを確認します。 [Next (次へ)] をクリックして継続。
画像をクリックするとフルサイズで表示されます。
カスタムでのインストール場所を選択した場合、最初に編集しない限りは
SetupAndroid.batはファイルを検索することはできません。デフォルトのインストール場所を保持することを強くお勧めします。 -
[Choose Start Menu Folder (スタート メニュー フォルダを選択)] で [Install (インストール)] をクリックしてインストール プロセスを開始します。
画像をクリックするとフルサイズで表示されます。
-
インストールが完了したら、 [Next (次へ)] をクリックしてコンポーネントの設定を開始します。
画像をクリックするとフルサイズで表示されます。
-
コンポーネントの設定する時に [Start Android Studio] ボックスにチェックが入っていることを確認し、 [Finish (終了)] をクリックしてインストーラーを終了します。
2.Android Studio を設定する (初回ユーザーの場合)
Android Studio のインストールを始めて行う場合は、以下の手順に従います。
-
[Import Android Studio Settings (Android Studio 設定をインポート)] ダイアログが表示されたら、 [do not import settings (設定はインポートしない)] を選択し [OK] をクリックして続けます。
![Android Studio Setup]()
-
[Data Sharing (データ共有)] ダイアログが表示されたら、使用統計を Google に送信するかどうかを選択します。これはオプションなので自由選択です。いずれを選択しても次のステップに進みます。
![Android Studio Setup]()
画像をクリックするとフルサイズで表示されます。
-
[Android Studio Setup Wizard] が表示されます。 [Next (次へ)] をクリックして継続。アップデートを促されたらバージョン 4.0 を指定してインストールする必要があるので、 [X] ボタンをクリックしてプロンプトを終了します。
画像をクリックするとフルサイズで表示されます。
-
[Install Type (インストール タイプ)] ダイアログで [Custom] を選択し [Next] をクリックします。
画像をクリックするとフルサイズで表示されます。
-
[Select UI Theme ] ダイアログで好きなテーマを選択し [Next] をクリックします。
画像をクリックするとフルサイズで表示されます。
-
[Verify Settings (設定を確認)] ダイアログで、デフォルトの SDK パスを使用していることを確認してください。 [Finish] をクリックして設定を最終確定し、コンポーネントのダウンロードを開始します。
画像をクリックするとフルサイズで表示されます。
デフォルトの SDK パスを使用しないと、必要なファイルを見つけることができないため、手順の後半で
SetupAndroid.batが失敗する可能性があります。
7.コンポーネントのダウンロードが完了したら、再度 [Finish] をクリックして設定を終了します。
3. Android 向けコマンドライン ツールをセットアップする
Unreal Engine の Android SDK セットアップは、Android バージョン
8.0
のコマンドライン ツールに依存します。インストールを最終確定する前に、このバージョンがインストールされており、UE の
SetupAndroid
スクリプトがそれを正しくターゲットとしていることを確認する必要があります。
もともと、
SetupAndroid
スクリプトは
Latest
バージョン、つまり
8.0
をターゲットにしていました。2023年2月の更新により、
Latest
が
9.0
を指すようになったため、8.0 に依存する Unreal Engine のバージョンを使用している場合は手動で 8.0 にリターゲットしなければならなくなりました。この作業は、UE 4.27、5.0、5.1 で必要となります。以下の手順ではこの点を考慮し、
SetupAndroid
スクリプトの修正方法を説明します。
-
[Welcome to Android Studio (Android Studio へようこそ)] ダイアログで、、AndroidStudio を最新バージョンに更新するように求めるプロンプトが右下隅に表示されます。カーソルを合わせて、更新せずに終了します。これにより、 [Configure (構成)] と [Get Help (ヘルプを表示)] のドロップダウンが表示されます。
-
[Configure (構成)] ドロップダウンを開いて SDK Manager をクリックします。
画像をクリックするとフルサイズで表示されます。
-
Android SDK システム設定で [SDK Tools] タブをクリックします。これによりオプション コンポーネントのリストが表示されます。
画像をクリックするとフルサイズで表示されます。
-
[Android SDK Command-line Tools] バージョン 8.0 のボックスにチェックを入れます。 Apply をクリックして、このコンポーネントをダウンロードおよびインストールします。
-
[OK] をクリックしてウィンドウを終了し、ウェルカム ダイアログを閉じます。
-
Unreal Engine インストール ディレクトリを開きます ( C:/Program Files/Epic Games/UE_4.27 など)。
-
Engine/Extras/Android を開きます。
-
このディレクトリで、使用しているオペレーション システムに適切な SetupAndroid スクリプトを見つけます。Windows は
SetupAndroid.bat、Mac はSetupAndroid.command、Linux はSetupAndroid.shです。画像をクリックするとフルサイズで表示されます。
-
テキスト エディタ でオペレーティング システムの
SetupAndroidを開きます。以下のように編集します。-
In
SetupAndroid.bat, change any instance ofset SDKMANAGER=to read:set SDKMANAGER=%STUDIO_SDK_PATH%\cmdline-tools\8.0\bin\sdkmanager.bat -
In
SetupAndroid.commandorSetupAndroid.sh, change any instance ofSDKMANAGERPATH=to read:SDKMANAGERPATH="$STUDIO_SDK_PATH/cmdline-tools/8.0/bin
スクリプトを保存してテキスト エディタを閉じます。
SDKMANAGER
またはSDKMANAGERPATH` 変数を定義しているすべての行を編集してください。そうしないと、Android NDK のセットアップに失敗します。 -
4. OS で Android Studio のインストールを最終確定する
ここまでの手順をすべて完了したら、先に進む前に、環境が完全にセットアップされていることを確認するためにインストールを最終確定する必要があります。オペレーティング システムごとにインストールの最終確認のステップは異なります。
|
オペレーティング システム |
必要なアクション |
|---|---|
|
Windows |
コンピュータを再起動します。 |
|
Linux |
ウィンドウを閉じて再度開きます。 |
|
macOS |
ウィンドウを閉じて再度開く、またはログアウトして再度ログインします。 |
5. Setting Up Android NDK
必要な Android SDK コンポーネントがインストールされると、
SetupAndroid
スクリプトを使って Android NDK の適切なバージョンのダウンロードおよびインストールが可能になります。
-
Unreal Engine 4 インストール ディレクトリを開きます ( C:/Program Files/Epic Games/UE_4.25 など)。
-
Engine/Extras/Android を開きます。
-
このディレクトリで、使用しているオペレーション システムに適切な SetupAndroid スクリプトを実行します。Windows は
SetupAndroid.bat、Mac はSetupAndroid.command、Linux はSetupAndroid.shです。画像をクリックするとフルサイズで表示されます。
-
Android SDK ライセンス契約に同意するように促されます。「 Y 」と入力して Enter を押して同意します。
画像をクリックするとフルサイズで表示されます。
-
インストールが完了したら、キーをどれか押してコマンド プロンプトを終了します。
-
すべての変更を反映させるためにコンピュータを再起動します。
このスクリプトは、Android ホームディレクトリに必要なバージョンの AndroidNDK をダウンロードしてインストールします。NDK のインストール ディレクトリは「 C:/Users/[Username]/AppData/Local/Android/SDK/ndk/ (「Username」の部分はコンピュータへのログイン名)」です。必要な NDK ヴァージョンを含むフォルダを確認できます。
「
repositories.cfg
をロードすることができません」というエラーが表示される場合は、対象のフォルダ (通常は
C:/Users/[Username].android/repositories
) へ移動して空の
repositories.cfg
ファイルを作成してください。Android のセットアップは正常に進行します。
パッケージ「
lldb;3.1
」はロードすることができませんというエラーが表示されたら、テキスト エディタを使って SetupAndroid スクリプトを開き、以下のコード行を検索します。
call "%SDKMANAGER%" "platform-tools" "platforms;android-28" "build-tools;28.0.3" "lldb;3.1" "cmake;3.10.2.4988404" "ndk;21.1.6352462"
lldb;3.1
に対してこのリストのエントリを削除し、その他は残します。これで正常な実行を設定することができます。この問題については Unreal Engine 4.25.1 以降で対応しています。
SDK パスを手動で指定する
問題に遭遇することなく前述の操作セクションに正しく従えば、Uneal Engine が自動的に Android SDK、Android NDK バージョン、Java Development Kit (JDK) の SDK パスを関連づけます。ただし、Unreal Engine の古いバージョンおよび Android Studio を使用している場合、互換性を持つように SDK パスを手動で指定する必要があります。Unreal Engine と CodeWorks を使用している古いバージョンをインストールしている場合に当てはまることが多いです。
CodeWorks と Android Studio は同時にインストールしないでください。インストールするとエラーが通知されます。Unreal Engine の古いバージョンと 4.25 以降のバージョンに対応する必要がある場合は、このドキュメントの Android Studio セットアップを使用してから、このセクションの手順に従ってください。必要な Android Studio のバージョンのパスを指定してください。
手動で SDK パスを指定するは、 [Edit] > [Project Settings] を開いて、 [Platforms] > [Android] > [Android SDK] セクションを選択します。
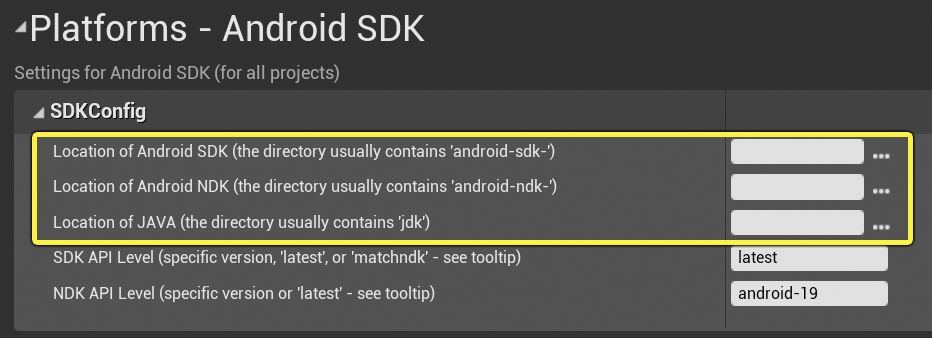
これらのフィールドがブランクのままの場合、前のセクションでのインストール プロセスで使用されたデフォルト パスにフォールバックします。これらのコンポーネントを複数インストールする、または非標準のディレクトリにインストールした場合は、それらのパスをここで手動で指定することができます。または、
DefaultEngine.ini
を開いて
[/Script/AndroidPlatformEditor.AndroidSDKSettings]
セクションにそれらを指定できます。
[/Script/AndroidPlatformEditor.AndroidSDKSettings]
SDKPath = (Path="C:\Filepath")
NDKPath = (Path="C:\Filepath")
JDKPath = (Path="C:\Filepath")
SDKPath
、
NDKPath
、
JDKPath
へのエントリが DefaultEngine.ini に存在しない場合、Android ホーム ディレクトリへのデフォルト パスを使用します。
Android SDK と NDK の互換性
以下の表は、必要な NDK と Android Studioバージョン、または Unreal Engine の他のバージョンと互換性を持つために必要な NDK のバージョンを示しています。
|
Unreal Engine のバージョン |
必要な Android Studio バージョン |
互換性のある NDK バージョン |
|---|---|---|
|
4.26.2 - 4.27 |
Android Studio 4.0 |
NDK r21b |
|
4.25 |
Android Studio 3.5.3 |
NDK r21b, NDK r20b |
|
4.21 - 4.24 |
NDK r14b |
|
|
4.19 - 4.20 |
NDK r12b |
Unreal Engine 4.25 では NDK r21b の使用を推奨しますが、UE 4.25 は幾つかのローエンド デバイスでの互換性問題に対応するために NDK r20b をサポートします。