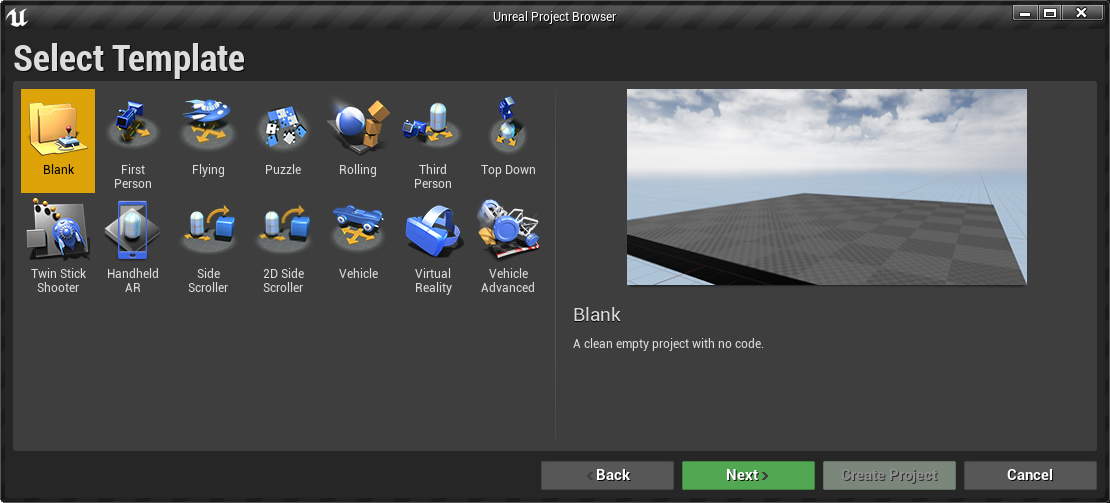Choose your operating system:
Windows
macOS
Linux
このガイドでは、Unreal Engine で空のプロジェクトを新規作成し、それを AR エクスペリエンスに変えるために必要なブループリントとコンフィギュレーションを追加する方法を示します。
すでに設定されている AR プロジェクトで作業を行うには、以下の AR テンプレートを参照してください。
空のプロジェクトを設定する
次の手順にそって、最小限のレンダリング機能を有効にした Unreal Engine とレベルを新規作成します。空のプロジェクトは、Sky Sphere オブジェクトおよび Atmosphere Fog オブジェクトが含まれるデフォルト レベルで開きます。これらのオブジェクトは AR のすべてを永続的にオーバーレイするので、AR エクスペリエンスを作成する場合は、表示されるものを制御するために空のレベルで開始すると便利です。
-
Epic Games Launcher から Unreal Engine を起動します。
-
[Unreal Project Browser] ウィンドウで [Games] を選択し、 [Next] をクリックします。
![create new project]()
-
Blank テンプレートを選択して [Next] をクリックします。
![select blank tempate]()
-
[Project Settings (プロジェクト設定)] で次の項目を選択します。
-
Blueprint (ブループリント)
-
Scalable 3D or 2D (スケーラブルな 3D・または 2D)
-
Raytracing Disabled (レイトレースを無効)
-
Mobile / Tablet (モバイル / タブレット)
-
No Start Content (スターター コンテンツ無し)
![project settings]()
-
-
エディタで [File] > [New Level…] を開き [Empty Level] を選択します。必ずレベルに名前をつけて保存します。この例ではレベルに「 Main 」と名前を付けました。
![adding an empty level]()
-
メイン メニューから [Edit] > [Project Settings] を選択します。
-
[Project Settings] ウィンドウで [Project] セクションの [Maps & Modes] を選択します。 Editor Startup Map と Game Default Map を新規レベル Main に設定します。
![setting the maps and modes]()
ポーンとゲーム モードを追加する
Unreal Engine では、
ポーン
はユーザーの物理的な表現であり、ユーザーがワールドとインタラクティブする方法を定義します。
ゲーム モード
オブジェクトは、どのポーン オブジェクトを使用するかなど、エクスペリエンスのルールを定義します。新しい AR プロジェクトをビルドするには、ポーンを設定して、アプリケーションを実行した時に環境とインタラクトできるようにする必要があります。
以下の手順に従って、AR プロジェクトのポートとゲーム モードを作成します。
-
コンテンツ ブラウザ を右クリックして、リストからブループリント クラスを選択します。 [Pick Parent Class] ウィンドウで [Pawn] を選択します。アセットに ARPawn と名前を付けます。
![selecting AR pawn]()
-
コンテンツ ブラウザ で ARPawn オブジェクトをダブルクリックして ブループリント エディタ で開きます。ブループリント エディタで [Add Component] を選択し Camera を探します。
![adding camera component]()
-
Camera コンポーネントの親が DefaultSceneRoot になっていることを確認します。
![camera default scene root]()
-
コンテンツ ブラウザ を右クリックして、リストから ブループリント クラス を選択します。 [Pick Parent Class] ウィンドウで、 Game Mode Base を選択します。アセットに ARGameMode と名前を付けます。
![adding blueprint class]()
![add AR game mode class]()
-
設定を編集するために ARGameMode をダブルクリックします。 Default Pawn Class を ARPawn に設定します。
![AR game mode settings]()
-
メイン メニューから [Edit (編集)] > [Project Settings (プロジェクト設定)] を選択して、 [Project Settings (プロジェクト設定)] ウィンドウを開きます。
-
[Project Settings] ウィンドウの左側の [Project] セクションで [Maps & Modes] を選択します。
-
[Default GameMode] を ARGameMode に設定します。
-
Default Pawn Class を ARPawn に設定します。
![assigning project settings]()
-
AR セッションを作成する
関数 Start AR Session にはプロジェクトのすべての AR 固有の機能を定義する ARSessionConfig オブジェクトが必要です。設定ごとの詳細情報については、「 UARSessionConfig 」を参照してください。
以下の手順に従って、AR セッション ロジックをプロジェクトに追加します。
-
コンテンツ ブラウザ 内を右クリックします。 [Miscellaneous (その他)] > [Data Asset (データ アセット)] を選択して [Pick Data Asset Class] ウィンドウを開きます。
![adding a data asset]()
-
[Pick Data Asset Class] ウィンドウで ARSessionConfig を選択します。アセットに ARSessionConfig と名前を付けます。アセットを開き 保存 してデフォルトの AR オプションを確定します。
![opening AR session config]()
-
ARPawn アセットをクリックして ブループリント エディタ で開きます。関数 Set Tracking Origin を追加します。 Origin value を Floor Level に設定します。
![blueprint set tracking origing to floor level]()
-
関数 Start AR Session を追加します。 Session Config アセットを ARSessionConfig に設定します。
![blueprint adding start AR session]()
-
関数 Stop AR Session を追加します。