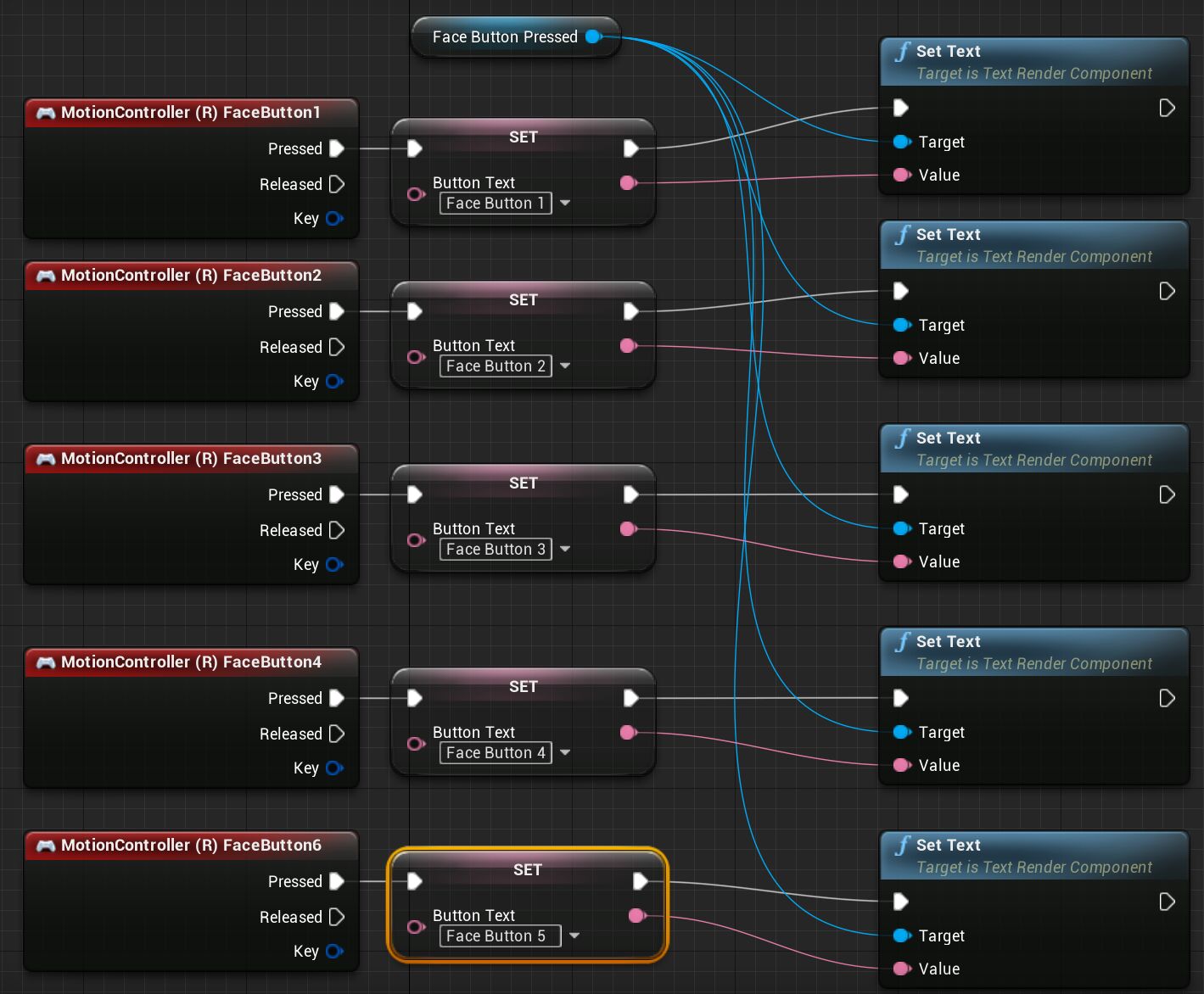Choose your operating system:
Windows
macOS
Linux
このページは以下のトピックへの知識があることを前提にしています。まず以下のトピックの内容についてご確認をお願いします。
Gear VR モーション コントローラー (MC) には、UE4 での多様な入力タスクの処理を設定するボタンがタッチパッド上に付いています。この操作ガイドでは、タッチパッドと、タッチパッドに付いている 5 種類のボタンについて説明します。
この操作ガイドでは、VR カメラとモーション コントローラーへのサポートが設定されているポーンを使用します。この設定をまだ行っていない場合は、本ページ冒頭の 前提トピック のドキュメントをご参照ください。
ステップ
-
まず最初に [Component] タブからプレイヤーの Pawn ブループリントを開いて、 FaceButtonPressed という名前の Text Render コンポーネントを追加します。この画像のように必ず Motion Controller コンポーネントが親になるようにします。
![HTGVRTouchpad_00.png]()
-
[Text Component] をクリックして [Details (詳細)] パネルで、ボリュームのプロパティを設定します。
クリックしてフルサイズで表示
プロパティ名
値
Location X Text
X = 20, Y = 0, Z = 0
Rotation
X = 0, Y = 0, Z = -180
Horizontal Alignment
Center
Vertical Alignment
Text Center
World Size
13.0
-
次に、モーション コントローラー タッチパッドで現在押されているボタンを格納および表示する新しい Text 変数を作成する必要があります。 Variables リストで ButtonText と呼ばれる Text 変数を新規作成します。
![HTGVRTouchpad_02.png]()
-
GearVR モーション コントローラーでは 5 種類のタッチパッド ボタンが利用できます。そのうち 4 つのボタンは、タッチパッドの上、右、下、左を押してアクティベートします。5 つ目のボタンは、ユーザーがタッチパッドの表面を触るとトリガーします。ブループリントで次の 5 つの Motion Controller (R) FaceButton Event ノードをイベントグラフに追加します。
クリックしてフルサイズで表示
ノード名
デフォルト値
Motion Controller (R) FaceButton1
N/A
Motion Controller (R) FaceButton2
N/A
Motion Controller (R) FaceButton3
N/A
Motion Controller (R) FaceButton4
N/A
Motion Controller (R) FaceButton4
N/A
-
以下は、タッチパッドで押されているボタンを表示するロジックを、以下の手順で設定します。まず、 ButtonText 変数をイベントグラフにドラッグしたら、 Set オプションを選んで、そのテキストが表示されるようにします。
クリックしてフルサイズで表示
-
Motion Controller (R) FaceButton1 Event ノードの Pressed 出力を Set Button Text ノードの入力、そして次のテキストの Button Text 入力に接続します。
-
Face Button 1
クリックしてフルサイズで表示
-
-
表示するテキストの入力しか設定されていないので、 [Motion Controller Face Button 1] を押しても変わりません。テキストを表示するには、イベントグラフを右クリックして、テキストを Set Button Text 変数の入力内容に指定する Set Text ノードを検索します。Set Text ノードが見つかったら必ず SetText(FaceButtonPressed) オプションを選んでください。Face Button Pressed テキストへの参照が Render Component に自動的に追加されます。
クリックしてフルサイズで表示
-
次に、Set Button Text ノードを Set Text ノードに接続して、タッチパッド ボタンが押されると Set Button Text ノードのテキスト入力が表示されるようにします。手順は、Set Button Text ノードの両方の出力を Set Text ノードで利用できる入力に接続します。このようになります。
クリックしてフルサイズで表示
-
残りの方向のボタンに対しても同じ手順を行います。その際に、押されているボタンに合わせて Set Face Button Text へのテキスト入力を変えるようにしてください。今、ブループリントはこのようになっているはずです。
Copy Node GraphBEGIN OBJECT Begin Object Class=/Script/BlueprintGraph.K2Node_InputKey Name="K2Node_InputKey_8" InputKey=MotionController_Right_FaceButton1 NodePosX=-304 NodePosY=-1312 NodeGuid=F94B04D1498718E8E0EB54A57B7E3AF5 CustomProperties Pin (PinId=8822F87D404D43434EF0158FD05FF007,PinName="Pressed",Direction="EGPD_Output",PinType.PinCategory="exec",PinType.PinSubCategory="",PinType.PinSubCategoryObject=None,PinType.PinSubCategoryMemberReference=(),PinType.PinValueType=(),PinType.bIsMap=False,PinType.bIsSet=False,PinType.bIsArray=False,PinType.bIsReference=False,PinType.bIsConst=False,PinType.bIsWeakPointer=False,LinkedTo=(K2Node_VariableSet_0 5FB439FB47FA9D52C7B38D9A2B7BBE4E,),PersistentGuid=00000000000000000000000000000000,bHidden=False,bNotConnectable=False,bDefaultValueIsReadOnly=False,bDefaultValueIsIgnored=False,bAdvancedView=False,) CustomProperties Pin (PinId=2F2D84E346D4C15336FD1B9A06DB1A7D,PinName="Released",Direction="EGPD_Output",PinType.PinCategory="exec",PinType.PinSubCategory="",PinType.PinSubCategoryObject=None,PinType.PinSubCategoryMemberReference=(),PinType.PinValueType=(),PinType.bIsMap=False,PinType.bIsSet=False,PinType.bIsArray=False,PinType.bIsReference=False,PinType.bIsConst=False,PinType.bIsWeakPointer=False,PersistentGuid=00000000000000000000000000000000,bHidden=False,bNotConnectable=False,bDefaultValueIsReadOnly=False,bDefaultValueIsIgnored=False,bAdvancedView=False,) CustomProperties Pin (PinId=2FC76AEC4798622D03F5908A09DA5898,PinName="Key",Direction="EGPD_Output",PinType.PinCategory="struct",PinType.PinSubCategory="",PinType.PinSubCategoryObject=ScriptStruct'/Script/InputCore.Key',PinType.PinSubCategoryMemberReference=(),PinType.PinValueType=(),PinType.bIsMap=False,PinType.bIsSet=False,PinType.bIsArray=False,PinType.bIsReference=False,PinType.bIsConst=False,PinType.bIsWeakPointer=False,DefaultValue="AnyKey",PersistentGuid=00000000000000000000000000000000,bHidden=False,bNotConnectable=False,bDefaultValueIsReadOnly=False,bDefaultValueIsIgnored=False,bAdvancedView=False,) End Object Begin Object Class=/Script/BlueprintGraph.K2Node_VariableSet Name="K2Node_VariableSet_0" VariableReference=(MemberName="ButtonText",MemberGuid=31750A1E463AB401FFD6BE8B873D2717,bSelfContext=True) NodePosX=-16 NodePosY=-1296 NodeGuid=7B99AB85405195A51B71A899535A722F CustomProperties Pin (PinId=5FB439FB47FA9D52C7B38D9A2B7BBE4E,PinName="execute",PinType.PinCategory="exec",PinType.PinSubCategory="",PinType.PinSubCategoryObject=None,PinType.PinSubCategoryMemberReference=(),PinType.PinValueType=(),PinType.bIsMap=False,PinType.bIsSet=False,PinType.bIsArray=False,PinType.bIsReference=False,PinType.bIsConst=False,PinType.bIsWeakPointer=False,LinkedTo=(K2Node_InputKey_8 8822F87D404D43434EF0158FD05FF007,),PersistentGuid=00000000000000000000000000000000,bHidden=False,bNotConnectable=False,bDefaultValueIsReadOnly=False,bDefaultValueIsIgnored=False,bAdvancedView=False,) CustomProperties Pin (PinId=97D9F789468F99CD6C6BDDB2C968094C,PinName="then",Direction="EGPD_Output",PinType.PinCategory="exec",PinType.PinSubCategory="",PinType.PinSubCategoryObject=None,PinType.PinSubCategoryMemberReference=(),PinType.PinValueType=(),PinType.bIsMap=False,PinType.bIsSet=False,PinType.bIsArray=False,PinType.bIsReference=False,PinType.bIsConst=False,PinType.bIsWeakPointer=False,LinkedTo=(K2Node_CallFunction_10 037AAA80412386621D064AAEB01C399E,),PersistentGuid=00000000000000000000000000000000,bHidden=False,bNotConnectable=False,bDefaultValueIsReadOnly=False,bDefaultValueIsIgnored=False,bAdvancedView=False,) CustomProperties Pin (PinId=6E53533F4F389ABE5FD0A396BC0F91A7,PinName="ButtonText",PinType.PinCategory="text",PinType.PinSubCategory="",PinType.PinSubCategoryObject=None,PinType.PinSubCategoryMemberReference=(),PinType.PinValueType=(),PinType.bIsMap=False,PinType.bIsSet=False,PinType.bIsArray=False,PinType.bIsReference=False,PinType.bIsConst=False,PinType.bIsWeakPointer=False,DefaultTextValue=NSLOCTEXT("[C4ACC4FF43E74999CA75679D79E79C6C]", "92902F73431F8D04BC8132A52FCF6BB2", "Face Button 1"),PersistentGuid=00000000000000000000000000000000,bHidden=False,bNotConnectable=False,bDefaultValueIsReadOnly=False,bDefaultValueIsIgnored=False,bAdvancedView=False,) CustomProperties Pin (PinId=6E1049664FBB7B5E55C62683F46956D3,PinName="self",PinFriendlyName=NSLOCTEXT("K2Node", "Target", "Target"),PinType.PinCategory="object",PinType.PinSubCategory="",PinType.PinSubCategoryObject=BlueprintGeneratedClass'/Game/GearVR_Pawn/GearVR_Pawn_MotionController.GearVR_Pawn_MotionController_C',PinType.PinSubCategoryMemberReference=(),PinType.PinValueType=(),PinType.bIsMap=False,PinType.bIsSet=False,PinType.bIsArray=False,PinType.bIsReference=False,PinType.bIsConst=False,PinType.bIsWeakPointer=False,PersistentGuid=00000000000000000000000000000000,bHidden=True,bNotConnectable=False,bDefaultValueIsReadOnly=False,bDefaultValueIsIgnored=False,bAdvancedView=False,) CustomProperties Pin (PinId=95865FD640C415FAD0AD54BAD89D8A90,PinName="Output_Get",PinToolTip="Retrieves the value of the variable, can use instead of a separate Get node",Direction="EGPD_Output",PinType.PinCategory="text",PinType.PinSubCategory="",PinType.PinSubCategoryObject=None,PinType.PinSubCategoryMemberReference=(),PinType.PinValueType=(),PinType.bIsMap=False,PinType.bIsSet=False,PinType.bIsArray=False,PinType.bIsReference=False,PinType.bIsConst=False,PinType.bIsWeakPointer=False,LinkedTo=(K2Node_CallFunction_10 8A082F984E05B2DEB777F6B3C43BCEFF,),PersistentGuid=00000000000000000000000000000000,bHidden=False,bNotConnectable=False,bDefaultValueIsReadOnly=False,bDefaultValueIsIgnored=False,bAdvancedView=False,) End Object Begin Object Class=/Script/BlueprintGraph.K2Node_CallFunction Name="K2Node_CallFunction_10" FunctionReference=(MemberParent=Class'/Script/Engine.TextRenderComponent',MemberName="K2_SetText") NodePosX=368 NodePosY=-1360 NodeGuid=D30780C04036465DA0E3C2B7B2237AC1 CustomProperties Pin (PinId=037AAA80412386621D064AAEB01C399E,PinName="execute",PinToolTip="\nExec",PinType.PinCategory="exec",PinType.PinSubCategory="",PinType.PinSubCategoryObject=None,PinType.PinSubCategoryMemberReference=(),PinType.PinValueType=(),PinType.bIsMap=False,PinType.bIsSet=False,PinType.bIsArray=False,PinType.bIsReference=False,PinType.bIsConst=False,PinType.bIsWeakPointer=False,LinkedTo=(K2Node_VariableSet_0 97D9F789468F99CD6C6BDDB2C968094C,),PersistentGuid=00000000000000000000000000000000,bHidden=False,bNotConnectable=False,bDefaultValueIsReadOnly=False,bDefaultValueIsIgnored=False,bAdvancedView=False,) CustomProperties Pin (PinId=7748D0014B92D10F704A17A89D3E9135,PinName="then",PinToolTip="\nExec",Direction="EGPD_Output",PinType.PinCategory="exec",PinType.PinSubCategory="",PinType.PinSubCategoryObject=None,PinType.PinSubCategoryMemberReference=(),PinType.PinValueType=(),PinType.bIsMap=False,PinType.bIsSet=False,PinType.bIsArray=False,PinType.bIsReference=False,PinType.bIsConst=False,PinType.bIsWeakPointer=False,PersistentGuid=00000000000000000000000000000000,bHidden=False,bNotConnectable=False,bDefaultValueIsReadOnly=False,bDefaultValueIsIgnored=False,bAdvancedView=False,) CustomProperties Pin (PinId=364A00E644985F0744F0C8B76E751DA6,PinName="self",PinFriendlyName=NSLOCTEXT("K2Node", "Target", "Target"),PinToolTip="Target\nText Render Component Reference",PinType.PinCategory="object",PinType.PinSubCategory="",PinType.PinSubCategoryObject=Class'/Script/Engine.TextRenderComponent',PinType.PinSubCategoryMemberReference=(),PinType.PinValueType=(),PinType.bIsMap=False,PinType.bIsSet=False,PinType.bIsArray=False,PinType.bIsReference=False,PinType.bIsConst=False,PinType.bIsWeakPointer=False,LinkedTo=(K2Node_VariableGet_5 BD58F6B3484F733566EF86874304DA91,),PersistentGuid=00000000000000000000000000000000,bHidden=False,bNotConnectable=False,bDefaultValueIsReadOnly=False,bDefaultValueIsIgnored=False,bAdvancedView=False,) CustomProperties Pin (PinId=8A082F984E05B2DEB777F6B3C43BCEFF,PinName="Value",PinToolTip="Value\nText (by ref)",PinType.PinCategory="text",PinType.PinSubCategory="",PinType.PinSubCategoryObject=None,PinType.PinSubCategoryMemberReference=(),PinType.PinValueType=(),PinType.bIsMap=False,PinType.bIsSet=False,PinType.bIsArray=False,PinType.bIsReference=True,PinType.bIsConst=True,PinType.bIsWeakPointer=False,LinkedTo=(K2Node_VariableSet_0 95865FD640C415FAD0AD54BAD89D8A90,),PersistentGuid=00000000000000000000000000000000,bHidden=False,bNotConnectable=False,bDefaultValueIsReadOnly=False,bDefaultValueIsIgnored=True,bAdvancedView=False,) End Object Begin Object Class=/Script/BlueprintGraph.K2Node_VariableGet Name="K2Node_VariableGet_5" VariableReference=(MemberName="FaceButtonPressed",bSelfContext=True) NodePosY=-1376 NodeGuid=7CE6AECF4804CF54FCABBC950F6D6FBD CustomProperties Pin (PinId=BD58F6B3484F733566EF86874304DA91,PinName="FaceButtonPressed",Direction="EGPD_Output",PinType.PinCategory="object",PinType.PinSubCategory="",PinType.PinSubCategoryObject=Class'/Script/Engine.TextRenderComponent',PinType.PinSubCategoryMemberReference=(),PinType.PinValueType=(),PinType.bIsMap=False,PinType.bIsSet=False,PinType.bIsArray=False,PinType.bIsReference=False,PinType.bIsConst=False,PinType.bIsWeakPointer=False,LinkedTo=(K2Node_CallFunction_10 364A00E644985F0744F0C8B76E751DA6,K2Node_CallFunction_2355 24D9A43A4CC5BB2E7963438C3FE88719,K2Node_CallFunction_2356 24D9A43A4CC5BB2E7963438C3FE88719,K2Node_CallFunction_7739 24D9A43A4CC5BB2E7963438C3FE88719,K2Node_CallFunction_6047 24D9A43A4CC5BB2E7963438C3FE88719,),PersistentGuid=00000000000000000000000000000000,bHidden=False,bNotConnectable=False,bDefaultValueIsReadOnly=False,bDefaultValueIsIgnored=False,bAdvancedView=False,) CustomProperties Pin (PinId=E71EF1B74CC4F941968EA098BBAEC85A,PinName="self",PinFriendlyName=NSLOCTEXT("K2Node", "Target", "Target"),PinType.PinCategory="object",PinType.PinSubCategory="",PinType.PinSubCategoryObject=BlueprintGeneratedClass'/Game/GearVR_Pawn/GearVR_Pawn_MotionController.GearVR_Pawn_MotionController_C',PinType.PinSubCategoryMemberReference=(),PinType.PinValueType=(),PinType.bIsMap=False,PinType.bIsSet=False,PinType.bIsArray=False,PinType.bIsReference=False,PinType.bIsConst=False,PinType.bIsWeakPointer=False,PersistentGuid=00000000000000000000000000000000,bHidden=True,bNotConnectable=False,bDefaultValueIsReadOnly=False,bDefaultValueIsIgnored=False,bAdvancedView=False,) End Object Begin Object Class=/Script/BlueprintGraph.K2Node_InputKey Name="K2Node_InputKey_70" InputKey=MotionController_Right_FaceButton2 NodePosX=-304 NodePosY=-1184 NodeGuid=5B043B46441FA0EB3F9ED0BAAC47E184 CustomProperties Pin (PinId=167E144F4A8223EA32A872866056D25C,PinName="Pressed",Direction="EGPD_Output",PinType.PinCategory="exec",PinType.PinSubCategory="",PinType.PinSubCategoryObject=None,PinType.PinSubCategoryMemberReference=(),PinType.PinValueType=(),PinType.bIsMap=False,PinType.bIsSet=False,PinType.bIsArray=False,PinType.bIsReference=False,PinType.bIsConst=False,PinType.bIsWeakPointer=False,LinkedTo=(K2Node_VariableSet_239 7086F8D84E7102D2AAAC73A717284D52,),PersistentGuid=00000000000000000000000000000000,bHidden=False,bNotConnectable=False,bDefaultValueIsReadOnly=False,bDefaultValueIsIgnored=False,bAdvancedView=False,) CustomProperties Pin (PinId=CF464F9C407B107FBC14B7BACC2E933D,PinName="Released",Direction="EGPD_Output",PinType.PinCategory="exec",PinType.PinSubCategory="",PinType.PinSubCategoryObject=None,PinType.PinSubCategoryMemberReference=(),PinType.PinValueType=(),PinType.bIsMap=False,PinType.bIsSet=False,PinType.bIsArray=False,PinType.bIsReference=False,PinType.bIsConst=False,PinType.bIsWeakPointer=False,PersistentGuid=00000000000000000000000000000000,bHidden=False,bNotConnectable=False,bDefaultValueIsReadOnly=False,bDefaultValueIsIgnored=False,bAdvancedView=False,) CustomProperties Pin (PinId=1D87647F41CC7BC8A91451911253FE98,PinName="Key",Direction="EGPD_Output",PinType.PinCategory="struct",PinType.PinSubCategory="",PinType.PinSubCategoryObject=ScriptStruct'/Script/InputCore.Key',PinType.PinSubCategoryMemberReference=(),PinType.PinValueType=(),PinType.bIsMap=False,PinType.bIsSet=False,PinType.bIsArray=False,PinType.bIsReference=False,PinType.bIsConst=False,PinType.bIsWeakPointer=False,DefaultValue="AnyKey",PersistentGuid=00000000000000000000000000000000,bHidden=False,bNotConnectable=False,bDefaultValueIsReadOnly=False,bDefaultValueIsIgnored=False,bAdvancedView=False,) End Object Begin Object Class=/Script/BlueprintGraph.K2Node_InputKey Name="K2Node_InputKey_47" InputKey=MotionController_Right_FaceButton3 NodePosX=-304 NodePosY=-1040 NodeGuid=546359924262023F07C89097DE1482EE CustomProperties Pin (PinId=6246EFCF4D85DCC9594A25815D4717FD,PinName="Pressed",Direction="EGPD_Output",PinType.PinCategory="exec",PinType.PinSubCategory="",PinType.PinSubCategoryObject=None,PinType.PinSubCategoryMemberReference=(),PinType.PinValueType=(),PinType.bIsMap=False,PinType.bIsSet=False,PinType.bIsArray=False,PinType.bIsReference=False,PinType.bIsConst=False,PinType.bIsWeakPointer=False,LinkedTo=(K2Node_VariableSet_240 7086F8D84E7102D2AAAC73A717284D52,),PersistentGuid=00000000000000000000000000000000,bHidden=False,bNotConnectable=False,bDefaultValueIsReadOnly=False,bDefaultValueIsIgnored=False,bAdvancedView=False,) CustomProperties Pin (PinId=FC8714DF458365BFEC19BFB8256F4825,PinName="Released",Direction="EGPD_Output",PinType.PinCategory="exec",PinType.PinSubCategory="",PinType.PinSubCategoryObject=None,PinType.PinSubCategoryMemberReference=(),PinType.PinValueType=(),PinType.bIsMap=False,PinType.bIsSet=False,PinType.bIsArray=False,PinType.bIsReference=False,PinType.bIsConst=False,PinType.bIsWeakPointer=False,PersistentGuid=00000000000000000000000000000000,bHidden=False,bNotConnectable=False,bDefaultValueIsReadOnly=False,bDefaultValueIsIgnored=False,bAdvancedView=False,) CustomProperties Pin (PinId=A8C935A64EBFE00BBE51EE8D6EDFF1B9,PinName="Key",Direction="EGPD_Output",PinType.PinCategory="struct",PinType.PinSubCategory="",PinType.PinSubCategoryObject=ScriptStruct'/Script/InputCore.Key',PinType.PinSubCategoryMemberReference=(),PinType.PinValueType=(),PinType.bIsMap=False,PinType.bIsSet=False,PinType.bIsArray=False,PinType.bIsReference=False,PinType.bIsConst=False,PinType.bIsWeakPointer=False,DefaultValue="AnyKey",PersistentGuid=00000000000000000000000000000000,bHidden=False,bNotConnectable=False,bDefaultValueIsReadOnly=False,bDefaultValueIsIgnored=False,bAdvancedView=False,) End Object Begin Object Class=/Script/BlueprintGraph.K2Node_InputKey Name="K2Node_InputKey_675" InputKey=MotionController_Right_FaceButton4 NodePosX=-304 NodePosY=-880 NodeGuid=2F3C6C6F4CF95019ADDC5987840E3A90 CustomProperties Pin (PinId=56AA20794C0E07D6202330841279B010,PinName="Pressed",Direction="EGPD_Output",PinType.PinCategory="exec",PinType.PinSubCategory="",PinType.PinSubCategoryObject=None,PinType.PinSubCategoryMemberReference=(),PinType.PinValueType=(),PinType.bIsMap=False,PinType.bIsSet=False,PinType.bIsArray=False,PinType.bIsReference=False,PinType.bIsConst=False,PinType.bIsWeakPointer=False,LinkedTo=(K2Node_VariableSet_1083 7086F8D84E7102D2AAAC73A717284D52,),PersistentGuid=00000000000000000000000000000000,bHidden=False,bNotConnectable=False,bDefaultValueIsReadOnly=False,bDefaultValueIsIgnored=False,bAdvancedView=False,) CustomProperties Pin (PinId=B118DEE243AF90D85893DEB64ECD5EAB,PinName="Released",Direction="EGPD_Output",PinType.PinCategory="exec",PinType.PinSubCategory="",PinType.PinSubCategoryObject=None,PinType.PinSubCategoryMemberReference=(),PinType.PinValueType=(),PinType.bIsMap=False,PinType.bIsSet=False,PinType.bIsArray=False,PinType.bIsReference=False,PinType.bIsConst=False,PinType.bIsWeakPointer=False,PersistentGuid=00000000000000000000000000000000,bHidden=False,bNotConnectable=False,bDefaultValueIsReadOnly=False,bDefaultValueIsIgnored=False,bAdvancedView=False,) CustomProperties Pin (PinId=F89F1FE44148B95879EAC3B03FB0BFCA,PinName="Key",Direction="EGPD_Output",PinType.PinCategory="struct",PinType.PinSubCategory="",PinType.PinSubCategoryObject=ScriptStruct'/Script/InputCore.Key',PinType.PinSubCategoryMemberReference=(),PinType.PinValueType=(),PinType.bIsMap=False,PinType.bIsSet=False,PinType.bIsArray=False,PinType.bIsReference=False,PinType.bIsConst=False,PinType.bIsWeakPointer=False,DefaultValue="AnyKey",PersistentGuid=00000000000000000000000000000000,bHidden=False,bNotConnectable=False,bDefaultValueIsReadOnly=False,bDefaultValueIsIgnored=False,bAdvancedView=False,) End Object Begin Object Class=/Script/BlueprintGraph.K2Node_VariableSet Name="K2Node_VariableSet_239" VariableReference=(MemberName="FaceButtonText",MemberGuid=F15511E54806C7C059885291FF9AAF27,bSelfContext=True) NodePosX=-16 NodePosY=-1168 NodeGuid=47B844AC412B87B453C73C987F9B07D0 CustomProperties Pin (PinId=7086F8D84E7102D2AAAC73A717284D52,PinName="execute",PinType.PinCategory="exec",PinType.PinSubCategory="",PinType.PinSubCategoryObject=None,PinType.PinSubCategoryMemberReference=(),PinType.PinValueType=(),PinType.bIsMap=False,PinType.bIsSet=False,PinType.bIsArray=False,PinType.bIsReference=False,PinType.bIsConst=False,PinType.bIsWeakPointer=False,LinkedTo=(K2Node_InputKey_70 167E144F4A8223EA32A872866056D25C,),PersistentGuid=00000000000000000000000000000000,bHidden=False,bNotConnectable=False,bDefaultValueIsReadOnly=False,bDefaultValueIsIgnored=False,bAdvancedView=False,) CustomProperties Pin (PinId=63500149426D44931CA763B85ADEB73D,PinName="then",Direction="EGPD_Output",PinType.PinCategory="exec",PinType.PinSubCategory="",PinType.PinSubCategoryObject=None,PinType.PinSubCategoryMemberReference=(),PinType.PinValueType=(),PinType.bIsMap=False,PinType.bIsSet=False,PinType.bIsArray=False,PinType.bIsReference=False,PinType.bIsConst=False,PinType.bIsWeakPointer=False,LinkedTo=(K2Node_CallFunction_2355 96D7193F444562BF1B9D1A82C15146E1,),PersistentGuid=00000000000000000000000000000000,bHidden=False,bNotConnectable=False,bDefaultValueIsReadOnly=False,bDefaultValueIsIgnored=False,bAdvancedView=False,) CustomProperties Pin (PinId=E396746D4A3B7891E114AFA567A2C866,PinName="FaceButtonText",PinType.PinCategory="text",PinType.PinSubCategory="",PinType.PinSubCategoryObject=None,PinType.PinSubCategoryMemberReference=(),PinType.PinValueType=(),PinType.bIsMap=False,PinType.bIsSet=False,PinType.bIsArray=False,PinType.bIsReference=False,PinType.bIsConst=False,PinType.bIsWeakPointer=False,DefaultTextValue=NSLOCTEXT("[C4ACC4FF43E74999CA75679D79E79C6C]", "AC3D26A94ABD2B946F946EAF116D7D93", "Face Button 2"),PersistentGuid=00000000000000000000000000000000,bHidden=False,bNotConnectable=False,bDefaultValueIsReadOnly=False,bDefaultValueIsIgnored=False,bAdvancedView=False,) CustomProperties Pin (PinId=367530C44C0C4915FC0E65AD54830B28,PinName="Output_Get",PinToolTip="Retrieves the value of the variable, can use instead of a separate Get node",Direction="EGPD_Output",PinType.PinCategory="text",PinType.PinSubCategory="",PinType.PinSubCategoryObject=None,PinType.PinSubCategoryMemberReference=(),PinType.PinValueType=(),PinType.bIsMap=False,PinType.bIsSet=False,PinType.bIsArray=False,PinType.bIsReference=False,PinType.bIsConst=False,PinType.bIsWeakPointer=False,LinkedTo=(K2Node_CallFunction_2355 FD05F54B48F429BC42F882B6033BFA3B,),PersistentGuid=00000000000000000000000000000000,bHidden=False,bNotConnectable=False,bDefaultValueIsReadOnly=False,bDefaultValueIsIgnored=False,bAdvancedView=False,) CustomProperties Pin (PinId=107060D34D288ED8DC0C14AA71422DBE,PinName="self",PinFriendlyName=NSLOCTEXT("K2Node", "Target", "Target"),PinType.PinCategory="object",PinType.PinSubCategory="",PinType.PinSubCategoryObject=BlueprintGeneratedClass'/Game/GearVR_Pawn/GearVR_Pawn_MotionController.GearVR_Pawn_MotionController_C',PinType.PinSubCategoryMemberReference=(),PinType.PinValueType=(),PinType.bIsMap=False,PinType.bIsSet=False,PinType.bIsArray=False,PinType.bIsReference=False,PinType.bIsConst=False,PinType.bIsWeakPointer=False,PersistentGuid=00000000000000000000000000000000,bHidden=True,bNotConnectable=False,bDefaultValueIsReadOnly=False,bDefaultValueIsIgnored=False,bAdvancedView=False,) End Object Begin Object Class=/Script/BlueprintGraph.K2Node_VariableSet Name="K2Node_VariableSet_240" VariableReference=(MemberName="FaceButtonText",MemberGuid=F15511E54806C7C059885291FF9AAF27,bSelfContext=True) NodePosX=-16 NodePosY=-1024 NodeGuid=C5B6BF6340F374200A11A383CC4FFE94 CustomProperties Pin (PinId=7086F8D84E7102D2AAAC73A717284D52,PinName="execute",PinType.PinCategory="exec",PinType.PinSubCategory="",PinType.PinSubCategoryObject=None,PinType.PinSubCategoryMemberReference=(),PinType.PinValueType=(),PinType.bIsMap=False,PinType.bIsSet=False,PinType.bIsArray=False,PinType.bIsReference=False,PinType.bIsConst=False,PinType.bIsWeakPointer=False,LinkedTo=(K2Node_InputKey_47 6246EFCF4D85DCC9594A25815D4717FD,),PersistentGuid=00000000000000000000000000000000,bHidden=False,bNotConnectable=False,bDefaultValueIsReadOnly=False,bDefaultValueIsIgnored=False,bAdvancedView=False,) CustomProperties Pin (PinId=63500149426D44931CA763B85ADEB73D,PinName="then",Direction="EGPD_Output",PinType.PinCategory="exec",PinType.PinSubCategory="",PinType.PinSubCategoryObject=None,PinType.PinSubCategoryMemberReference=(),PinType.PinValueType=(),PinType.bIsMap=False,PinType.bIsSet=False,PinType.bIsArray=False,PinType.bIsReference=False,PinType.bIsConst=False,PinType.bIsWeakPointer=False,LinkedTo=(K2Node_CallFunction_2356 96D7193F444562BF1B9D1A82C15146E1,),PersistentGuid=00000000000000000000000000000000,bHidden=False,bNotConnectable=False,bDefaultValueIsReadOnly=False,bDefaultValueIsIgnored=False,bAdvancedView=False,) CustomProperties Pin (PinId=E396746D4A3B7891E114AFA567A2C866,PinName="FaceButtonText",PinType.PinCategory="text",PinType.PinSubCategory="",PinType.PinSubCategoryObject=None,PinType.PinSubCategoryMemberReference=(),PinType.PinValueType=(),PinType.bIsMap=False,PinType.bIsSet=False,PinType.bIsArray=False,PinType.bIsReference=False,PinType.bIsConst=False,PinType.bIsWeakPointer=False,DefaultTextValue=NSLOCTEXT("[C4ACC4FF43E74999CA75679D79E79C6C]", "FFE491BC49F7D6AD64CE6886AE4119CB", "Face Button 3"),PersistentGuid=00000000000000000000000000000000,bHidden=False,bNotConnectable=False,bDefaultValueIsReadOnly=False,bDefaultValueIsIgnored=False,bAdvancedView=False,) CustomProperties Pin (PinId=367530C44C0C4915FC0E65AD54830B28,PinName="Output_Get",PinToolTip="Retrieves the value of the variable, can use instead of a separate Get node",Direction="EGPD_Output",PinType.PinCategory="text",PinType.PinSubCategory="",PinType.PinSubCategoryObject=None,PinType.PinSubCategoryMemberReference=(),PinType.PinValueType=(),PinType.bIsMap=False,PinType.bIsSet=False,PinType.bIsArray=False,PinType.bIsReference=False,PinType.bIsConst=False,PinType.bIsWeakPointer=False,LinkedTo=(K2Node_CallFunction_2356 FD05F54B48F429BC42F882B6033BFA3B,),PersistentGuid=00000000000000000000000000000000,bHidden=False,bNotConnectable=False,bDefaultValueIsReadOnly=False,bDefaultValueIsIgnored=False,bAdvancedView=False,) CustomProperties Pin (PinId=A0E4809F49066E2F115883B73C5A35BB,PinName="self",PinFriendlyName=NSLOCTEXT("K2Node", "Target", "Target"),PinType.PinCategory="object",PinType.PinSubCategory="",PinType.PinSubCategoryObject=BlueprintGeneratedClass'/Game/GearVR_Pawn/GearVR_Pawn_MotionController.GearVR_Pawn_MotionController_C',PinType.PinSubCategoryMemberReference=(),PinType.PinValueType=(),PinType.bIsMap=False,PinType.bIsSet=False,PinType.bIsArray=False,PinType.bIsReference=False,PinType.bIsConst=False,PinType.bIsWeakPointer=False,PersistentGuid=00000000000000000000000000000000,bHidden=True,bNotConnectable=False,bDefaultValueIsReadOnly=False,bDefaultValueIsIgnored=False,bAdvancedView=False,) End Object Begin Object Class=/Script/BlueprintGraph.K2Node_VariableSet Name="K2Node_VariableSet_1083" VariableReference=(MemberName="FaceButtonText",MemberGuid=F15511E54806C7C059885291FF9AAF27,bSelfContext=True) NodePosX=-16 NodePosY=-864 NodeGuid=32D1DFFB447C10C7331F61A9302FF83D CustomProperties Pin (PinId=7086F8D84E7102D2AAAC73A717284D52,PinName="execute",PinType.PinCategory="exec",PinType.PinSubCategory="",PinType.PinSubCategoryObject=None,PinType.PinSubCategoryMemberReference=(),PinType.PinValueType=(),PinType.bIsMap=False,PinType.bIsSet=False,PinType.bIsArray=False,PinType.bIsReference=False,PinType.bIsConst=False,PinType.bIsWeakPointer=False,LinkedTo=(K2Node_InputKey_675 56AA20794C0E07D6202330841279B010,),PersistentGuid=00000000000000000000000000000000,bHidden=False,bNotConnectable=False,bDefaultValueIsReadOnly=False,bDefaultValueIsIgnored=False,bAdvancedView=False,) CustomProperties Pin (PinId=63500149426D44931CA763B85ADEB73D,PinName="then",Direction="EGPD_Output",PinType.PinCategory="exec",PinType.PinSubCategory="",PinType.PinSubCategoryObject=None,PinType.PinSubCategoryMemberReference=(),PinType.PinValueType=(),PinType.bIsMap=False,PinType.bIsSet=False,PinType.bIsArray=False,PinType.bIsReference=False,PinType.bIsConst=False,PinType.bIsWeakPointer=False,LinkedTo=(K2Node_CallFunction_7739 96D7193F444562BF1B9D1A82C15146E1,),PersistentGuid=00000000000000000000000000000000,bHidden=False,bNotConnectable=False,bDefaultValueIsReadOnly=False,bDefaultValueIsIgnored=False,bAdvancedView=False,) CustomProperties Pin (PinId=E396746D4A3B7891E114AFA567A2C866,PinName="FaceButtonText",PinType.PinCategory="text",PinType.PinSubCategory="",PinType.PinSubCategoryObject=None,PinType.PinSubCategoryMemberReference=(),PinType.PinValueType=(),PinType.bIsMap=False,PinType.bIsSet=False,PinType.bIsArray=False,PinType.bIsReference=False,PinType.bIsConst=False,PinType.bIsWeakPointer=False,DefaultTextValue=NSLOCTEXT("[C4ACC4FF43E74999CA75679D79E79C6C]", "8B6D582746B55A019C03A79ACF92EBE4", "Face Button 4"),PersistentGuid=00000000000000000000000000000000,bHidden=False,bNotConnectable=False,bDefaultValueIsReadOnly=False,bDefaultValueIsIgnored=False,bAdvancedView=False,) CustomProperties Pin (PinId=367530C44C0C4915FC0E65AD54830B28,PinName="Output_Get",PinToolTip="Retrieves the value of the variable, can use instead of a separate Get node",Direction="EGPD_Output",PinType.PinCategory="text",PinType.PinSubCategory="",PinType.PinSubCategoryObject=None,PinType.PinSubCategoryMemberReference=(),PinType.PinValueType=(),PinType.bIsMap=False,PinType.bIsSet=False,PinType.bIsArray=False,PinType.bIsReference=False,PinType.bIsConst=False,PinType.bIsWeakPointer=False,LinkedTo=(K2Node_CallFunction_7739 FD05F54B48F429BC42F882B6033BFA3B,),PersistentGuid=00000000000000000000000000000000,bHidden=False,bNotConnectable=False,bDefaultValueIsReadOnly=False,bDefaultValueIsIgnored=False,bAdvancedView=False,) CustomProperties Pin (PinId=D217BF514A0F90C066BC6790165FC030,PinName="self",PinFriendlyName=NSLOCTEXT("K2Node", "Target", "Target"),PinType.PinCategory="object",PinType.PinSubCategory="",PinType.PinSubCategoryObject=BlueprintGeneratedClass'/Game/GearVR_Pawn/GearVR_Pawn_MotionController.GearVR_Pawn_MotionController_C',PinType.PinSubCategoryMemberReference=(),PinType.PinValueType=(),PinType.bIsMap=False,PinType.bIsSet=False,PinType.bIsArray=False,PinType.bIsReference=False,PinType.bIsConst=False,PinType.bIsWeakPointer=False,PersistentGuid=00000000000000000000000000000000,bHidden=True,bNotConnectable=False,bDefaultValueIsReadOnly=False,bDefaultValueIsIgnored=False,bAdvancedView=False,) End Object Begin Object Class=/Script/BlueprintGraph.K2Node_CallFunction Name="K2Node_CallFunction_2355" FunctionReference=(MemberParent=Class'/Script/Engine.TextRenderComponent',MemberName="K2_SetText") NodePosX=368 NodePosY=-1216 NodeGuid=1CCF41CB41F5021C008851B9A2D92D75 CustomProperties Pin (PinId=96D7193F444562BF1B9D1A82C15146E1,PinName="execute",PinToolTip="\nExec",PinType.PinCategory="exec",PinType.PinSubCategory="",PinType.PinSubCategoryObject=None,PinType.PinSubCategoryMemberReference=(),PinType.PinValueType=(),PinType.bIsMap=False,PinType.bIsSet=False,PinType.bIsArray=False,PinType.bIsReference=False,PinType.bIsConst=False,PinType.bIsWeakPointer=False,LinkedTo=(K2Node_VariableSet_239 63500149426D44931CA763B85ADEB73D,),PersistentGuid=00000000000000000000000000000000,bHidden=False,bNotConnectable=False,bDefaultValueIsReadOnly=False,bDefaultValueIsIgnored=False,bAdvancedView=False,) CustomProperties Pin (PinId=66DCFA3744967675B795929682EA35F0,PinName="then",PinToolTip="\nExec",Direction="EGPD_Output",PinType.PinCategory="exec",PinType.PinSubCategory="",PinType.PinSubCategoryObject=None,PinType.PinSubCategoryMemberReference=(),PinType.PinValueType=(),PinType.bIsMap=False,PinType.bIsSet=False,PinType.bIsArray=False,PinType.bIsReference=False,PinType.bIsConst=False,PinType.bIsWeakPointer=False,PersistentGuid=00000000000000000000000000000000,bHidden=False,bNotConnectable=False,bDefaultValueIsReadOnly=False,bDefaultValueIsIgnored=False,bAdvancedView=False,) CustomProperties Pin (PinId=24D9A43A4CC5BB2E7963438C3FE88719,PinName="self",PinFriendlyName=NSLOCTEXT("K2Node", "Target", "Target"),PinToolTip="Target\nText Render Component Reference",PinType.PinCategory="object",PinType.PinSubCategory="",PinType.PinSubCategoryObject=Class'/Script/Engine.TextRenderComponent',PinType.PinSubCategoryMemberReference=(),PinType.PinValueType=(),PinType.bIsMap=False,PinType.bIsSet=False,PinType.bIsArray=False,PinType.bIsReference=False,PinType.bIsConst=False,PinType.bIsWeakPointer=False,LinkedTo=(K2Node_VariableGet_5 BD58F6B3484F733566EF86874304DA91,),PersistentGuid=00000000000000000000000000000000,bHidden=False,bNotConnectable=False,bDefaultValueIsReadOnly=False,bDefaultValueIsIgnored=False,bAdvancedView=False,) CustomProperties Pin (PinId=FD05F54B48F429BC42F882B6033BFA3B,PinName="Value",PinToolTip="Value\nText (by ref)",PinType.PinCategory="text",PinType.PinSubCategory="",PinType.PinSubCategoryObject=None,PinType.PinSubCategoryMemberReference=(),PinType.PinValueType=(),PinType.bIsMap=False,PinType.bIsSet=False,PinType.bIsArray=False,PinType.bIsReference=True,PinType.bIsConst=True,PinType.bIsWeakPointer=False,LinkedTo=(K2Node_VariableSet_239 367530C44C0C4915FC0E65AD54830B28,),PersistentGuid=00000000000000000000000000000000,bHidden=False,bNotConnectable=False,bDefaultValueIsReadOnly=False,bDefaultValueIsIgnored=True,bAdvancedView=False,) End Object Begin Object Class=/Script/BlueprintGraph.K2Node_CallFunction Name="K2Node_CallFunction_2356" FunctionReference=(MemberParent=Class'/Script/Engine.TextRenderComponent',MemberName="K2_SetText") NodePosX=368 NodePosY=-1056 NodeGuid=112B3CD24441090F61C2F193DE94E49F CustomProperties Pin (PinId=96D7193F444562BF1B9D1A82C15146E1,PinName="execute",PinToolTip="\nExec",PinType.PinCategory="exec",PinType.PinSubCategory="",PinType.PinSubCategoryObject=None,PinType.PinSubCategoryMemberReference=(),PinType.PinValueType=(),PinType.bIsMap=False,PinType.bIsSet=False,PinType.bIsArray=False,PinType.bIsReference=False,PinType.bIsConst=False,PinType.bIsWeakPointer=False,LinkedTo=(K2Node_VariableSet_240 63500149426D44931CA763B85ADEB73D,),PersistentGuid=00000000000000000000000000000000,bHidden=False,bNotConnectable=False,bDefaultValueIsReadOnly=False,bDefaultValueIsIgnored=False,bAdvancedView=False,) CustomProperties Pin (PinId=66DCFA3744967675B795929682EA35F0,PinName="then",PinToolTip="\nExec",Direction="EGPD_Output",PinType.PinCategory="exec",PinType.PinSubCategory="",PinType.PinSubCategoryObject=None,PinType.PinSubCategoryMemberReference=(),PinType.PinValueType=(),PinType.bIsMap=False,PinType.bIsSet=False,PinType.bIsArray=False,PinType.bIsReference=False,PinType.bIsConst=False,PinType.bIsWeakPointer=False,PersistentGuid=00000000000000000000000000000000,bHidden=False,bNotConnectable=False,bDefaultValueIsReadOnly=False,bDefaultValueIsIgnored=False,bAdvancedView=False,) CustomProperties Pin (PinId=24D9A43A4CC5BB2E7963438C3FE88719,PinName="self",PinFriendlyName=NSLOCTEXT("K2Node", "Target", "Target"),PinToolTip="Target\nText Render Component Reference",PinType.PinCategory="object",PinType.PinSubCategory="",PinType.PinSubCategoryObject=Class'/Script/Engine.TextRenderComponent',PinType.PinSubCategoryMemberReference=(),PinType.PinValueType=(),PinType.bIsMap=False,PinType.bIsSet=False,PinType.bIsArray=False,PinType.bIsReference=False,PinType.bIsConst=False,PinType.bIsWeakPointer=False,LinkedTo=(K2Node_VariableGet_5 BD58F6B3484F733566EF86874304DA91,),PersistentGuid=00000000000000000000000000000000,bHidden=False,bNotConnectable=False,bDefaultValueIsReadOnly=False,bDefaultValueIsIgnored=False,bAdvancedView=False,) CustomProperties Pin (PinId=FD05F54B48F429BC42F882B6033BFA3B,PinName="Value",PinToolTip="Value\nText (by ref)",PinType.PinCategory="text",PinType.PinSubCategory="",PinType.PinSubCategoryObject=None,PinType.PinSubCategoryMemberReference=(),PinType.PinValueType=(),PinType.bIsMap=False,PinType.bIsSet=False,PinType.bIsArray=False,PinType.bIsReference=True,PinType.bIsConst=True,PinType.bIsWeakPointer=False,LinkedTo=(K2Node_VariableSet_240 367530C44C0C4915FC0E65AD54830B28,),PersistentGuid=00000000000000000000000000000000,bHidden=False,bNotConnectable=False,bDefaultValueIsReadOnly=False,bDefaultValueIsIgnored=True,bAdvancedView=False,) End Object Begin Object Class=/Script/BlueprintGraph.K2Node_CallFunction Name="K2Node_CallFunction_7739" FunctionReference=(MemberParent=Class'/Script/Engine.TextRenderComponent',MemberName="K2_SetText") NodePosX=368 NodePosY=-896 NodeGuid=D2D1F7C84B9D6DB950D888912A1A1367 CustomProperties Pin (PinId=96D7193F444562BF1B9D1A82C15146E1,PinName="execute",PinToolTip="\nExec",PinType.PinCategory="exec",PinType.PinSubCategory="",PinType.PinSubCategoryObject=None,PinType.PinSubCategoryMemberReference=(),PinType.PinValueType=(),PinType.bIsMap=False,PinType.bIsSet=False,PinType.bIsArray=False,PinType.bIsReference=False,PinType.bIsConst=False,PinType.bIsWeakPointer=False,LinkedTo=(K2Node_VariableSet_1083 63500149426D44931CA763B85ADEB73D,),PersistentGuid=00000000000000000000000000000000,bHidden=False,bNotConnectable=False,bDefaultValueIsReadOnly=False,bDefaultValueIsIgnored=False,bAdvancedView=False,) CustomProperties Pin (PinId=66DCFA3744967675B795929682EA35F0,PinName="then",PinToolTip="\nExec",Direction="EGPD_Output",PinType.PinCategory="exec",PinType.PinSubCategory="",PinType.PinSubCategoryObject=None,PinType.PinSubCategoryMemberReference=(),PinType.PinValueType=(),PinType.bIsMap=False,PinType.bIsSet=False,PinType.bIsArray=False,PinType.bIsReference=False,PinType.bIsConst=False,PinType.bIsWeakPointer=False,PersistentGuid=00000000000000000000000000000000,bHidden=False,bNotConnectable=False,bDefaultValueIsReadOnly=False,bDefaultValueIsIgnored=False,bAdvancedView=False,) CustomProperties Pin (PinId=24D9A43A4CC5BB2E7963438C3FE88719,PinName="self",PinFriendlyName=NSLOCTEXT("K2Node", "Target", "Target"),PinToolTip="Target\nText Render Component Reference",PinType.PinCategory="object",PinType.PinSubCategory="",PinType.PinSubCategoryObject=Class'/Script/Engine.TextRenderComponent',PinType.PinSubCategoryMemberReference=(),PinType.PinValueType=(),PinType.bIsMap=False,PinType.bIsSet=False,PinType.bIsArray=False,PinType.bIsReference=False,PinType.bIsConst=False,PinType.bIsWeakPointer=False,LinkedTo=(K2Node_VariableGet_5 BD58F6B3484F733566EF86874304DA91,),PersistentGuid=00000000000000000000000000000000,bHidden=False,bNotConnectable=False,bDefaultValueIsReadOnly=False,bDefaultValueIsIgnored=False,bAdvancedView=False,) CustomProperties Pin (PinId=FD05F54B48F429BC42F882B6033BFA3B,PinName="Value",PinToolTip="Value\nText (by ref)",PinType.PinCategory="text",PinType.PinSubCategory="",PinType.PinSubCategoryObject=None,PinType.PinSubCategoryMemberReference=(),PinType.PinValueType=(),PinType.bIsMap=False,PinType.bIsSet=False,PinType.bIsArray=False,PinType.bIsReference=True,PinType.bIsConst=True,PinType.bIsWeakPointer=False,LinkedTo=(K2Node_VariableSet_1083 367530C44C0C4915FC0E65AD54830B28,),PersistentGuid=00000000000000000000000000000000,bHidden=False,bNotConnectable=False,bDefaultValueIsReadOnly=False,bDefaultValueIsIgnored=True,bAdvancedView=False,) End Object Begin Object Class=/Script/BlueprintGraph.K2Node_InputKey Name="K2Node_InputKey_27" InputKey=MotionController_Right_FaceButton6 NodePosX=-304 NodePosY=-736 NodeGuid=B65E42714A5E5898745F05AB07A87FDD CustomProperties Pin (PinId=56AA20794C0E07D6202330841279B010,PinName="Pressed",Direction="EGPD_Output",PinType.PinCategory="exec",PinType.PinSubCategory="",PinType.PinSubCategoryObject=None,PinType.PinSubCategoryMemberReference=(),PinType.PinValueType=(),PinType.bIsMap=False,PinType.bIsSet=False,PinType.bIsArray=False,PinType.bIsReference=False,PinType.bIsConst=False,PinType.bIsWeakPointer=False,LinkedTo=(K2Node_VariableSet_828 7086F8D84E7102D2AAAC73A717284D52,),PersistentGuid=00000000000000000000000000000000,bHidden=False,bNotConnectable=False,bDefaultValueIsReadOnly=False,bDefaultValueIsIgnored=False,bAdvancedView=False,) CustomProperties Pin (PinId=B118DEE243AF90D85893DEB64ECD5EAB,PinName="Released",Direction="EGPD_Output",PinType.PinCategory="exec",PinType.PinSubCategory="",PinType.PinSubCategoryObject=None,PinType.PinSubCategoryMemberReference=(),PinType.PinValueType=(),PinType.bIsMap=False,PinType.bIsSet=False,PinType.bIsArray=False,PinType.bIsReference=False,PinType.bIsConst=False,PinType.bIsWeakPointer=False,PersistentGuid=00000000000000000000000000000000,bHidden=False,bNotConnectable=False,bDefaultValueIsReadOnly=False,bDefaultValueIsIgnored=False,bAdvancedView=False,) CustomProperties Pin (PinId=F89F1FE44148B95879EAC3B03FB0BFCA,PinName="Key",Direction="EGPD_Output",PinType.PinCategory="struct",PinType.PinSubCategory="",PinType.PinSubCategoryObject=ScriptStruct'/Script/InputCore.Key',PinType.PinSubCategoryMemberReference=(),PinType.PinValueType=(),PinType.bIsMap=False,PinType.bIsSet=False,PinType.bIsArray=False,PinType.bIsReference=False,PinType.bIsConst=False,PinType.bIsWeakPointer=False,DefaultValue="AnyKey",PersistentGuid=00000000000000000000000000000000,bHidden=False,bNotConnectable=False,bDefaultValueIsReadOnly=False,bDefaultValueIsIgnored=False,bAdvancedView=False,) End Object Begin Object Class=/Script/BlueprintGraph.K2Node_VariableSet Name="K2Node_VariableSet_828" VariableReference=(MemberName="FaceButtonText",MemberGuid=F15511E54806C7C059885291FF9AAF27,bSelfContext=True) NodePosX=-16 NodePosY=-720 NodeGuid=59A34EA0423FAFD678238D8900CCC4DE CustomProperties Pin (PinId=7086F8D84E7102D2AAAC73A717284D52,PinName="execute",PinType.PinCategory="exec",PinType.PinSubCategory="",PinType.PinSubCategoryObject=None,PinType.PinSubCategoryMemberReference=(),PinType.PinValueType=(),PinType.bIsMap=False,PinType.bIsSet=False,PinType.bIsArray=False,PinType.bIsReference=False,PinType.bIsConst=False,PinType.bIsWeakPointer=False,LinkedTo=(K2Node_InputKey_27 56AA20794C0E07D6202330841279B010,),PersistentGuid=00000000000000000000000000000000,bHidden=False,bNotConnectable=False,bDefaultValueIsReadOnly=False,bDefaultValueIsIgnored=False,bAdvancedView=False,) CustomProperties Pin (PinId=63500149426D44931CA763B85ADEB73D,PinName="then",Direction="EGPD_Output",PinType.PinCategory="exec",PinType.PinSubCategory="",PinType.PinSubCategoryObject=None,PinType.PinSubCategoryMemberReference=(),PinType.PinValueType=(),PinType.bIsMap=False,PinType.bIsSet=False,PinType.bIsArray=False,PinType.bIsReference=False,PinType.bIsConst=False,PinType.bIsWeakPointer=False,LinkedTo=(K2Node_CallFunction_6047 96D7193F444562BF1B9D1A82C15146E1,),PersistentGuid=00000000000000000000000000000000,bHidden=False,bNotConnectable=False,bDefaultValueIsReadOnly=False,bDefaultValueIsIgnored=False,bAdvancedView=False,) CustomProperties Pin (PinId=E396746D4A3B7891E114AFA567A2C866,PinName="FaceButtonText",PinType.PinCategory="text",PinType.PinSubCategory="",PinType.PinSubCategoryObject=None,PinType.PinSubCategoryMemberReference=(),PinType.PinValueType=(),PinType.bIsMap=False,PinType.bIsSet=False,PinType.bIsArray=False,PinType.bIsReference=False,PinType.bIsConst=False,PinType.bIsWeakPointer=False,DefaultTextValue=NSLOCTEXT("[C4ACC4FF43E74999CA75679D79E79C6C]", "4C180B4A4A0AA70382ED3DB9A471AB29", "Face Button 5"),PersistentGuid=00000000000000000000000000000000,bHidden=False,bNotConnectable=False,bDefaultValueIsReadOnly=False,bDefaultValueIsIgnored=False,bAdvancedView=False,) CustomProperties Pin (PinId=367530C44C0C4915FC0E65AD54830B28,PinName="Output_Get",PinToolTip="Retrieves the value of the variable, can use instead of a separate Get node",Direction="EGPD_Output",PinType.PinCategory="text",PinType.PinSubCategory="",PinType.PinSubCategoryObject=None,PinType.PinSubCategoryMemberReference=(),PinType.PinValueType=(),PinType.bIsMap=False,PinType.bIsSet=False,PinType.bIsArray=False,PinType.bIsReference=False,PinType.bIsConst=False,PinType.bIsWeakPointer=False,LinkedTo=(K2Node_CallFunction_6047 FD05F54B48F429BC42F882B6033BFA3B,),PersistentGuid=00000000000000000000000000000000,bHidden=False,bNotConnectable=False,bDefaultValueIsReadOnly=False,bDefaultValueIsIgnored=False,bAdvancedView=False,) CustomProperties Pin (PinId=DB9C57934BE943B76CA944A33EA7D4D2,PinName="self",PinFriendlyName=NSLOCTEXT("K2Node", "Target", "Target"),PinType.PinCategory="object",PinType.PinSubCategory="",PinType.PinSubCategoryObject=BlueprintGeneratedClass'/Game/GearVR_Pawn/GearVR_Pawn_MotionController.GearVR_Pawn_MotionController_C',PinType.PinSubCategoryMemberReference=(),PinType.PinValueType=(),PinType.bIsMap=False,PinType.bIsSet=False,PinType.bIsArray=False,PinType.bIsReference=False,PinType.bIsConst=False,PinType.bIsWeakPointer=False,PersistentGuid=00000000000000000000000000000000,bHidden=True,bNotConnectable=False,bDefaultValueIsReadOnly=False,bDefaultValueIsIgnored=False,bAdvancedView=False,) End Object Begin Object Class=/Script/BlueprintGraph.K2Node_CallFunction Name="K2Node_CallFunction_6047" FunctionReference=(MemberParent=Class'/Script/Engine.TextRenderComponent',MemberName="K2_SetText") NodePosX=368 NodePosY=-736 NodeGuid=74226AA74B25E061678433806119C724 CustomProperties Pin (PinId=96D7193F444562BF1B9D1A82C15146E1,PinName="execute",PinToolTip="\nExec",PinType.PinCategory="exec",PinType.PinSubCategory="",PinType.PinSubCategoryObject=None,PinType.PinSubCategoryMemberReference=(),PinType.PinValueType=(),PinType.bIsMap=False,PinType.bIsSet=False,PinType.bIsArray=False,PinType.bIsReference=False,PinType.bIsConst=False,PinType.bIsWeakPointer=False,LinkedTo=(K2Node_VariableSet_828 63500149426D44931CA763B85ADEB73D,),PersistentGuid=00000000000000000000000000000000,bHidden=False,bNotConnectable=False,bDefaultValueIsReadOnly=False,bDefaultValueIsIgnored=False,bAdvancedView=False,) CustomProperties Pin (PinId=66DCFA3744967675B795929682EA35F0,PinName="then",PinToolTip="\nExec",Direction="EGPD_Output",PinType.PinCategory="exec",PinType.PinSubCategory="",PinType.PinSubCategoryObject=None,PinType.PinSubCategoryMemberReference=(),PinType.PinValueType=(),PinType.bIsMap=False,PinType.bIsSet=False,PinType.bIsArray=False,PinType.bIsReference=False,PinType.bIsConst=False,PinType.bIsWeakPointer=False,PersistentGuid=00000000000000000000000000000000,bHidden=False,bNotConnectable=False,bDefaultValueIsReadOnly=False,bDefaultValueIsIgnored=False,bAdvancedView=False,) CustomProperties Pin (PinId=24D9A43A4CC5BB2E7963438C3FE88719,PinName="self",PinFriendlyName=NSLOCTEXT("K2Node", "Target", "Target"),PinToolTip="Target\nText Render Component Reference",PinType.PinCategory="object",PinType.PinSubCategory="",PinType.PinSubCategoryObject=Class'/Script/Engine.TextRenderComponent',PinType.PinSubCategoryMemberReference=(),PinType.PinValueType=(),PinType.bIsMap=False,PinType.bIsSet=False,PinType.bIsArray=False,PinType.bIsReference=False,PinType.bIsConst=False,PinType.bIsWeakPointer=False,LinkedTo=(K2Node_VariableGet_5 BD58F6B3484F733566EF86874304DA91,),PersistentGuid=00000000000000000000000000000000,bHidden=False,bNotConnectable=False,bDefaultValueIsReadOnly=False,bDefaultValueIsIgnored=False,bAdvancedView=False,) CustomProperties Pin (PinId=FD05F54B48F429BC42F882B6033BFA3B,PinName="Value",PinToolTip="Value\nText (by ref)",PinType.PinCategory="text",PinType.PinSubCategory="",PinType.PinSubCategoryObject=None,PinType.PinSubCategoryMemberReference=(),PinType.PinValueType=(),PinType.bIsMap=False,PinType.bIsSet=False,PinType.bIsArray=False,PinType.bIsReference=True,PinType.bIsConst=True,PinType.bIsWeakPointer=False,LinkedTo=(K2Node_VariableSet_828 367530C44C0C4915FC0E65AD54830B28,),PersistentGuid=00000000000000000000000000000000,bHidden=False,bNotConnectable=False,bDefaultValueIsReadOnly=False,bDefaultValueIsIgnored=True,bAdvancedView=False,) End Object END OBJECTクリックしてフルサイズで表示
-
最後に、押されているモーション コントローラーを示すテキストをモーション コントローラーにアタッチし、モーション コントローラーが移動するとテキストも一緒に移動するようにします。まず最初に、以下のノードをイベントグラフに追加します。
ノード名
デフォルト値
GearVRController
N/A
FaceButtonPressed
N/A
Get Motion Controller
N/A
AttachToComponent
N/A
ノードを追加したら、AttachToComponent ノードを SetRelativeLocation ノードの出力に接続します。FaceButtonPressed を AttachToComponent の Target 入力に接続します。最後に、GoogleVRMotionController を GetMotionController ノードに接続して、その出力を AttachToComponent ノードの Parent 入力に接続します。この部分が完成したブループリントは以下のようになります。
Copy Node GraphBEGIN OBJECT Begin Object Class=/Script/BlueprintGraph.K2Node_Event Name="K2Node_Event_3" EventReference=(MemberParent=Class'/Script/Engine.Actor',MemberName="ReceiveBeginPlay") bOverrideFunction=True NodePosX=-480 NodePosY=640 NodeGuid=CFD8FE4E4AB7DBCE50A5D9A03A18A492 CustomProperties Pin (PinId=AFA3867A4AF5FF821E532D8C61A8BD25,PinName="OutputDelegate",Direction="EGPD_Output",PinType.PinCategory="delegate",PinType.PinSubCategory="",PinType.PinSubCategoryObject=None,PinType.PinSubCategoryMemberReference=(MemberParent=Class'/Script/Engine.Actor',MemberName="ReceiveBeginPlay"),PinType.PinValueType=(),PinType.bIsMap=False,PinType.bIsSet=False,PinType.bIsArray=False,PinType.bIsReference=False,PinType.bIsConst=False,PinType.bIsWeakPointer=False,PersistentGuid=00000000000000000000000000000000,bHidden=False,bNotConnectable=False,bDefaultValueIsReadOnly=False,bDefaultValueIsIgnored=False,bAdvancedView=False,) CustomProperties Pin (PinId=411DC79A44290122965E6E8DEC74847D,PinName="then",Direction="EGPD_Output",PinType.PinCategory="exec",PinType.PinSubCategory="",PinType.PinSubCategoryObject=None,PinType.PinSubCategoryMemberReference=(),PinType.PinValueType=(),PinType.bIsMap=False,PinType.bIsSet=False,PinType.bIsArray=False,PinType.bIsReference=False,PinType.bIsConst=False,PinType.bIsWeakPointer=False,LinkedTo=(K2Node_CallFunction_1 3D7A29FF47171501A97138AD19D4171C,),PersistentGuid=00000000000000000000000000000000,bHidden=False,bNotConnectable=False,bDefaultValueIsReadOnly=False,bDefaultValueIsIgnored=False,bAdvancedView=False,) End Object Begin Object Class=/Script/BlueprintGraph.K2Node_CallFunction Name="K2Node_CallFunction_1" FunctionReference=(MemberParent=Class'/Script/Engine.HeadMountedDisplayFunctionLibrary',MemberName="SetTrackingOrigin") NodePosX=-240 NodePosY=640 NodeGuid=D4B323944A89C6160384BF86F6EC418F CustomProperties Pin (PinId=3D7A29FF47171501A97138AD19D4171C,PinName="execute",PinToolTip="\nExec",PinType.PinCategory="exec",PinType.PinSubCategory="",PinType.PinSubCategoryObject=None,PinType.PinSubCategoryMemberReference=(),PinType.PinValueType=(),PinType.bIsMap=False,PinType.bIsSet=False,PinType.bIsArray=False,PinType.bIsReference=False,PinType.bIsConst=False,PinType.bIsWeakPointer=False,LinkedTo=(K2Node_Event_3 411DC79A44290122965E6E8DEC74847D,),PersistentGuid=00000000000000000000000000000000,bHidden=False,bNotConnectable=False,bDefaultValueIsReadOnly=False,bDefaultValueIsIgnored=False,bAdvancedView=False,) CustomProperties Pin (PinId=531310494E6C6680D37032ADC4A9A30B,PinName="then",PinToolTip="\nExec",Direction="EGPD_Output",PinType.PinCategory="exec",PinType.PinSubCategory="",PinType.PinSubCategoryObject=None,PinType.PinSubCategoryMemberReference=(),PinType.PinValueType=(),PinType.bIsMap=False,PinType.bIsSet=False,PinType.bIsArray=False,PinType.bIsReference=False,PinType.bIsConst=False,PinType.bIsWeakPointer=False,LinkedTo=(K2Node_CallFunction_2 A78495AB45D9776B8C64AB87763A0EAE,),PersistentGuid=00000000000000000000000000000000,bHidden=False,bNotConnectable=False,bDefaultValueIsReadOnly=False,bDefaultValueIsIgnored=False,bAdvancedView=False,) CustomProperties Pin (PinId=208C0AB145122075DD37BF94C43BFD44,PinName="self",PinFriendlyName=NSLOCTEXT("K2Node", "Target", "Target"),PinToolTip="Target\nHead Mounted Display Function Library Reference",PinType.PinCategory="object",PinType.PinSubCategory="",PinType.PinSubCategoryObject=Class'/Script/Engine.HeadMountedDisplayFunctionLibrary',PinType.PinSubCategoryMemberReference=(),PinType.PinValueType=(),PinType.bIsMap=False,PinType.bIsSet=False,PinType.bIsArray=False,PinType.bIsReference=False,PinType.bIsConst=False,PinType.bIsWeakPointer=False,DefaultObject="/Script/Engine.Default__HeadMountedDisplayFunctionLibrary",PersistentGuid=00000000000000000000000000000000,bHidden=True,bNotConnectable=False,bDefaultValueIsReadOnly=False,bDefaultValueIsIgnored=False,bAdvancedView=False,) CustomProperties Pin (PinId=B65401E44C63D606F066DC93B491B59B,PinName="Origin",PinToolTip="Origin\nEHMDTrackingOrigin Enum",PinType.PinCategory="byte",PinType.PinSubCategory="",PinType.PinSubCategoryObject=Enum'/Script/Engine.EHMDTrackingOrigin',PinType.PinSubCategoryMemberReference=(),PinType.PinValueType=(),PinType.bIsMap=False,PinType.bIsSet=False,PinType.bIsArray=False,PinType.bIsReference=False,PinType.bIsConst=False,PinType.bIsWeakPointer=False,DefaultValue="Eye",PersistentGuid=00000000000000000000000000000000,bHidden=False,bNotConnectable=False,bDefaultValueIsReadOnly=False,bDefaultValueIsIgnored=False,bAdvancedView=False,) End Object Begin Object Class=/Script/BlueprintGraph.K2Node_CallFunction Name="K2Node_CallFunction_2" FunctionReference=(MemberParent=Class'/Script/Engine.SceneComponent',MemberName="K2_SetRelativeLocation") NodePosX=144 NodePosY=624 NodeGuid=5AC00D864D4BE3BFEA35F49932ECEA14 CustomProperties Pin (PinId=A78495AB45D9776B8C64AB87763A0EAE,PinName="execute",PinToolTip="\nExec",PinType.PinCategory="exec",PinType.PinSubCategory="",PinType.PinSubCategoryObject=None,PinType.PinSubCategoryMemberReference=(),PinType.PinValueType=(),PinType.bIsMap=False,PinType.bIsSet=False,PinType.bIsArray=False,PinType.bIsReference=False,PinType.bIsConst=False,PinType.bIsWeakPointer=False,LinkedTo=(K2Node_CallFunction_1 531310494E6C6680D37032ADC4A9A30B,),PersistentGuid=00000000000000000000000000000000,bHidden=False,bNotConnectable=False,bDefaultValueIsReadOnly=False,bDefaultValueIsIgnored=False,bAdvancedView=False,) CustomProperties Pin (PinId=F04BDF1147BA7E125E4840A88C069D20,PinName="then",PinToolTip="\nExec",Direction="EGPD_Output",PinType.PinCategory="exec",PinType.PinSubCategory="",PinType.PinSubCategoryObject=None,PinType.PinSubCategoryMemberReference=(),PinType.PinValueType=(),PinType.bIsMap=False,PinType.bIsSet=False,PinType.bIsArray=False,PinType.bIsReference=False,PinType.bIsConst=False,PinType.bIsWeakPointer=False,LinkedTo=(K2Node_CallFunction_29 848D99F94FB3B4B6E6754784B160122F,),PersistentGuid=00000000000000000000000000000000,bHidden=False,bNotConnectable=False,bDefaultValueIsReadOnly=False,bDefaultValueIsIgnored=False,bAdvancedView=False,) CustomProperties Pin (PinId=33E937D74128D41E79BFA19357F17FCC,PinName="self",PinFriendlyName=NSLOCTEXT("K2Node", "Target", "Target"),PinToolTip="Target\nScene Component Reference",PinType.PinCategory="object",PinType.PinSubCategory="",PinType.PinSubCategoryObject=Class'/Script/Engine.SceneComponent',PinType.PinSubCategoryMemberReference=(),PinType.PinValueType=(),PinType.bIsMap=False,PinType.bIsSet=False,PinType.bIsArray=False,PinType.bIsReference=False,PinType.bIsConst=False,PinType.bIsWeakPointer=False,LinkedTo=(K2Node_VariableGet_0 D54F70164DEB290CF70605B4FA2B6DDC,),PersistentGuid=00000000000000000000000000000000,bHidden=False,bNotConnectable=False,bDefaultValueIsReadOnly=False,bDefaultValueIsIgnored=False,bAdvancedView=False,) CustomProperties Pin (PinId=C8E8E85B47FDA9165A2BE09988EC41BA,PinName="NewLocation",PinToolTip="New Location\nVector \n\nNew location of the component relative to its parent.",PinType.PinCategory="struct",PinType.PinSubCategory="",PinType.PinSubCategoryObject=ScriptStruct'/Script/CoreUObject.Vector',PinType.PinSubCategoryMemberReference=(),PinType.PinValueType=(),PinType.bIsMap=False,PinType.bIsSet=False,PinType.bIsArray=False,PinType.bIsReference=False,PinType.bIsConst=False,PinType.bIsWeakPointer=False,DefaultValue="0, 0, 0",AutogeneratedDefaultValue="0, 0, 0",LinkedTo=(K2Node_VariableGet_33 A64AB15E43F313AE2301E9B5FAE3919E,),PersistentGuid=00000000000000000000000000000000,bHidden=False,bNotConnectable=False,bDefaultValueIsReadOnly=False,bDefaultValueIsIgnored=False,bAdvancedView=False,) CustomProperties Pin (PinId=5512BFEC43130461A9D7C085F1A97BF9,PinName="bSweep",PinToolTip="Sweep\nBoolean\n\nWhether we sweep to the destination location, triggering overlaps along the way and stopping short of the target if blocked by something.Only the root component is swept and checked for blocking collision, child components move without sweeping.If collision is off, this has no effect.",PinType.PinCategory="bool",PinType.PinSubCategory="",PinType.PinSubCategoryObject=None,PinType.PinSubCategoryMemberReference=(),PinType.PinValueType=(),PinType.bIsMap=False,PinType.bIsSet=False,PinType.bIsArray=False,PinType.bIsReference=False,PinType.bIsConst=False,PinType.bIsWeakPointer=False,DefaultValue="false",AutogeneratedDefaultValue="false",PersistentGuid=00000000000000000000000000000000,bHidden=False,bNotConnectable=False,bDefaultValueIsReadOnly=False,bDefaultValueIsIgnored=False,bAdvancedView=False,) CustomProperties Pin (PinId=3A2DE83A4296CEBD305E609340A9346D,PinName="SweepHitResult",PinToolTip="Sweep Hit Result\nHit Result Structure\n\nHit result from any impact if sweep is true.",Direction="EGPD_Output",PinType.PinCategory="struct",PinType.PinSubCategory="",PinType.PinSubCategoryObject=ScriptStruct'/Script/Engine.HitResult',PinType.PinSubCategoryMemberReference=(),PinType.PinValueType=(),PinType.bIsMap=False,PinType.bIsSet=False,PinType.bIsArray=False,PinType.bIsReference=False,PinType.bIsConst=False,PinType.bIsWeakPointer=False,PersistentGuid=00000000000000000000000000000000,bHidden=False,bNotConnectable=False,bDefaultValueIsReadOnly=False,bDefaultValueIsIgnored=False,bAdvancedView=False,) CustomProperties Pin (PinId=796D53394F52A43EAF06DA988CFA7406,PinName="bTeleport",PinToolTip="Teleport\nBoolean\n\nWhether we teleport the physics state (if physics collision is enabled for this object).If true, physics velocity for this object is unchanged (so ragdoll parts are not affected by change in location).If false, physics velocity is updated based on the change in position (affecting ragdoll parts).If CCD is on and not teleporting, this will affect objects along the entire sweep volume.",PinType.PinCategory="bool",PinType.PinSubCategory="",PinType.PinSubCategoryObject=None,PinType.PinSubCategoryMemberReference=(),PinType.PinValueType=(),PinType.bIsMap=False,PinType.bIsSet=False,PinType.bIsArray=False,PinType.bIsReference=False,PinType.bIsConst=False,PinType.bIsWeakPointer=False,DefaultValue="false",AutogeneratedDefaultValue="false",PersistentGuid=00000000000000000000000000000000,bHidden=False,bNotConnectable=False,bDefaultValueIsReadOnly=False,bDefaultValueIsIgnored=False,bAdvancedView=False,) End Object Begin Object Class=/Script/BlueprintGraph.K2Node_VariableGet Name="K2Node_VariableGet_0" VariableReference=(MemberName="VRCameraRoot",bSelfContext=True) NodePosX=-80 NodePosY=768 ErrorType=1 ErrorMsg="Warning Could not find a variable named \"VRCameraRoot\" in \'GearVR_Pawn_MotionController_C\'.\nMake sure \'GearVR_Pawn_MotionController_C\' has been compiled for Get VRCameraRoot\nError The property associated with VRCamera Root could not be found" NodeGuid=E67D62664966A733029D6E90E42584CB CustomProperties Pin (PinId=D54F70164DEB290CF70605B4FA2B6DDC,PinName="VRCameraRoot",Direction="EGPD_Output",PinType.PinCategory="object",PinType.PinSubCategory="",PinType.PinSubCategoryObject=Class'/Script/Engine.SceneComponent',PinType.PinSubCategoryMemberReference=(),PinType.PinValueType=(),PinType.bIsMap=False,PinType.bIsSet=False,PinType.bIsArray=False,PinType.bIsReference=False,PinType.bIsConst=False,PinType.bIsWeakPointer=False,LinkedTo=(K2Node_CallFunction_2 33E937D74128D41E79BFA19357F17FCC,),PersistentGuid=00000000000000000000000000000000,bHidden=False,bNotConnectable=False,bDefaultValueIsReadOnly=False,bDefaultValueIsIgnored=False,bAdvancedView=False,) CustomProperties Pin (PinId=C08D05ED40B7A4501C8439A109713277,PinName="self",PinFriendlyName=NSLOCTEXT("K2Node", "Target", "Target"),PinType.PinCategory="object",PinType.PinSubCategory="",PinType.PinSubCategoryObject=BlueprintGeneratedClass'/Game/GearVR_Pawn/GearVR_Pawn_MotionController.GearVR_Pawn_MotionController_C',PinType.PinSubCategoryMemberReference=(),PinType.PinValueType=(),PinType.bIsMap=False,PinType.bIsSet=False,PinType.bIsArray=False,PinType.bIsReference=False,PinType.bIsConst=False,PinType.bIsWeakPointer=False,PersistentGuid=00000000000000000000000000000000,bHidden=True,bNotConnectable=False,bDefaultValueIsReadOnly=False,bDefaultValueIsIgnored=False,bAdvancedView=False,) End Object Begin Object Class=/Script/BlueprintGraph.K2Node_VariableGet Name="K2Node_VariableGet_33" VariableReference=(MemberName="CameraHeight",MemberGuid=83FE95AF4462E2608A0C7BBA63C39D08,bSelfContext=True) NodePosX=-80 NodePosY=816 ErrorType=1 ErrorMsg="Warning Could not find a variable named \"CameraHeight\" in \'GearVR_Pawn_MotionController_C\'.\nMake sure \'GearVR_Pawn_MotionController_C\' has been compiled for Get CameraHeight\nError The property associated with Camera Height could not be found" NodeGuid=8C097E86469D2264DD0FAE97FCDAE1E6 CustomProperties Pin (PinId=A64AB15E43F313AE2301E9B5FAE3919E,PinName="CameraHeight",Direction="EGPD_Output",PinType.PinCategory="struct",PinType.PinSubCategory="",PinType.PinSubCategoryObject=ScriptStruct'/Script/CoreUObject.Vector',PinType.PinSubCategoryMemberReference=(),PinType.PinValueType=(),PinType.bIsMap=False,PinType.bIsSet=False,PinType.bIsArray=False,PinType.bIsReference=False,PinType.bIsConst=False,PinType.bIsWeakPointer=False,AutogeneratedDefaultValue="0, 0, 0",LinkedTo=(K2Node_CallFunction_2 C8E8E85B47FDA9165A2BE09988EC41BA,),PersistentGuid=00000000000000000000000000000000,bHidden=False,bNotConnectable=False,bDefaultValueIsReadOnly=False,bDefaultValueIsIgnored=False,bAdvancedView=False,) CustomProperties Pin (PinId=515805284552C843EBA77ABB03B31A8A,PinName="self",PinFriendlyName=NSLOCTEXT("K2Node", "Target", "Target"),PinType.PinCategory="object",PinType.PinSubCategory="",PinType.PinSubCategoryObject=BlueprintGeneratedClass'/Game/GearVR_Pawn/GearVR_Pawn_MotionController.GearVR_Pawn_MotionController_C',PinType.PinSubCategoryMemberReference=(),PinType.PinValueType=(),PinType.bIsMap=False,PinType.bIsSet=False,PinType.bIsArray=False,PinType.bIsReference=False,PinType.bIsConst=False,PinType.bIsWeakPointer=False,PersistentGuid=00000000000000000000000000000000,bHidden=True,bNotConnectable=False,bDefaultValueIsReadOnly=False,bDefaultValueIsIgnored=False,bAdvancedView=False,) End Object Begin Object Class=/Script/UnrealEd.EdGraphNode_Comment Name="EdGraphNode_Comment_1" NodePosX=-288 NodePosY=576 NodeWidth=736 NodeHeight=288 NodeComment="Set Tracking Origin" NodeGuid=936A747040049056FBB6A39DE1623F6F End Object Begin Object Class=/Script/BlueprintGraph.K2Node_CallFunction Name="K2Node_CallFunction_29" FunctionReference=(MemberParent=Class'/Script/Engine.SceneComponent',MemberName="K2_AttachToComponent") NodePosX=640 NodePosY=624 NodeGuid=FBE2586943E5548D7827769DE5F4636D CustomProperties Pin (PinId=848D99F94FB3B4B6E6754784B160122F,PinName="execute",PinToolTip="\nExec",PinType.PinCategory="exec",PinType.PinSubCategory="",PinType.PinSubCategoryObject=None,PinType.PinSubCategoryMemberReference=(),PinType.PinValueType=(),PinType.bIsMap=False,PinType.bIsSet=False,PinType.bIsArray=False,PinType.bIsReference=False,PinType.bIsConst=False,PinType.bIsWeakPointer=False,LinkedTo=(K2Node_CallFunction_2 F04BDF1147BA7E125E4840A88C069D20,),PersistentGuid=00000000000000000000000000000000,bHidden=False,bNotConnectable=False,bDefaultValueIsReadOnly=False,bDefaultValueIsIgnored=False,bAdvancedView=False,) CustomProperties Pin (PinId=1DE6561946BEEBAC6D199F84D37CD396,PinName="then",PinToolTip="\nExec",Direction="EGPD_Output",PinType.PinCategory="exec",PinType.PinSubCategory="",PinType.PinSubCategoryObject=None,PinType.PinSubCategoryMemberReference=(),PinType.PinValueType=(),PinType.bIsMap=False,PinType.bIsSet=False,PinType.bIsArray=False,PinType.bIsReference=False,PinType.bIsConst=False,PinType.bIsWeakPointer=False,PersistentGuid=00000000000000000000000000000000,bHidden=False,bNotConnectable=False,bDefaultValueIsReadOnly=False,bDefaultValueIsIgnored=False,bAdvancedView=False,) CustomProperties Pin (PinId=70B728EE41D816995D9F549480223BB7,PinName="self",PinFriendlyName=NSLOCTEXT("K2Node", "Target", "Target"),PinToolTip="Target\nScene Component Reference",PinType.PinCategory="object",PinType.PinSubCategory="",PinType.PinSubCategoryObject=Class'/Script/Engine.SceneComponent',PinType.PinSubCategoryMemberReference=(),PinType.PinValueType=(),PinType.bIsMap=False,PinType.bIsSet=False,PinType.bIsArray=False,PinType.bIsReference=False,PinType.bIsConst=False,PinType.bIsWeakPointer=False,LinkedTo=(K2Node_VariableGet_50 3C3F0FF04ADB9050E66602A35D13644E,),PersistentGuid=00000000000000000000000000000000,bHidden=False,bNotConnectable=False,bDefaultValueIsReadOnly=False,bDefaultValueIsIgnored=False,bAdvancedView=False,) CustomProperties Pin (PinId=939D547E4825E9206B3F41900E456398,PinName="Parent",PinToolTip="Parent\nScene Component Reference\n\nParent to attach to.",PinType.PinCategory="object",PinType.PinSubCategory="",PinType.PinSubCategoryObject=Class'/Script/Engine.SceneComponent',PinType.PinSubCategoryMemberReference=(),PinType.PinValueType=(),PinType.bIsMap=False,PinType.bIsSet=False,PinType.bIsArray=False,PinType.bIsReference=False,PinType.bIsConst=False,PinType.bIsWeakPointer=False,LinkedTo=(K2Node_CallFunction_30 E82E5F334DA9721611006585F7B25C30,),PersistentGuid=00000000000000000000000000000000,bHidden=False,bNotConnectable=False,bDefaultValueIsReadOnly=False,bDefaultValueIsIgnored=False,bAdvancedView=False,) CustomProperties Pin (PinId=C4B215C14A717BEB9D71CB946A9932B9,PinName="SocketName",PinToolTip="Socket Name\nName\n\nOptional socket to attach to on the parent.",PinType.PinCategory="name",PinType.PinSubCategory="",PinType.PinSubCategoryObject=None,PinType.PinSubCategoryMemberReference=(),PinType.PinValueType=(),PinType.bIsMap=False,PinType.bIsSet=False,PinType.bIsArray=False,PinType.bIsReference=False,PinType.bIsConst=False,PinType.bIsWeakPointer=False,DefaultValue="None",AutogeneratedDefaultValue="None",PersistentGuid=00000000000000000000000000000000,bHidden=False,bNotConnectable=False,bDefaultValueIsReadOnly=False,bDefaultValueIsIgnored=False,bAdvancedView=False,) CustomProperties Pin (PinId=B804028342A0C6E8C9E615AAD167CDAA,PinName="LocationRule",PinToolTip="Location Rule\nEAttachmentRule Enum\n\nHow to handle translation when attaching.",PinType.PinCategory="byte",PinType.PinSubCategory="",PinType.PinSubCategoryObject=Enum'/Script/Engine.EAttachmentRule',PinType.PinSubCategoryMemberReference=(),PinType.PinValueType=(),PinType.bIsMap=False,PinType.bIsSet=False,PinType.bIsArray=False,PinType.bIsReference=False,PinType.bIsConst=False,PinType.bIsWeakPointer=False,DefaultValue="KeepRelative",PersistentGuid=00000000000000000000000000000000,bHidden=False,bNotConnectable=False,bDefaultValueIsReadOnly=False,bDefaultValueIsIgnored=False,bAdvancedView=False,) CustomProperties Pin (PinId=A41D43EE4314B267165F019F8F68C052,PinName="RotationRule",PinToolTip="Rotation Rule\nEAttachmentRule Enum\n\nHow to handle rotation when attaching.",PinType.PinCategory="byte",PinType.PinSubCategory="",PinType.PinSubCategoryObject=Enum'/Script/Engine.EAttachmentRule',PinType.PinSubCategoryMemberReference=(),PinType.PinValueType=(),PinType.bIsMap=False,PinType.bIsSet=False,PinType.bIsArray=False,PinType.bIsReference=False,PinType.bIsConst=False,PinType.bIsWeakPointer=False,DefaultValue="KeepRelative",PersistentGuid=00000000000000000000000000000000,bHidden=False,bNotConnectable=False,bDefaultValueIsReadOnly=False,bDefaultValueIsIgnored=False,bAdvancedView=False,) CustomProperties Pin (PinId=0C615AF64FF94166040B0B936F58316E,PinName="ScaleRule",PinToolTip="Scale Rule\nEAttachmentRule Enum\n\nHow to handle scale when attaching.",PinType.PinCategory="byte",PinType.PinSubCategory="",PinType.PinSubCategoryObject=Enum'/Script/Engine.EAttachmentRule',PinType.PinSubCategoryMemberReference=(),PinType.PinValueType=(),PinType.bIsMap=False,PinType.bIsSet=False,PinType.bIsArray=False,PinType.bIsReference=False,PinType.bIsConst=False,PinType.bIsWeakPointer=False,DefaultValue="KeepRelative",PersistentGuid=00000000000000000000000000000000,bHidden=False,bNotConnectable=False,bDefaultValueIsReadOnly=False,bDefaultValueIsIgnored=False,bAdvancedView=False,) CustomProperties Pin (PinId=362A557549E396A0D25F9BA36B2A580F,PinName="bWeldSimulatedBodies",PinToolTip="Weld Simulated Bodies\nBoolean\n\nWhether to weld together simulated physics bodies.",PinType.PinCategory="bool",PinType.PinSubCategory="",PinType.PinSubCategoryObject=None,PinType.PinSubCategoryMemberReference=(),PinType.PinValueType=(),PinType.bIsMap=False,PinType.bIsSet=False,PinType.bIsArray=False,PinType.bIsReference=False,PinType.bIsConst=False,PinType.bIsWeakPointer=False,DefaultValue="TRUE",AutogeneratedDefaultValue="TRUE",PersistentGuid=00000000000000000000000000000000,bHidden=False,bNotConnectable=False,bDefaultValueIsReadOnly=False,bDefaultValueIsIgnored=False,bAdvancedView=False,) CustomProperties Pin (PinId=F05FBE524204ABAE624BF1A79AAB42A1,PinName="ReturnValue",PinToolTip="Return Value\nBoolean\n\nTrue if attachment is successful (or already attached to requested parent/socket), false if attachment is rejected and there is no change in AttachParent.",Direction="EGPD_Output",PinType.PinCategory="bool",PinType.PinSubCategory="",PinType.PinSubCategoryObject=None,PinType.PinSubCategoryMemberReference=(),PinType.PinValueType=(),PinType.bIsMap=False,PinType.bIsSet=False,PinType.bIsArray=False,PinType.bIsReference=False,PinType.bIsConst=False,PinType.bIsWeakPointer=False,DefaultValue="false",AutogeneratedDefaultValue="false",PersistentGuid=00000000000000000000000000000000,bHidden=False,bNotConnectable=False,bDefaultValueIsReadOnly=False,bDefaultValueIsIgnored=False,bAdvancedView=False,) End Object Begin Object Class=/Script/BlueprintGraph.K2Node_VariableGet Name="K2Node_VariableGet_50" VariableReference=(MemberName="FaceButtonPressed",bSelfContext=True) NodePosX=464 NodePosY=592 NodeGuid=49A6DD324E9FE4B1A5979589E7847F09 CustomProperties Pin (PinId=3C3F0FF04ADB9050E66602A35D13644E,PinName="FaceButtonPressed",Direction="EGPD_Output",PinType.PinCategory="object",PinType.PinSubCategory="",PinType.PinSubCategoryObject=Class'/Script/Engine.TextRenderComponent',PinType.PinSubCategoryMemberReference=(),PinType.PinValueType=(),PinType.bIsMap=False,PinType.bIsSet=False,PinType.bIsArray=False,PinType.bIsReference=False,PinType.bIsConst=False,PinType.bIsWeakPointer=False,LinkedTo=(K2Node_CallFunction_29 70B728EE41D816995D9F549480223BB7,),PersistentGuid=00000000000000000000000000000000,bHidden=False,bNotConnectable=False,bDefaultValueIsReadOnly=False,bDefaultValueIsIgnored=False,bAdvancedView=False,) CustomProperties Pin (PinId=EDA8C630436C26E8A0819B8ACD5279CF,PinName="self",PinFriendlyName=NSLOCTEXT("K2Node", "Target", "Target"),PinType.PinCategory="object",PinType.PinSubCategory="",PinType.PinSubCategoryObject=BlueprintGeneratedClass'/Game/GearVR_Pawn/GearVR_Pawn_MotionController.GearVR_Pawn_MotionController_C',PinType.PinSubCategoryMemberReference=(),PinType.PinValueType=(),PinType.bIsMap=False,PinType.bIsSet=False,PinType.bIsArray=False,PinType.bIsReference=False,PinType.bIsConst=False,PinType.bIsWeakPointer=False,PersistentGuid=00000000000000000000000000000000,bHidden=True,bNotConnectable=False,bDefaultValueIsReadOnly=False,bDefaultValueIsIgnored=False,bAdvancedView=False,) End Object Begin Object Class=/Script/BlueprintGraph.K2Node_VariableGet Name="K2Node_VariableGet_51" VariableReference=(MemberName="GearVRController",bSelfContext=True) NodePosX=80 NodePosY=912 NodeGuid=BFC2AC1D410C015E87DCB2B0A5EC7DB4 CustomProperties Pin (PinId=7F7C053B446F135AF69C8BA798D4931B,PinName="GearVRController",Direction="EGPD_Output",PinType.PinCategory="object",PinType.PinSubCategory="",PinType.PinSubCategoryObject=Class'/Script/GearVRController.GearVRControllerComponent',PinType.PinSubCategoryMemberReference=(),PinType.PinValueType=(),PinType.bIsMap=False,PinType.bIsSet=False,PinType.bIsArray=False,PinType.bIsReference=False,PinType.bIsConst=False,PinType.bIsWeakPointer=False,LinkedTo=(K2Node_CallFunction_30 4E6029FF49E336946E8F52B62F4BFC8E,),PersistentGuid=00000000000000000000000000000000,bHidden=False,bNotConnectable=False,bDefaultValueIsReadOnly=False,bDefaultValueIsIgnored=False,bAdvancedView=False,) CustomProperties Pin (PinId=233C36A54EB782FE7D6C0FA4BB6458F5,PinName="self",PinFriendlyName=NSLOCTEXT("K2Node", "Target", "Target"),PinType.PinCategory="object",PinType.PinSubCategory="",PinType.PinSubCategoryObject=BlueprintGeneratedClass'/Game/GearVR_Pawn/GearVR_Pawn_MotionController.GearVR_Pawn_MotionController_C',PinType.PinSubCategoryMemberReference=(),PinType.PinValueType=(),PinType.bIsMap=False,PinType.bIsSet=False,PinType.bIsArray=False,PinType.bIsReference=False,PinType.bIsConst=False,PinType.bIsWeakPointer=False,PersistentGuid=00000000000000000000000000000000,bHidden=True,bNotConnectable=False,bDefaultValueIsReadOnly=False,bDefaultValueIsIgnored=False,bAdvancedView=False,) End Object Begin Object Class=/Script/BlueprintGraph.K2Node_CallFunction Name="K2Node_CallFunction_30" bIsPureFunc=True bIsConstFunc=True FunctionReference=(MemberParent=Class'/Script/GearVRController.GearVRControllerComponent',MemberName="GetMotionController") NodePosX=288 NodePosY=873 NodeGuid=383370454D15248E217543AA03987AEA CustomProperties Pin (PinId=4E6029FF49E336946E8F52B62F4BFC8E,PinName="self",PinFriendlyName=NSLOCTEXT("K2Node", "Target", "Target"),PinToolTip="Target\nGear VRController Component Reference",PinType.PinCategory="object",PinType.PinSubCategory="",PinType.PinSubCategoryObject=Class'/Script/GearVRController.GearVRControllerComponent',PinType.PinSubCategoryMemberReference=(),PinType.PinValueType=(),PinType.bIsMap=False,PinType.bIsSet=False,PinType.bIsArray=False,PinType.bIsReference=False,PinType.bIsConst=False,PinType.bIsWeakPointer=False,LinkedTo=(K2Node_VariableGet_51 7F7C053B446F135AF69C8BA798D4931B,),PersistentGuid=00000000000000000000000000000000,bHidden=False,bNotConnectable=False,bDefaultValueIsReadOnly=False,bDefaultValueIsIgnored=False,bAdvancedView=False,) CustomProperties Pin (PinId=E82E5F334DA9721611006585F7B25C30,PinName="ReturnValue",PinToolTip="Return Value\nMotion Controller Component Reference",Direction="EGPD_Output",PinType.PinCategory="object",PinType.PinSubCategory="",PinType.PinSubCategoryObject=Class'/Script/HeadMountedDisplay.MotionControllerComponent',PinType.PinSubCategoryMemberReference=(),PinType.PinValueType=(),PinType.bIsMap=False,PinType.bIsSet=False,PinType.bIsArray=False,PinType.bIsReference=False,PinType.bIsConst=False,PinType.bIsWeakPointer=False,LinkedTo=(K2Node_CallFunction_29 939D547E4825E9206B3F41900E456398,),PersistentGuid=00000000000000000000000000000000,bHidden=False,bNotConnectable=False,bDefaultValueIsReadOnly=False,bDefaultValueIsIgnored=False,bAdvancedView=False,) End Object END OBJECTクリックしてフルサイズで表示
結果
ブループリントをコンパイルおよび保存したら、[Launch On] ボタンを使ってプロジェクトを Samsung Galaxy Note スマートフォンへデプロイして起動します。プロジェクトをスマートフォンへデプロイしたら、スマートフォンを Gear VR HMD に乗せてモーション コントローラーを持ちます。タッチパッドの基本方位のどれを押しても、以下のビデオのように表示されます。
UE4 プロジェクトのダウンロード
以下のリンクから、このサンプルの作成に使われた UE4 プロジェクトをダウンロードすることができます。