Choose your operating system:
Windows
macOS
Linux
サウンド キュー エディタ は、以下の領域に分けられます。

すべてのパネルにおいて、タブの右上隅にある小さな「X」をクリックすると終了します。また、タブ上で右クリック > 表示されるコンテキスト メニューで [Hide Tab (タブを非表示にする)] をクリックするとパネルを非表示にすることができます。閉じたパネルを再度表示するには、 [Window] メニューでパネル名をクリックします。
F1 キーを押すと、Unreal Engine 4 (UE4) のマテリアル ドキュメントが表示されます。
サウンド キュー エディタ に関する詳細は「 サウンド キュー エディタ 」を参照してください。
メニューバー
File (ファイル)
-
Save (保存する) - 現在作業しているアセットを保存します。
-
Open Asset (アセットを開く) - Global Asset Picker を開き、アセットを迅速に見つけて適切なエディタを開きます。
-
Save All (すべて保存) - プロジェクトで保存されていないすべてのレベルとアセットを保存します。
-
Choose Files to Save (保存するファイルを選択) - プロジェクトで保存するレベルとアセットを選択するダイアログを表示します。
-
Connect To Source Control (ソースコントロールに接続) - Unreal Editor が統合できるソース コントロール システムを選択、またはソース コントロール システムを操作することができるダイアログ ボックスを表示します。
Edit (編集)
-
Undo (アンドゥ) - 最後に実行した操作を元に戻します。
-
Redo (リドゥ) - Undo が最後に実行した操作であれば、その最後に実行した Undo をやり直します。
-
Editor Preferences (エディタの環境設定) - 表示されたオプション リストから任意の項目を選択すると、その [Editor Preferences] ウィンドウが開き、Unreal Editor の環境設定を変更できます。
-
Project Settings (プロジェクト設定) - 表示されたオプション リストから任意の項目を選択すると、その [Project Settings] ウィンドウが開き、Unreal Engine プロジェクトの様々な設定を変更できます。
Asset (アセット)
-
Find in Content Browser (コンテンツブラウザを検索) - コンテンツ ブラウザ で現在のアセットを検索して選択します。
Window (ウィンドウ)
-
Toolbar - ツールバーの表示を切り替えます。
-
Viewport - [Viewport] パネルの表示を切り替えます。
-
Details - [Details] パネルの表示を切り替えます。
-
Palette - [Palette] パネルの表示を切り替えます。
-
Content Browser - コンテンツ ブラウザ を別のウィンドウで表示します。
-
Developer Tools - 選択した デベロッパー ツール を別のウィンドウで表示します (Camera Debugger, Collision Analyzer, Debug Tools, Modules, Widget Reflector)。
-
Blueprint Debugger - ブループリント デバッガー を別のウィンドウで表示します。
-
Collision Analyzer - コリジョン アナライザ を別のウィンドウで表示します。
-
Debug Tool - デバッグ ツール を別のウィンドウで表示します。
-
Message Log - メッセージ ログ を別のウィンドウで表示します。
-
Output Log - 出力ログ を別のウィンドウで表示します。
-
Visual Logger - ビジュアル ロガー ツールを別のウィンドウで表示します。
-
Class Viewer - クラス ビューア を別のウィンドウで表示します。
-
Device Manager - デバイス マネージャ を別のウィンドウで表示します。
-
Device Profiles - デバイス プロファイル を別のウィンドウで表示します。
-
Modules - モジュール を別のウィンドウで表示します。
-
Session Frontend - UnrealFrontend を別のウィンドウで表示します。
-
Widget Reflector - ウィジェット リフレクタ を別のウィンドウで表示します。
-
-
Undo History - [Undo History (元に戻す操作の履歴)] パネルを別のウィンドウで表示します。
-
Plugins - [Plugins (プラグイン)] ウィンドウを表示します。
-
Reset Layout (レイアウトをリセット) - レイアウトをデフォルトの配置にリセットします。変更を保存し、設定のバックアップを作成後にエディタを再起動する必要があります。
-
Save Layout (レイアウトを保存) - パネルの現在のレイアウトを新しいデフォルト レイアウトとして保存します。
-
Enable Fullscreen (画面を最大化) - アプリケーションの全画面モードを有効にして、モニタ全体に表示します。
Help (ヘルプ)
-
Browse Documentation - ブラウザ ウィンドウを開き、このツールに関するドキュメントに移動します。
-
Forums - Unreal Engine のフォーラムのブラウザ ウィンドウを開きます。フォーラムでは、Unreal Engine について他のユーザーと意見交換することができます。
-
Answer Hub - Unreal Engine 4 Answer Hub のブラウザ ウィンドウを開きます。Answer Hub では、質問をしたり、他のユーザーや専門家による役立つ回答を見つけることができます。
-
Wiki - 公式の Unreal Engine 4 Wiki のブラウザ ウィンドウを開きます。Wiki には、ユーザーや Epic の専門家が作成した役立つチュートリアルやサンプルがあります。
-
Visit UnrealEngine.com - ブラウザ ウィンドウで EpicGames.com を開きます。
-
About Unreal Editor (Unreal Editorについて) - アプリケーションのクレジット、著作権情報、およびビルド情報を表示します。
ツールバー
|
ボタン |
説明 |
|---|---|
|
|
現在のアセットを保存します。 |
|
|
コンテンツ ブラウザで現在のアセットを選択します。 |
|
|
サウンド キュー全体を再生します。 |
|
|
現在、オーディオ ノード グラフで選択されているノードだけを再生します。 |
|
|
サウンド キューまたはノードの再生を停止します。 |
詳細パネル

[Details (詳細)] パネルには、現在選択中のノードが表示されます。複数ノードを選択している場合は、そうしたノードが共通に持っているプロパティだけが [Details] パネルに表示されます。
このパネルの基本的な使用に関する詳細は、「 エディタの詳細パネル 」を参照してください。
オーディオ ノード グラフ
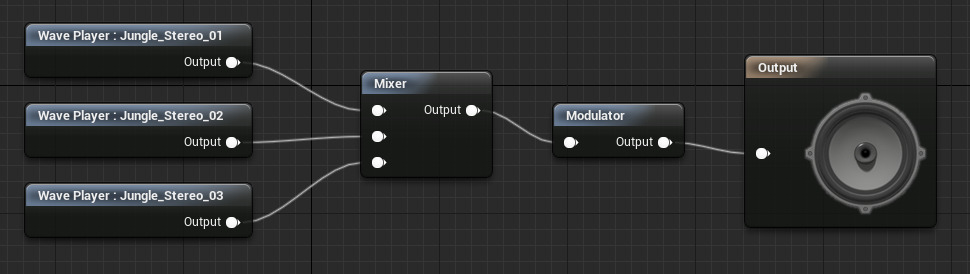
オーディオ ノード グラフは [ビューポート] パネルにあります。このインターフェースは、オーディオ制御モジュールとオーディオファイルを表す相互接続されたノードを使って、オーディオの信号経路を左から右に表示します。スピーカー アイコン持つ出力ノードは、ゲーム中に聴くオーディオの最終的な出力を示し、いつでも信号パスの右端にあります。ソース オーディオ ファイル (Sound Waves) は、常に信号パスの左端にあります。ワイヤーを使用してノードを接続します。
パレット

[Palette] には、オーディオ ノード グラフで利用可能なすべてのノードがリスト化されます。ノードを追加するには [Palette] からグラフにドラッグします。サウンド ノードを追加する上記以外の方法については、「 オーディオ ノード グラフ 」を参照してください。
オーディオ ノード グラフにコメントを追加することができます。これを行うには、 Add Comment をグラフにドラッグするか、マウスの左ボタンでノード周囲のボックスをドラッグし、選択したノードを右クリックし、表示されるコンテキスト メニューの [Create Comment from Selection (選択ノードでコメントを囲む)] をクリックします。




