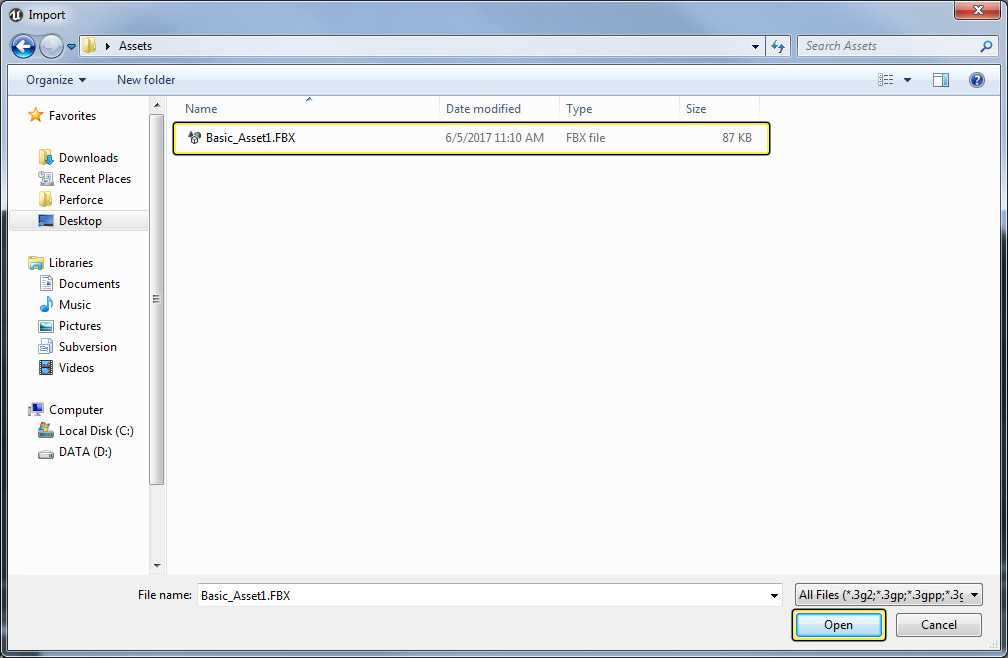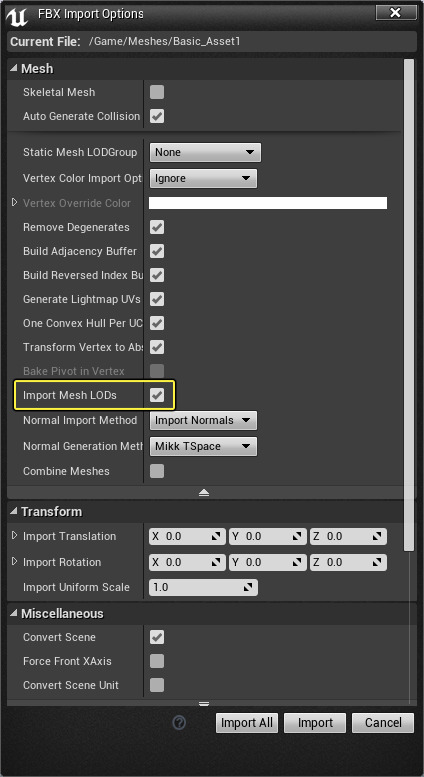Choose your operating system:
Windows
macOS
Linux
3DS Max 、 Maya 、 Blender などの外部の 3D モデリング アプリケーションからスタティックメッシュの詳細度 (Levels of Detail (LOD)) を Unreal Engine にインポートすることができます。3DS Max と Maya を使用してこのレッスンの目標を示していますが、保存機能があれば、どの 3D モデリング アプリケーションからでも Unreal Engine に スタティックメッシュの LOD をインポートすることができます。
開始する前に、3D モデリング アプリケーションを利用できることを確認してください。
目標
外部の 3D モデリング アプリケーションからスタティックメッシュの LOD をインポートする方法を中心に説明します。
目的
このガイドでは、以下の習得を目指します。
-
外部の 3D モデリング アプリケーションからスタティックメッシュの LOD をセットアップする方法
-
外部の 3D モデリング アプリケーションからスタティックメッシュの LOD をエクスポートする方法
-
外部の 3D モデリング アプリケーションからスタティックメッシュを Unreal Editor にインポートする方法
UE4 の FBX インポート パイプラインでは、 FBX 2018 を使用します。エクスポート中に他のバージョンを使用すると、互換性がなくなる場合があります。
3D Art Tool を選択してください。
Autodesk 3ds Max
スタティックメッシュの LOD のセットアップ
スタティックメッシュの LOD のエクスポート
-
Maya の場合、 LOD グループと任意のコリジョン ジオメトリを選択します。
![maya_lod_export_select1.png]()
ベースメッシュに使用したエクスポート手順と同じ手順に従います (上の メッシュのエクスポート セクションで記述しています)。FBX エクスポーター プロパティで、アニメーションのエクスポートを必ず有効にしてください。この設定は LOD のエクスポートに必須です。
-
3ds Max の場合、 LOD セットと任意のコリジョン ジオメトリを構成するメッシュのグループを選択します。
![maya_lod_export_select2.png]()
ベースメッシュに使用したエクスポート手順と同じ手順に従います (上の メッシュのエクスポート セクションで記述しています)。FBX エクスポーター プロパティで、アニメーションのエクスポートを必ず有効にしてください。この設定は LOD のエクスポートに必須です。
スタティックメッシュの LOD のインポート
-
コンテンツ ブラウザ で [Import (インポート)] ボタンをクリックします。
![ImportButton_UI.png]()
-
インポートする FBX ファイルを探して選択します。
-
プロジェクトへのメッシュ ファイルのインポートを開始するには、 [Open] をクリックします。
-
[FBX Import Options] ダイアログ ボックスから適切な設定値を選択します。必ず [Import LODs] オプションを有効にしてください。
FBX Importer には、2 種類のインポート ボタンがあります。ひとつめのオプションは、 [Import] ボタンです。指定された設定で現在選択中の FBX ファイルをインポートすることができます。二つめのオプションは、 [Import All] ボタンです。指定された設定で現在選択中のすべての FBX ファイルをインポートすることができます。
FBX Importer で利用可能な設定に関する情報は、 FBX インポート オプションのリファレンス ページをご覧ください。
-
プロジェクトへのメッシュのインポートを開始するには、 [Import] または [Import All] をクリックします。
LOD (Level of Detail) のインポート時には、インポートされたメッシュの名前はデフォルトの 命名規則 に従います。すべての設定の詳細については、 FBX インポート ダイアログ のドキュメントをご覧ください。
-
プロセスが成功した場合、最終結果のメッシュが コンテンツブラウザ に表示されます。
![ImportedStaticMesh.png]()
-
スタティックメッシュを ダブルクリック して スタティック メッシュ エディタ を開きます。インポートしたメッシュを スタティック メッシュ エディタ で表示して、 Auto LOD ドロップダウン (以下の画像をクリック) を使って LOD を循環表示させることができます。
ガイドの最後まで終了したので、以下について学習したことになります。
✓ 外部の 3D モデリング アプリケーションからスタティックメッシュの LOD をセットアップする方法
✓ 外部の 3D モデリング アプリケーションからスタティックメッシュの LOD をエクスポートする方法
✓ 外部の 3D モデリング アプリケーションからスタティックメッシュを Ureal Editor にインポートする方法