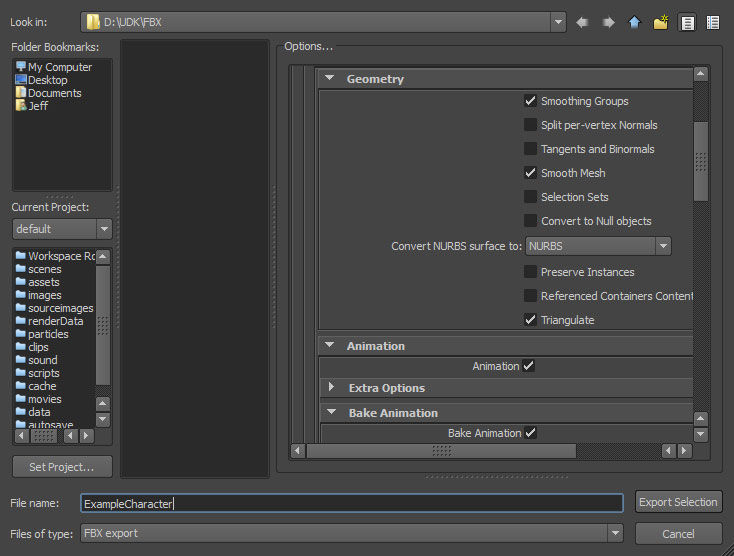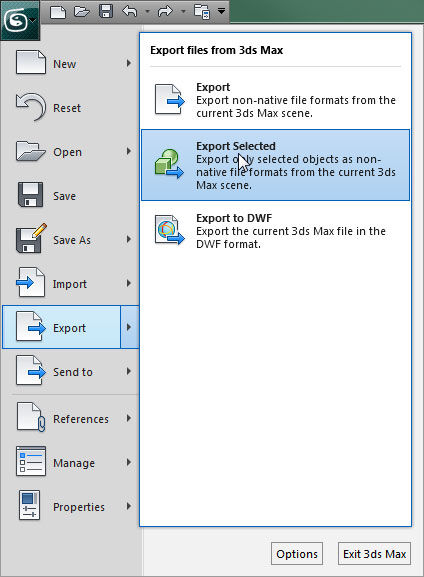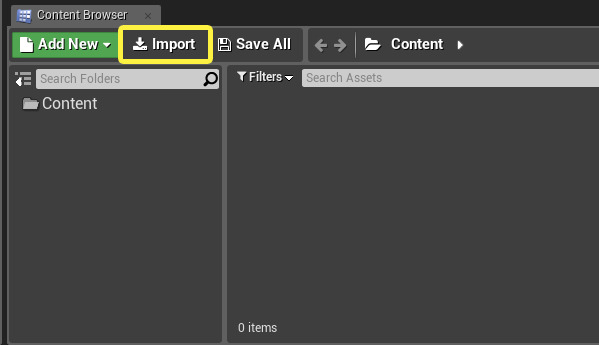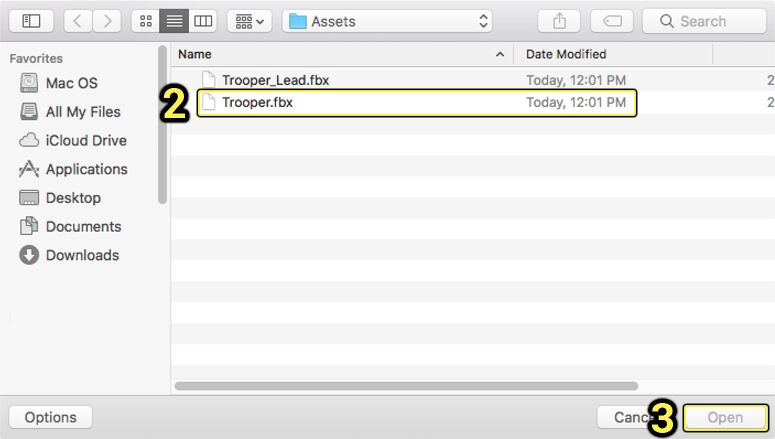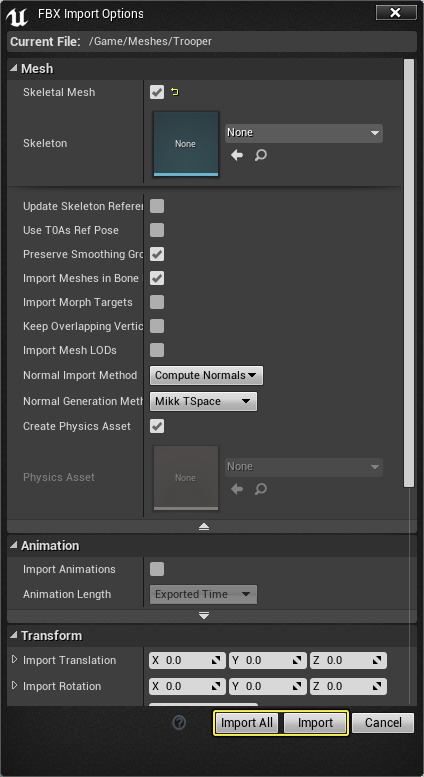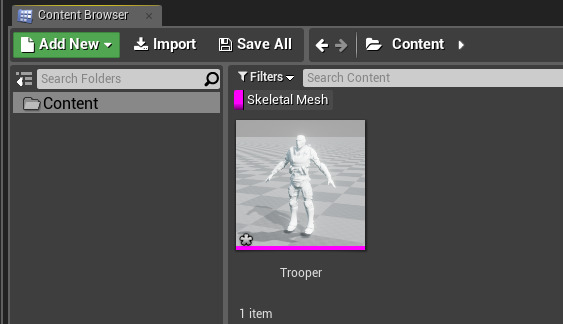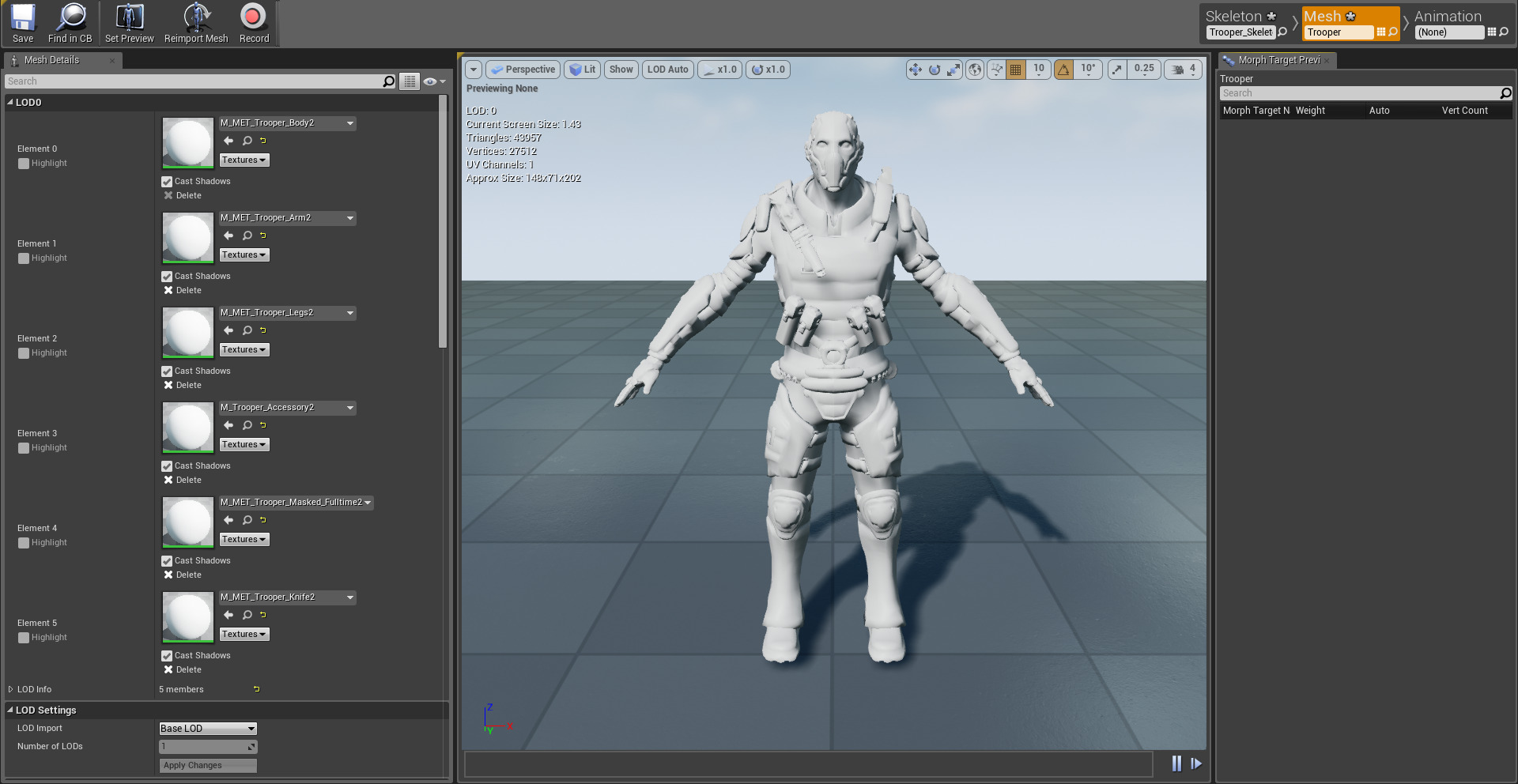Choose your operating system:
Windows
macOS
Linux
3DS Max 、 Maya 、 Blender などの外部の 3D モデリング アプリケーションからスタティックメッシュを Unreal Engine にインポートすることができます。3DS Max と Maya を使用してこのレッスンの目標を解説していますが、保存機能があれば、どの 3D モデリング アプリケーションからでも Unreal Engine に スケルタルメッシュ をインポートすることができます。
開始する前に、3D モデリング アプリケーションを利用できることを確認してください。
目標
外部の 3D モデリング アプリケーションからスケルタルメッシュをインポートする方法を中心に説明します。
目的
このガイドでは、以下の習得を目指します。
-
外部の 3D モデリング アプリケーションからスケルタルメッシュをエクスポートする方法
-
スケルタルメッシュを Unreal Editor にインポートする方法
-
スケルタルメッシュが適切にインポートされたことを確認する方法
UE4 の FBX インポート パイプラインでは、 FBX 2018 を使用します。エクスポート中に他のバージョンを使用すると、互換性がなくなる場合があります。
3D Art Tool を選択してください。
Autodesk 3ds Max
外部の 3D モデリング アプリケーションからスケルタルメッシュをエクスポートする
スケルタルメッシュは、個別にエクスポートするか、複数のメッシュを単一の FBX ファイルにエクスポートすることができます。複数のスケルタルメッシュが、目的のパッケージ内にある複数のアセットに分けられます。
スケルタルメッシュをインポートする
-
コンテンツ ブラウザ で [Import] ボタンをクリックします。
![ImportButton_UI.png]()
-
インポートする FBX ファイルを探して選択します。
-
プロジェクトへの FBX ファイルのインポートを開始するには、 Open をクリック します。
-
[FBX Import Options(FBX インポート オプション)] ダイアログから適切な設定値を更新します。
既存のスケルトンを共有しないメッシュをインポートする場合は、デフォルト設定で十分です。すべての設定の詳細については、 FBX インポート オプションのリファレンス をご覧ください。
FBX Importer には、2 種類のインポート ボタンがあります。ひとつめのオプションは、 [Import] ボタンです。指定された設定で現在選択中の FBX ファイルをインポートすることができます。二つめのオプションは、 [Import All] ボタンです。指定された設定で現在選択中のすべての FBX ファイルをインポートすることができます。
FBX Importer で利用可能な設定に関する情報は、 FBX インポート オプションのリファレンス ページをご覧ください。
-
[Import (インポート)] または [Import All (すべてインポート)] をクリックすると、メッシュがプロジェクトに追加されます。
-
インポート中の スケルタルメッシュ が既存のスケルトンを共有する場合は、 [Select Skeleton] ドロップダウン メニューを クリックして、リストからスケルトン アセットを選択します。
![import_settings_skeletonbrowser.png]()
-
警告が表示された場合、その詳しいトラブルシューティング方法については FBX インポート エラー のドキュメントをご覧ください。
![PotentialWarning.png]()
-
-
このプロセスが成功すると、 コンテンツ ブラウザ 内にインポートしたメッシュが表示されます。
![ImportedSKMesh.png]()
インポートしたスケルタルメッシュの確認
インポートしたスタティックメッシュを ダブルクリック して、 ペルソナ で表示します。
アセットが適切にインポートされたことを確認するには ペルソナ で見ます。
ガイドの最後まで終了したので、以下について学習したことになります。
✓ 外部の 3D モデリング アプリケーションからスケルタルメッシュをエクスポートする方法
✓ スケルタルメッシュをアンリアル エディタにインポートする方法
✓ スケルタルメッシュが適切にインポートされたことを確認する方法