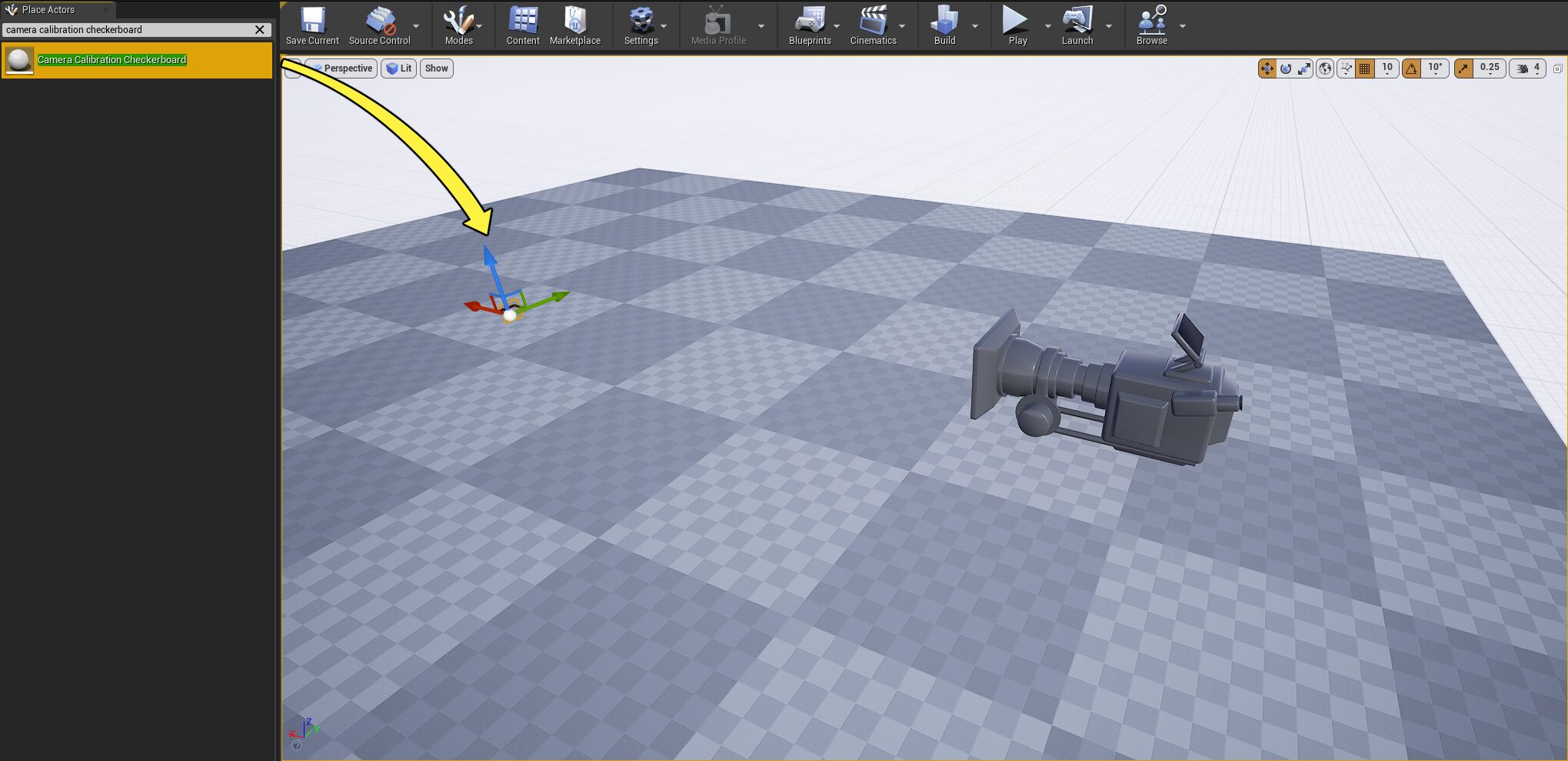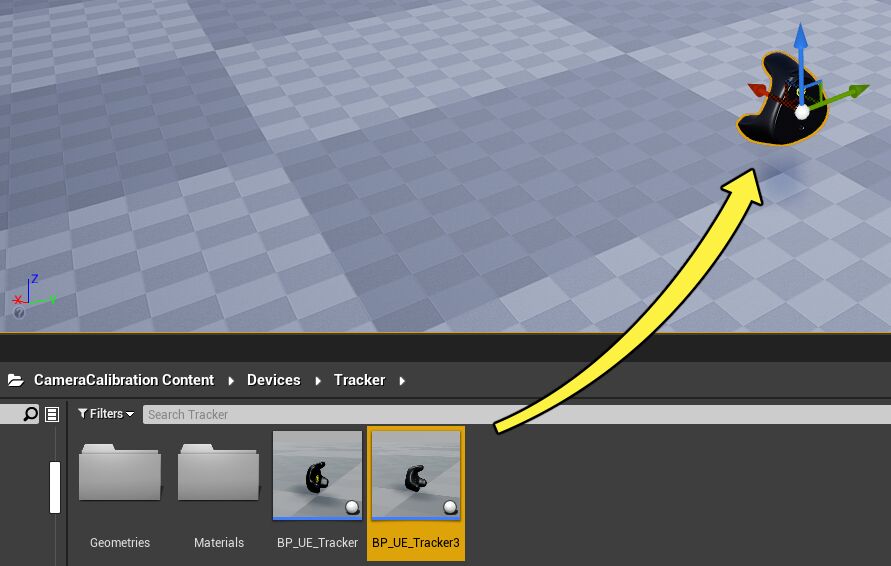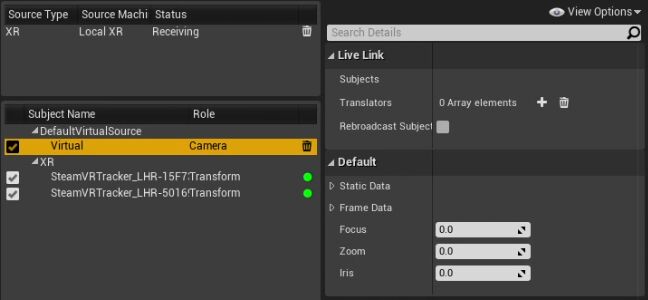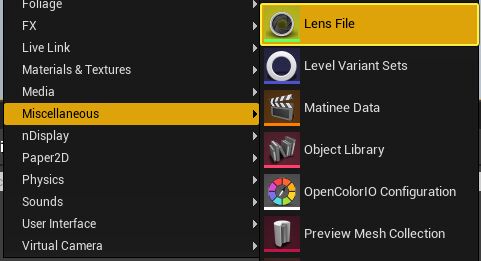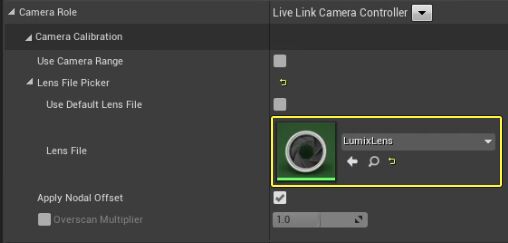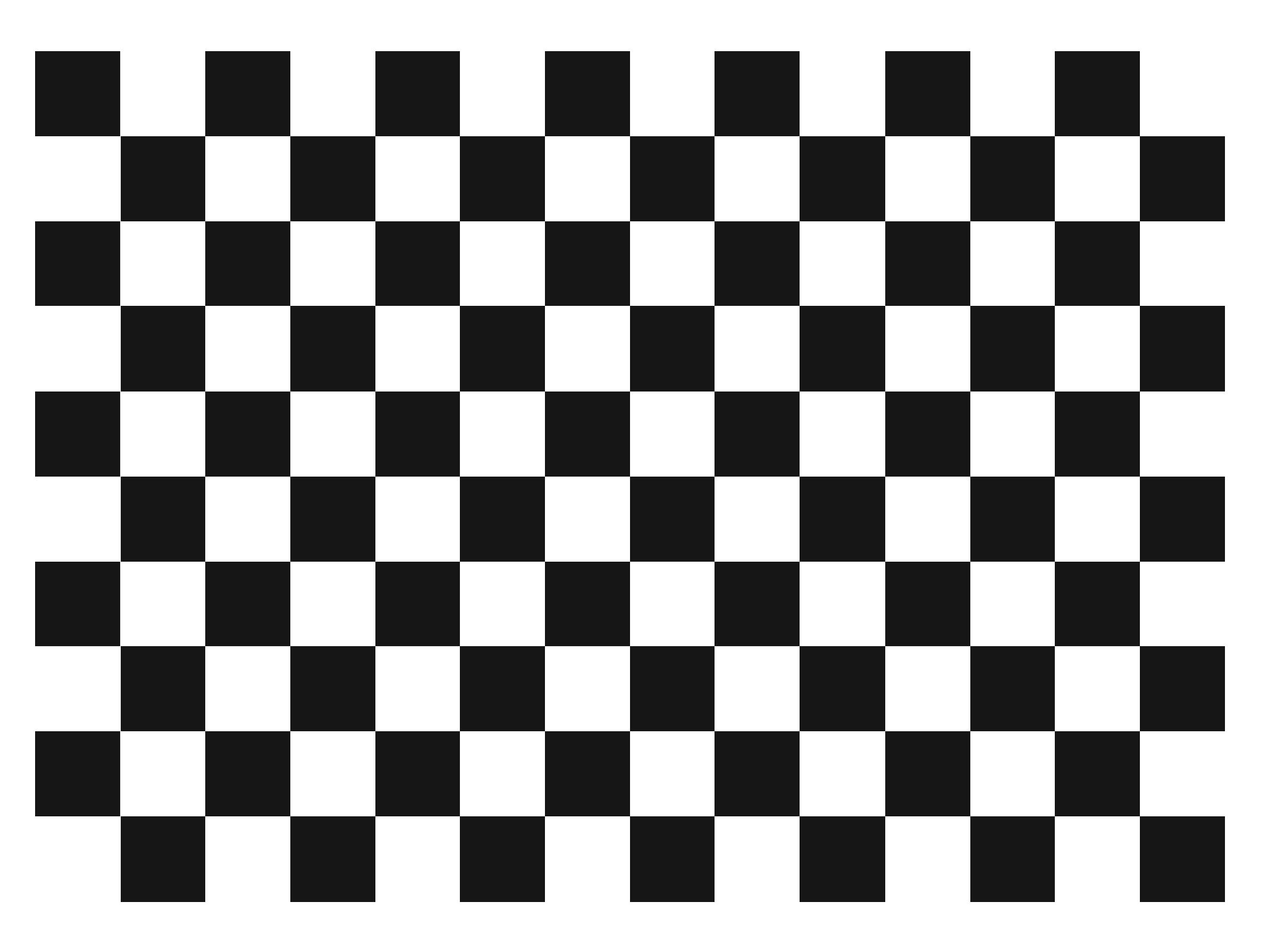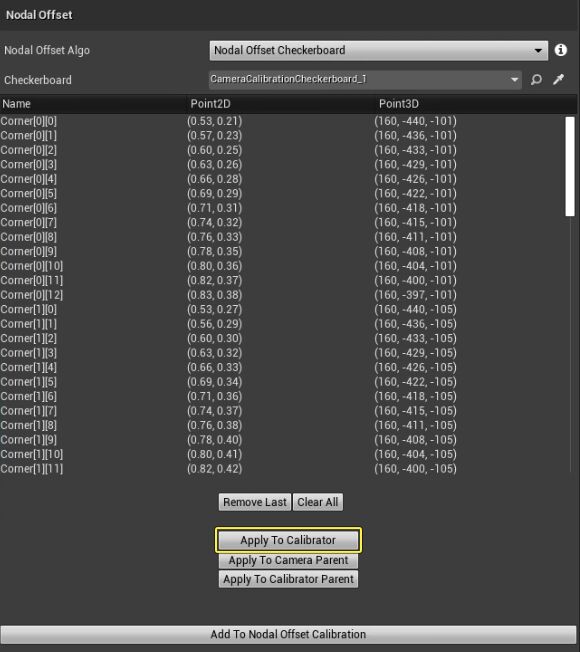Choose your operating system:
Windows
macOS
Linux
目標
このクイック スタート ガイドでは、Camera Calibration プラグインを使用してビデオ フィードの接続およびキャリブレーションを実行する手順について説明します。
目的
-
ライブ フィードが提供されるようにカメラを Unreal Engine に接続する。
-
Camera Calibration プラグインを使用してカメラをキャリブレーションする。
1 - 必要な設定
このガイドでは、Blackmagic Ultra HD カメラ、Panasonic Lumix レンズ、および HTC Vive Tracker 3 を使用してシーン内の CineCamera アクタを制御します。
Unreal Engine では、現在のところ、一部のウルトラワイド カメラ レンズのみをサポートしています。
-
新しい Unreal Engine プロジェクトを作成します。 [Film, Television, and Live Events (映画、テレビ、ライブ イベント)] カテゴリを選択し、 [Next (次へ)] ボタンをクリックします。
![Select the Film, Television, Live Events category]()
-
「 Virtual Production 」テンプレートを選択し、 [Next] ボタンをクリックします。
![Select Virtual Production template]()
-
ファイルの場所とプロジェクト名を入力し、 [Create Project (プロジェクトを作成)] をクリックします。
![Click the Create Project button]()
-
エディタがロードされたら、 [Settings (設定)] > [Plugins (プラグイン)] の順にクリックして [Plugins (プラグイン)] メニュー を開きます。
![Open the Plugins Menu]()
-
[Virtual Production] カテゴリを選択し、 Camera Calibration プラグインと LiveLinkXR プラグインを オン にします。ポップアップ ボックスで [Yes (はい)] を選択し、 [Restart Now (すぐに再起動)] ボタンをクリックしてエディタを再起動します。
![Enable the Camera Calibration plugin]()
![Enable the LiveLinkXR plugin]()
![Click the Restart Now button]()
このセクションの結果
Camera Calibration プラグインと LiveLinkXR プラグインを有効化し、エディタを再起動しました。これで、カメラのキャリブレーションの準備が整いました。
2 - シーンを設定する
-
[Place Actors (アクタを配置)] パネルに移動し、「 CineCamera Actor 」を検索します。このアクタをレベルにドラッグします。
![Place a CineCamera actor in your level]()
-
[Place Actors] パネルで、「 Camera Calibration Checkerboard 」を検索します。このアクタをレベルにドラッグします。
![Place a Camera Calibration Checkerboard actor in your level]()
-
コンテンツ ブラウザ の [View Options (表示オプション)] ボタンをクリックし、 [Show Engine Content (エンジンのコンテンツを表示)] と [Show Plugin Content (プラグインのコンテンツを表示)] オプションをオンにします。
![Show plugin content]()
-
コンテンツ ブラウザ で 「CameraCalibration Content」>「Devices」>「Tracker」 に移動します。 BP_UE_Tracker3 ブループリントをレベルにドラッグします。
![Navigate to the tracker]()
-
レベル内の CineCamera アクタ を選択し、 [Details (詳細)] パネルに移動します。 [Filmback (フィルムバック)] セクションまで下にスクロールし、 [Sensor Width (センサーの幅)] と [Sensor Height (センサーの高さ)] に、物理カメラと一致する値を入力します。
![Enter the sensor width and height]()
-
CineCamera アクタ を選択した状態で [Details] パネルに移動し、 [Add Component (コンポーネントを追加)] ボタンをクリックします。 Live Link Controller を検索して選択します。
![Add the Live Link Controller component]()
-
[Window (ウィンドウ)] > [Live Link (ライブリンク)] をクリックして、 [Live Link] ウィンドウを開きます。
![Open the Live Link window]()
-
[Source (ソース)] > [LiveLinkXR Source (LiveLinkXR ソース)] に移動し、 [Add (追加)] ボタンをクリックして接続済みの Vive トラッカーを追加します。これで、Live Link を使用して接続されたトラッカーが表示されます。
HTC Vive デバイスおよび SteamVR デバイスの開発の詳細情報については、「 SteamVR の開発ドキュメント 」を参照してください。
![Add the trackers as a source]()
![Receiving tracking information]()
-
実際の FIZ ソースを使用していないため、 LiveLink ブループリントの仮想サブジェクト を使用して仮想ソースを作成する必要があります。 コンテンツ ブラウザ 内を右クリックして [LiveLink] > [Blueprint Virtual Subject (ブループリントの仮想サブジェクト)] を選択します。 ドロップダウンをクリックし、 LiveLinkCameraRole を選択して [OK] ボタンをクリックします。ブループリントに「 VirtualPrestonFIZ 」という名前を付けます。
![Create a new virtual subject]()
![Select the LikeLink Camera Role]()
-
VirtualPrestonFIZ ブループリントをダブルクリックして開きます。 [+ Variable (+ 変数)] ボタンをクリックして新しい変数を追加します。変数の名前を「 Focus 」にします。 [Details] パネルに移動し、 [Variable Type (変数の型)] を [Float (浮動小数)] に設定します。 [Instance Editable (インスタンス編集可能)] チェックボックスを オン にします。
![Add a new variable]()
![Name it Focus and set it as Float]()
-
上記手順を繰り返し、さらに 2 つの浮動小数の変数を作成し、「 Zoom 」と「 Iris 」という名前を付けます。
![Create Zoom and Iris]()
-
[Event Graph (イベント グラフ)] 内を右クリックし、「 Update Virtual Subject Static Data 」を検索して選択します。 Update Virtual Subject Static Data ノードを Event On Initialize ノードに接続します。 Update Virtual Subject Static Data ノードの Static Data ピンを右クリックし、 [Split Struct Pin (構造体ピンを分割)] をクリックします。
![Add Update Virtual Subject Frame Data node]()
![Right click the Frame Data pin and click Split Struct]()
-
-
以下のように、 [Focal Length (焦点距離)] 、 [Aperture (絞り)] 、および [Focus Distance (フォーカス距離)] を オン にします。
![Enable Focal Length, Aperture, and Focus Distance]()
-
[Event Graph] 内を右クリックし、「 Update Virtual Subject Frame Data 」を検索して選択します。 Update Virtual Subject Frame Data ノードを Event On Update ノードに接続します。 Update Virtual Subject Frame Data ノードの Frame Data ピンを右クリックし、 [Split Struct Pin (構造体ピンを分割)] をクリックします。このイベントはティックごとにトリガーされ、各フレームで利用可能な FIZ データの更新に使用されます。
![Add Update Virtual Subject Frame Data node]()
![Right click the Frame Data pin and click Split Struct]()
-
Zoom 変数を Focal Length ピンに接続します。 Iris 変数を Aperture ピンに接続します。 Focus 変数を Focus Distance ピンに接続します。ブループリントを コンパイル して、 保存 します。
![Add Update Virtual Subject Frame Data node]()
-
[Source] > [Add Virtual Subject (仮想サブジェクトを追加)] に移動し、 [Virtual Subject (仮想サブジェクト)] ウィンドウを開きます。 VirtualPrestonFIZ サブジェクトを選択し、 [Add] ボタンをクリックします。
![Add the trackers as a source]()
![Select the Virtual Preston FIZ subject]()
![Virtual subject is now set up]()
-
コンテンツ ブラウザ で右クリックして、 [Miscellaneous (その他)] > [Lens File (レンズ ファイル)] を選択し、Lens File アセットを作成します。アセットの名前を「 LumixLens 」にします。
![Create a Lens File asset]()
-
CineCamera アクタ を選択し、 [Details] パネルに移動します。 [Live Link] セクションまで下にスクロールし、 [Subject Representation (サブジェクト表現)] の横にある ドロップダウン メニュー をクリックします。リストから使用するトラッカーを選択します。
![Add your tracker to the CineCamera]()
-
CineCamera アクタ を選択した状態で [Details] パネルに移動し、 [Add Component] ボタンをクリックします。別のコンポーネントを追加するために Live Link Controller を検索して選択します。 [Live Link] セクションまで下にスクロールし、 [Subject Representation] の横にある ドロップダウン をクリックします。リストから使用する仮想サブジェクトを選択します。
![Add your virtual subject to the CineCamera]()
-
[Details] パネルで、 [Camera Role (カメラ ロール)] セクションまで下にスクロールし、 [Lens File] の横にある ドロップダウン メニュー をクリックします。「 LumixLens 」を検索して選択します。
![Add your Lens File to the CineCamera]()
-
BP_UE_Tracker3 ブループリントを選択して [Details] パネルに移動します。 [LiveLink Component Controller (LiveLink コンポーネント コントローラー)] を選択し、 [Live Link] セクションまで下にスクロールします。 [Subject Representation] の横にあるドロップダウン メニュー をクリックし、使用するトラッカーを選択します。
![Add your subject to the Tracker]()
-
CameraCalibrationCheckerboard アクタを選択し、 [Details] パネルに移動します。 [Calibration (キャリブレーション)] セクションまで下にスクロールし、 行 と 列 、 [Square Side Length (四角形の辺の長さ)] の数を入力します。この例では、測定用に以下の画像を使用します。
![Checkerboard example]()
![Enter the calibration information]()
-
視性を高めるため、 [Odd Cube Material (奇数のキューブ マテリアル)] および [Even Cube Material (偶数のキューブ マテリアル)] スロットにマテリアルを追加します。
![Add materials]()
![Resulting checkerboard after adding materials]()
このセクションの結果
このセクションでは、 CineCamera アクタ、 Camera Calibration Checkerboard アクタ、 BP_UE_Tracker3 ブループリントをレベルに追加しました。Live Link を使用してトラッカーを接続し、アクタを正しく設定しました。これで、レンズのキャリブレーションの準備が整いました。
3 - レンズのキャリブレーションを実行する
-
コンテンツ ブラウザ で、 LumixLens アセットをダブルクリックして開きます。 [Calibration Steps (キャリブレーション ステップ)] パネルをクリックし、 [Lens Information (レンズ情報)] タブを選択します。 [Lens Info (レンズ情報)] セクションに移動し、レンズ情報を入力して [Save Lens Information (レンズ情報を保存)] ボタンをクリックします。
![Select the Lens Information tab]()
![Enter the lens information]()
-
[Lens File Panel (レンズ ファイル パネル)] をクリックし、 [Focus (フォーカス)] を選択します。
![Select Focus]()
-
[+] ボタンをクリックし、 [Input Focus (入力フォーカス)] に値「0」を入力します。 [Encoder Mapping (エンコーダ マッピング)] に値「100」を入力します。 [Add] ボタンをクリックし、このデータ ポイントをグラフに追加します。この手順を繰り返し、 [Encoder Mapping] に値「1000」を、 [Input Focus] に値「1」を入力します。
![Enter the focus information for a value of 0]()
![Enter the focus information for a value of 1]()
-
[Iris (絞り)] を選択し、 [Encoder Mapping] に値「1.8」を、 [Input Focus] に値「0」を入力します。 [Add] ボタンをクリックし、このデータ ポイントをグラフに追加します。この手順を繰り返し、 [Encoder Mapping] に値「4.5」を、 [Input Iris] に値「1」を入力します。
![Enter the iris information for a value of 0]()
![Enter the iris information for a value of 1]()
-
[Calibration Steps (キャリブレーション ステップ)] パネルに戻り、 [Lens Distortion (レンズの歪み)] タブを選択します。チェッカーボードの画像を全画面で開き、カメラをその画面に向けます。チェッカーボード全体を表示した状態で、ビューポートをクリックして画像を撮影します。この手順を複数回繰り返し、複数の画像を撮影します。
このプロセスを複数のズーム レベルとフォーカス値で繰り返し、可能な限り最適なキャリブレーションを行います。
![Point the camera to the checkerboard]()
-
さまざまな角度から複数の画像を撮影したら、 [Add To Lens Distortion Calibration (レンズ歪みキャリブレーションに追加)] ボタンをクリックします。ポップアップ ウィンドウで [OK] をクリックし、キャリブレーション データを受け入れます。
![Add the images for calibration]()
-
[Nodal Offset (節点オフセット)] タブを選択し、 [Nodal Offset (節点オフセット)] セクションで、 [Nodal Offset Algo (節点オフセット アルゴリズム)] ドロップダウン メニューをクリックします。 [Nodal Offset Checkerboard (節点オフセット チェッカーボード)] を選択します。
![Select the Nodal Offset Checkerboard algorithm]()
-
画面上のチェッカーボードに再度カメラを向けて、ビューポートをクリックします。これにより、画像の角が検出されます。 [Apply to Calibrator (キャリブレーターに適用)] ボタンをクリックし、 Camera Calibration Checkerboard アクタを画面のチェッカーボードと位置合わせします。
![Click on the Apply to Calibrator button]()
![The checkerboards are now aligned on the screen]()
-
これで、バーチャル カメラの節点オフセットをキャリブレーションできました。 [Nodal Offset Algo] を Nodal Offset Points Method (節点オフセット ポイント メソッド) に、 [Calibrator (キャリブレーター)] をトラッカーに設定します。 [Calibration Point (キャリブレーション ポイント)] を PointLed に設定します。
![Enter the Nodal Offset information]()
-
トラッカーのライトをカメラに向けたままにし、ビューポートのライトをクリックします。この手順を複数回繰り返し、複数のデータ ポイントを作成します。 [Add To Nodal Offset Calibration (節点オフセット キャリブレーションに追加)] ボタンをクリックします。
![Click on the light several times to create points.]()
期待した正確さで追跡ができない場合は、他のポイントを使用してこのプロセスを繰り返すことができます。
![The trackers are now aligned]()
-
[Lens File] ウィンドウを閉じ、トラッカーを移動したときに CineCamera アクタが正しく動くことを確認します。
![The tracker is setup correctly]()
このセクションの結果
このセクションでは、Lens File を使用してレンズの情報を入力し、レンズの歪みをキャリブレーションし、正しい節点オフセットを追加しました。また、CineCamera アクタが物理カメラの位置、回転、およびレンズの歪みをシミュレーションするようになりました。