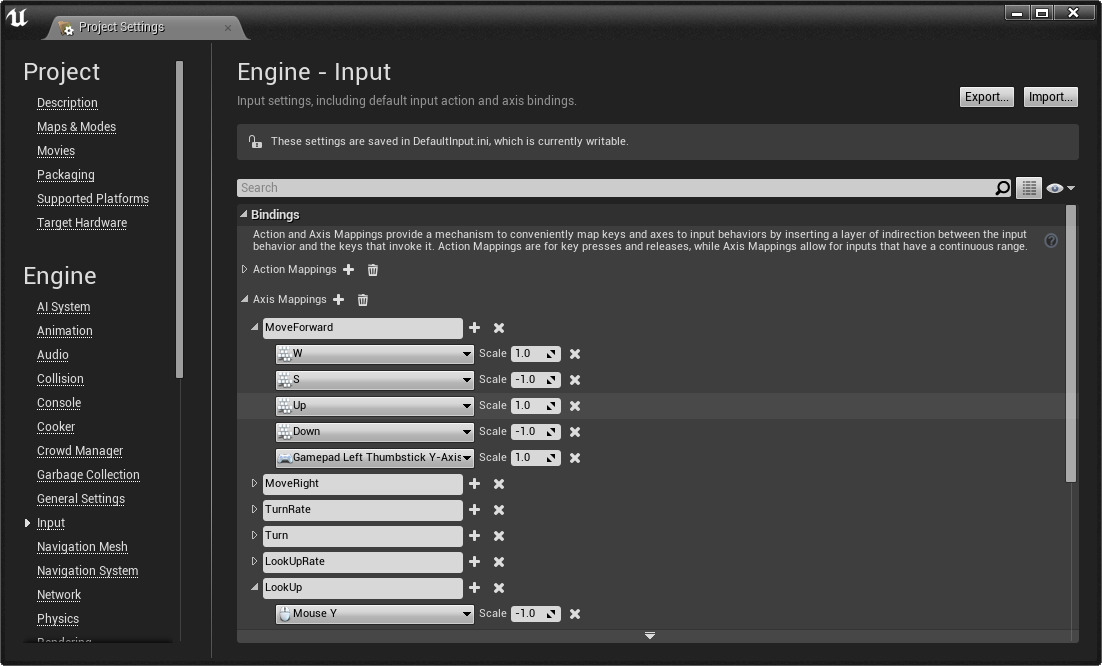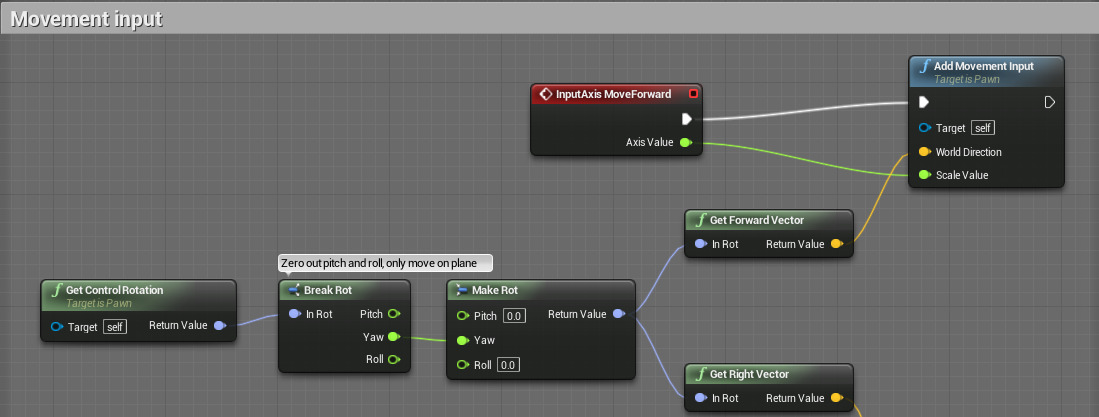Choose your operating system:
Windows
macOS
Linux
PlayerInput 오브젝트는 플레이어로부터 받은 입력을 PlyaerController 나 Pawn 같은 액터가 이해하고 활용할 수 있는 형태의 데이터로 변환하는 작업을 담당합니다. 이는 PlayerInput 매핑과 InputComponent 를 가지고 플레이어의 하드웨어 입력을 게임 이벤트와 동작으로 변환하는 입력 프로세스 흐름의 일부입니다.
입력 셋업 예제는, 입력 구성 문서를 참고하세요.
하드웨어 입력
플레이어로부터의 하드웨어 입력은 매우 단순합니다. 가장 흔하게는 키 입력, 마우스 클릭, 마우스 이동, 컨트롤러 버튼 입력이나 조이스틱 이동 등이 포함됩니다. 표준 축 또는 버튼 인덱스가 아니거나 일반적이지 않은 입력 범위를 갖는 특수 입력 디바이스의 경우, RawInput 플러그인 으로 수동 설정할 수 있습니다.
PlayerInput
PlayerInput 은 PlayerController 클래스 안에서 플레이어 입력을 관리하는 UObject 이며, 클라이언트에서만 스폰됩니다. PlayerInput 안에는 구조체가 둘 정의됩니다. 먼저 FInputActionKeyMapping 으로 ActionMapping 을 정의합니다. 다른 하나는 FInputAxisKeyMapping 으로 AxisMapping 을 정의합니다. ActionMapping 과 AxisMapping 양쪽에 사용된 하드웨어 입력 정의는 InputCoreTypes 에 설정됩니다.
- ActionMappings
-
별개의 버튼이나 키 입력을 나중에 이벤트 주도형 동작에 바인딩되는 "친근한 이름" 으로 매핑시킵니다. 최종적 효과는 키, 마우스 버튼, 키패드 버튼을 누르(거나 떼)면
- AxisMappings
-
키보드, 컨트롤러, 마우스 입력을 나중에 이동과 같은 연속성 게임 동작에 바인딩되는 "친근한 이름"으로 매핑시킵니다. AxisMappings 에 매핑된 입력은 그 입력값이 현재 0 일지라도
입력 매핑 설정
입력 매핑은 환경설정 파일에 저장되며, 프로젝트 세팅의 입력(Input) 섹션에서 편집 가능합니다.
-
레벨 에디터에서 편집 > 프로젝트 세팅 을 선택합니다.
![ProjectSettingsMenu.png]()
-
나타나는 프로젝트 세팅 탭에서 입력 을 클릭합니다.
이 창에서 다음과 같은 작업이 가능합니다:
(하드웨어) 축 입력의 프로퍼티 변경:
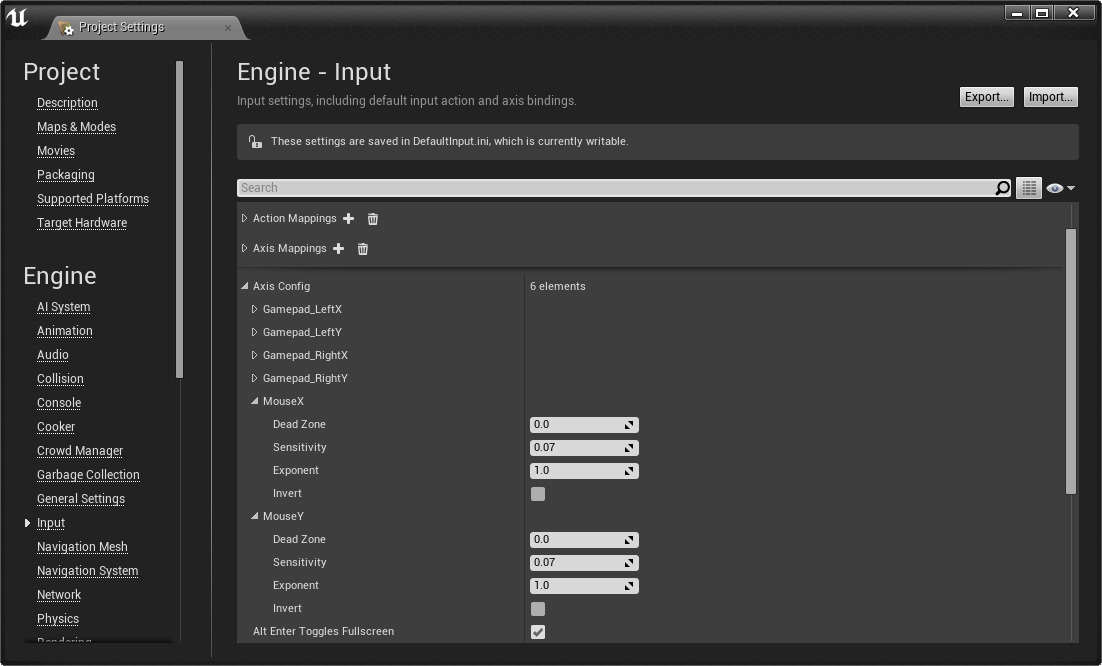
ActionMappings 추가 또는 편집:

AxisMappings 추가 또는 편집:

InputComponent
InputComponent 는 필요에 따라 다른 액터나 레벨 스크립트에서 설정할 수도 있지만, 폰과 컨트롤러에서 가장 많이 볼 수 있습니다. InputComponent 는 프로젝트의 AxisMappings 와 ActionMappings 를 보통 C++ 나 블루프린트 그래프로 구성된 게임 액션에 연결시킵니다.
InputComponent 가 처리하는 입력에 대한 우선권 스택은 다음과 같습니다 (높은 우선권 먼저):
-
"Accepts input" 활성화된 액터, 가장 최근에서부터 나중 활성화된 순.
입력 처리에 있어 항상 특정 액터를 가장 처음 고려하도록 만들고 싶은 경우, "Accepts input" (입력 받음) 을 재활성화시키면 스택 최상단으로 올라갈 것입니다.
-
컨트롤러
-
레벨 스크립트
-
폰
한 InputComponent 가 입력을 받으면, 이 스택 이하에서는 사용가능하지 않습니다.
입력 처리 절차

예제 - 전방 이동
이 예제는 언리얼 엔진 4 에 제공된 1인칭(First Person) 템플릿에서 따온 것입니다.
-
플레이어로부터의 하드웨어 입력: 플레이어가 W 키를 누릅니다.
-
PlayerInput 매핑: AxisMapping 이 W 를 스케일이 1 인 "MoveForward" 로 변환합니다.
![AxisMappingW.png]()
-
InputComponent 우선권 스택: InputComponent 우선권 스택을 처리하다 보니, "MoveForward" 입력의 첫 바인딩이 AFirstPersonBaseCodeCharacter 클래스에 있습니다. 이 클래스가 현재 플레이어의 폰이므로, 그 InputComponent 는 마지막으로 검사합니다.
void AFirstPersonBaseCodeCharacter::SetupPlayerInputComponent(class UInputComponent* InputComponent) { // 게임플레이 키 바인딩 셋업 check(InputComponent); ... InputComponent->BindAxis("MoveForward", this, &AFirstPersonBaseCodeCharacter::MoveForward); ... }이 단계는 캐릭터의 이벤트 그래프에 InputAxis MoveForward 노드를 만드는 식으로 블루프린트를 통해서도 이뤄낼 수 있습니다. W 키가 눌리면 이 노드에 연결된 것이 실행될 것입니다.
![InputMappingMoveForward.png]()
-
게임 로직: AFirstPersonBaseCodeCharacter 의 MoveForward 함수가 실행됩니다.
void AFirstPersonBaseCodeCharacter::MoveForward(float Value) { if ( (Controller != NULL) && (Value != 0.0f) ) { // 전방 알아내기 FRotator Rotation = Controller->GetControlRotation(); // 걷기나 낙하시 피치 제한 if ( CharacterMovement->IsMovingOnGround() || CharacterMovement->IsFalling() ) { Rotation.Pitch = 0.0f; } // 해당 방향으로 이동 추가 const FVector Direction = FRotationMatrix(Rotation).GetScaledAxis(EAxis::X); AddMovementInput(Direction, Value); } }블루프린트 구현:
![MoveForward_Blueprint.png]()
터치 인터페이스
기본적으로 터치 디바이스에서 실행되는 게임에는 (콘솔 컨트롤러와 비슷하게) 두 개의 가상 조이스틱이 있습니다. 이 부분은
프로젝트 세팅
의
입력
부분에서 바꿀 수 있으며,
Default Touch Interface
(디폴트 터치 인터페이스) 프로퍼티로 가능합니다. 이는 '터치 인터페이스 셋업' 애셋을 가리킵니다. 기본인
DefaultVirtualJoysticks
의 위치는 공유 엔진 콘텐츠 (
/Engine/MobileResources/HUD/DefaultVirtualJoysticks.DefaultVirtualJoysticks
) 에 있습니다.
왼쪽 스틱만 있는 버전인
LeftVirtualJoystickOnly
도 있어, 카메라 회전이 필요없는 게임에 쓸 수 있습니다.

참고로 오브젝트 선택기의 뷰 옵션 세팅에서 엔진 콘텐츠 표시 박스를 체크해 줘야 이 옵션이 보입니다.

가상 조이스틱이 필요치 않은 경우, 그냥 '디폴트 터치 인터페이스' 프로퍼티를 비우면 됩니다. 추가적으로 실행중인 플랫폼에 관계없이 터치 인터페이스를 강제로 사용하려는 경우, Always Show Touch Interface (터치 인터페이스 항상 표시) 옵션을 체크하거나, PC 게임에 -faketouches 옵션을 붙여서 실행하면 됩니다.