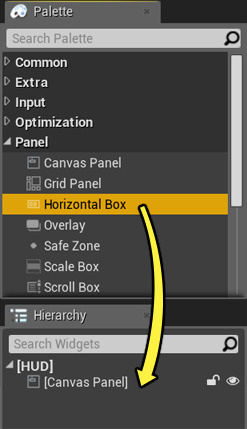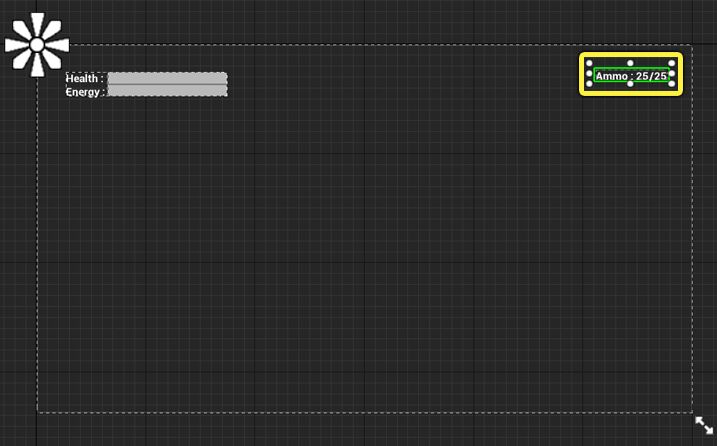Choose your operating system:
Windows
macOS
Linux
이 퀵 스타트 가이드 에서는 언리얼 모션 그래픽 UI 디자이너 (UMG) 를 사용하여 기본적인 게임내 HUD 요소와 프론트 엔드 메뉴를 구현하는 법을 배워보겠습니다. 헬쓰 및 에너지 바는 물론 플레이어의 탄창을 기록하고 표시하는 법도 살펴보겠습니다. 게임 실행, 해상도 옵션 설정, 게임 종료 등이 가능한 메인 메뉴를 만드는 법도 알아보겠습니다. 거기서 게임 일시정지 또는 메인 메뉴로 돌아가는 데 사용되는 게임내 일시정지 메뉴를 추가하는 법도 배워보겠습니다.
이 가이드 전반에 걸쳐 제공되는 부가 문서 링크를 통해, 각 섹션별로 추가적인 질문이 생길 수 있는 주제를 깊이 파고들 수 있습니다. 이 가이드에서는 각 단계별 진행에 필요한 구체적인 작업을 안내해 드립니다만, 이전에 언리얼 에디터로 작업을 해 본 적이 없는 경우 먼저 레벨 디자이너 퀵스타트 가이드 를 먼저 참고하여 일반적인 에디터 사용법, 용어, 프로세스에 대해 먼저 익숙해 질 것을 추천합니다.
1 - 필수 프로젝트 구성
이 튜토리얼에서는 시작용 콘텐츠 를 포함시킨 블루프린트 일인칭 템플릿을 사용합니다. 새 프로젝트 생성 및 템플릿 사용법을 잘 모르겠는 경우, Create a New Project 문서를 참고하시기 바랍니다.
-
콘텐츠 브라우저 에서 신규 추가 버튼을 누른 다음, 유저 인터페이스 아래 위젯 블루프린트 를 선택하고 이름을 HUD 라 짓습니다.
![RequiredSetup_1.1.png]()
모든 (HUD, 메뉴 등의) 유저 인터페이스 요소는 위젯 블루프린트 안에 생성 및 저장됩니다. 위젯 블루프린트를 통해 UI 요소의 시각적 배치는 물론 그 요소에 스크립트 함수 기능을 제공해 줄 수 있습니다. 플레이어 캐릭터가 월드에 스폰되면 표시하기 위해 생성은 하더라도 구성은 나중에 해 주도록 하겠습니다.
위젯 블루프린트 관련 상세 정보는 위젯 블루프린트 문서를 참고하시기 바랍니다.
-
위젯 블루프린트 를 두 개 더 만들어, 이름을 MainMenu 와 PauseMenu 라 합니다.
![AllWidgets.png]()
-
콘텐츠 브라우저 에 우클릭 하고 레벨 을 새로 만들어 이름을 Main 이라 합니다.
![RequiredSetup_1.3.png]()
나중에 메인 메뉴 구성시 사용할 것입니다.
-
콘텐츠 브라우저 에서 Content/FirstPersonBP/Blueprints 폴더 아래 위치한 FirstPersonCharacter 블루프린트를 엽니다.
![UMGQS2.png]()
이는 플레이가능 캐릭터의 블루프린트로, 여기서 몇 가지 정보를 만들어 HUD 위젯 블루프린트에 전달하여 표시하도록 합니다.
-
내 블루프린트 창에서, 변수 추가 버튼을 클릭합니다.
![RequiredSetup_1.5.png]()
-
새 변수의 디테일 패널에서, 이름을 Health 라 짓고 유형을 Float 변수로 변경한 뒤 Default Value 를 1.0 으로 설정합니다.
![RequiredSetup_1.6.png]()
이 변수는 HUD 에 표시할 플레이어 캐릭터의 생명력을 나타냅니다.
-
Float 변수를 하나 더 만들어 Energy 라 하고 Default Value 를 1.0 으로 설정합니다.
![RequiredSetup_1.7.png]()
이 변수는 HUD 에 표시할 플레이어 캐릭터의 에너지를 나타냅니다.
Default Value 에 들어갈 수 없다면? 툴바의 컴파일 버튼을 클릭하여 블루프린트를 컴파일한 뒤 다시 해 보세요.
-
Integer 유형 변수를 하나 더 만들어 Ammo 라 하고, Default Value 는 25 라 합니다.
![RequiredSetup_1.8.png]()
-
Integer 변수를 하나 더 만들고 MaxAmmo 라 한 다음 Default Value 는 25 로 설정합니다.
-
그래프 창 안에서, Event Begin Play 노드를 찾습니다. 실행 핀에 우클릭하고 Break Link to Branch () (Branch () 링크 끊기)를 선택합니다.
![RequiredSetup_1.10.png]()
그러면 Event Begin Play 와의 연결이 끊어져 새로운 기능을 추가할 수 있습니다.
실행 핀을 Alt + 클릭해도 연결을 끊을 수 있습니다.
-
Event Begin Play 노드를 선택하고 왼쪽으로 드래그하여 다음 단계에서 새로 만들 노드의 공간을 확보합니다.
-
Event Begin play 를 끌어 놓고 Create Widget 노드를 추가한 뒤 Class 를 HUD 위젯 블루프린트로 설정합니다.
![RequiredSetup_1.12.png]()
-
Create HUD_C Widget 의 Return Value 를 끌어놓고 변수로 승격 한 다음 이름을 HUD Reference 라 합니다.
![RequiredSetup_1.13.png]()
그러면 게임 시작시 HUD 위젯 블루프린트를 생성하여 나중에 접근할 수 있는 변수로 저장합니다. 나중에 HUD 의 프로퍼티 설정이나 함수 호출시 유용한데, 예를 들면 게임 일시정지 도중에는 HUD 를 숨기고 싶다면 이 변수를 통해 HUD 에 접근하면 됩니다.
-
Set 노드의 출력 핀을 끌어놓고 Add to Viewport 노드를 추가합니다.
![UMGQS9.png]()
이름에서 알 수 있듯이, 지정된 위젯 블루프린트를 플레이어 뷰포트로의 타깃으로 추가하여 화면상에 그리도록 합니다.
캐릭터 변수 조정
실제로 HUD 생성 시작 전에 할 마지막 작업은 캐릭터 변수를 변경할 수 있는 방법을 마련하는 것입니다.
-
FirstPersonCharacter 블루프린트 안에서 Alt 키를 누른 채 Energy 변수를 끌어 Jump 스크립트 옆에 놓습니다.
![Step2_1.png]()
-
Ctrl 키를 누르고 Energy 변수의 사본을 배치한 다음 Float - Float 노드에 연결하고 0.25 로 설정한 뒤 아래와 같이 연결합니다.
![Step2_2.png]()
캐릭터가 점프할 때마다 캐릭터의 현재 Energy 값에서 0.25 를 뺍니다.
-
Health 변수에도 같은 스크립트를 구성해 주되, 테스트를 위해 F Key Event (또는 다른 키 눌림 이벤트)를 사용합니다.
![Step2_3.png]()
그러면 키가 눌릴 때마다 HUD 를 통해 Health 변수가 제대로 표시되는지 테스트할 수 있습니다.
-
Spawn Projectile 스크립트를 찾아 InputAction Fire 이벤트 다음에 우클릭 한 다음 Branch (분기) 노드를 추가합니다.
-
Branch (분기)의 조건에는, Ctrl 키를 누르고 Ammo 변수를 놓은 다음 Integer > Integer 에 연결하고 0 으로 설정한 뒤 아래와 같이 연결합니다.
![Step2_4.png]()
플레이어의 탄창이 0 보다 클 경우에만 탄환(projectile)을 발사할 수 있도록 합니다.
-
Spawn Projectile 스크립트 끝부분 Play Sound at Location 다음에, Ammo 를 Ammo - 1 로 설정합니다.
![RequiredSetup_1.2.5.png]()
플레이어가 탄환을 발사할 때마다 Ammo 를 1 씩 빼며, 이것을 HUD 에 표시하면 됩니다.
재장전 기능을 추가하려면, R 키 이벤트를 추가하고, Ammo 변수를 Alt 드래그, Max Ammo 변수를 Ctrl 드래그해 놓은 뒤 아래 이미지와 같이 연결합니다:
![RequiredSetup_ReloadAmmoNote.png]()
-
블루프린트를 컴파일 , 저장 후 닫습니다.
다음 단계에서는 HUD 에 Health, Energy, Ammo 변수를 표시하고 게임내에서 작동되도록 구성해 주겠습니다.
2 - 생명력, 에너지, 탄창 표시
비주얼: 생명력, 에너지, 탄창
여기서는 HUD 의 시각적인 면에 대한 구성을 시작하도록 하겠습니다.
-
HUD 위젯 블루프린트를 위젯 블루프린트 에디터 에서 엽니다.
![Step2_6.png]()
위젯 블루프린트 에디터 안에서 HUD 의 비주얼 레이아웃과 스크립트 함수 기능을 제공해 줄 수 있습니다.
위젯 블루프린트 에디터의 여러가지 부분에 대한 상세 정보는 위젯 블루프린트 문서를 참고하세요.
-
팔레트 창 안의 Panel 아래 Horizontal Box 를 끌어 계층구조 창의 CanvasPanel 에 놓습니다.
![DisplayingHealth_2.2.png]()
Panel 위젯은 다른 위젯에 대한 일종의 컨테이너로, 그 안의 위젯에 대해 부가적인 함수 기능을 제공하는 것입니다.
-
또 Panel 아래에서 Vertical Box 를 두 개 끌어 Horizontal Box 위에 놓습니다.
![Step2_8.png]()
-
Common 아래 Text 위젯을 두 개 끌어 첫째 Vertical Box 에, Progress Bar 를 두 개 끌어 둘째 Vertical Box 에 놓습니다.
![Step2_9.png]()
-
Horizontal Box 를 선택한 다음 그래프에서 박스가 창의 좌상단 구석에 오도록 크기와 위치를 조정합니다.
![Step2_10.png]()
Progress Bar (진행상황 바)가 매우 작아 보이지만, 걱정 마세요. 바로 고쳐주겠습니다.
-
Progress Bar 를 둘 다 선택한 다음 디테일 패널에서 Size (크기) 를 Fill (채우기)로 설정합니다.
![DisplayingHealth_2.6.png]()
-
진행상황 바가 들어있는 Vertical Box 를 선택한 다음 그것도 채우기 로 설정합니다.
![DisplayingHealth_2.7.png]()
-
Horizontal Box 를 다시 선택한 다음 바와 텍스트가 같은 줄에 오도록 크기를 조절합니다.
![Step2_13.png]()
-
계층구조 창에서 가장 위의 Text 위젯을 선택한 다음 디테일 패널에서 Content 아래 Health : (생명력이)라 입력합니다.
![DisplayingHealth_2.9.png]()
나머지 Text 위젯은 이름을 Energy (에너지)라 합니다. 그래프가 다음과 같아 보일 것입니다.
![Step2_15.png]()
-
Health 옆의 Progress Bar 를 선택하고 디테일 패널에서 Fill Color and Opacity (채우기 색 및 불투명도)를 녹색으로 설정합니다.
![UMGColorPicker1.jpg]()
색을 정했는데도 진행상황 바의 색이 변하지 않습니다. 왜냐면 바를 채우는 Percent 값이 0.0 으로 설정되었기 때문입니다 (이 값을 바꿔 색을 테스트해 볼 수 있는데, 나중에 여기에 캐릭터의 생명력 값을 연동시키도록 하겠습니다).
-
Energy 바에도 채우기 색을 설정해 줍니다 (여기서는 주황색을 선택했습니다).
-
Ammo (탄창) 표시에는 위의 방법을 사용해서 다음과 같이 배치되도록 계층구조 에 위젯을 추가합니다.
![Step2_16.png]()
-
탄창 정보가 들어있는 Horizontal Box 를 선택한 채, 우상단 구석에 오도록 크기와 위치를 조정합니다.
![DisplayingHealth_2.13.png]()
-
Horizontal Box 를 계속 선택한 채, 디테일 패널에서 앵커 를 클릭한 뒤 우상단 앵커를 선택합니다.
![DisplayingHealth_2.14.png]()
그러면 앵커 메달이 화면 우상단 구석으로 이동됩니다.
![Step2_19.png]()
위젯 앵커 를 통해 화면 크기와 상관 없이 앵커 메달 위치를 기준으로 위젯의 표시 위치를 지정할 수 있습니다. 다른 말로 화면 크기가 바뀌면, 위젯을 앵커 메달 위치(이 예제에서는 화면 우상단 구석)에서 똑같은 거리만큼 이동시킨다는 뜻입니다.
그래프 내 Preview Size (미리보기 크기) 옵션을 클릭하고 변경하여 다른 화면 크기를 테스트해 볼 수 있습니다.
스크립트: 생명력, 에너지, 탄창
비주얼 레이아웃이 준비되었으니, HUD 요소 배후의 함수 기능을 제공해 줄 것들을 연결해 주면 됩니다.
-
위젯 블루프린트 에디터 창의 우상단 구석에 있는 그래프 버튼을 클릭합니다.
![Step2_20.png]()
-
그래프 에서 Event Construct 노드 아래 우클릭 한 뒤 Get Player Character 노드를 추가합니다.
-
Return Value 핀을 끌어놓고 FirstPersonCharacter 에 형변환 을 선택합니다.
![ScriptHealthEnergyAmmo_2.3.png]()
여기서는 플레이어 캐릭터에 사용되는 캐릭터 블루프린트가 정말 First Person Character 블루프린트인지 검사합니다.
-
As First Person Character 핀을 끌어놓고 변수로 승격 을 선택(하고서 이름을 My Character 로 설정)한 뒤 아래와 같이 연결합니다.
![Step2_22.png]()
FirstPersonCharacter 블루프린트 안에 들어있는 변수에 접근할 수 있게 됩니다.
-
툴바의 컴파일 을 클릭하여 스크립트를 컴파일합니다.
-
디자이너 탭으로 돌아가 Health 옆의 Progress Bar 를 선택합니다.
-
디테일 패널에서 Progress 아래, Percent 옆의 바인드 옵션을 선택한 다음 MyCharacter 의 Health 를 사용하도록 설정합니다.
![ScriptHealthEnergyAmmo_2.7.png]()
그러면 Progress Bar 의 값이 First Person Character 블루프린트 안의 Health 값에 바인딩합니다. 이제 캐릭터 블루프린트의 Health 값이 바뀔 때마다 HUD 의 값도 자동으로 업데이트됩니다. 바인딩 후 Progress Bar 가 변하지 않는 것도 볼 수 있는데, Event Construct (이벤트 구성시, 다른 말로 게임이 시작되면 벌어지는 HUD 구성시) 벌어지도록 해놨기 때문입니다.
-
Energy 옆의 Progress Bar 를 선택하고 위 프로세스를 반복, Percent 를 MyCharacter 의 Energy 에 바인딩합니다.
![ScriptHealthEnergyAmmo_2.8.png]()
-
Ammo 텍스트 다음의 25 를 선택한 다음, Text 에 대한 디테일 패널에서 바인드 를 클릭하고 바인딩 생성 합니다.
![ScriptHealthEnergyAmmo_2.9.png]()
기존에 Sub-Object Properties 를 사용하여 같은 유형의 프로퍼티를 바인딩했던 방식으로, 별도의 커스텀 바인딩을 만들 수도 있습니다. 여기서는 Text 프로퍼티를 First Person Character 블루프린트의 Integer 프로퍼티에 바인딩하여 현재 탄창 수를 표시하도록 하겠습니다.
-
생성되어 자동으로 열린 함수 안에서 Ctrl 키를 누르고 MyCharacter 변수를 끌어 그래프에 놓습니다.
![Step2_27.png]()
-
MyCharacter 핀을 끌어놓고 Get Ammo 를 선택합니다.
-
Ammo 핀을 Return Node 의 Return Value 에 연결합니다.
![Step2_28.png]()
연결시 To Text 로의 변환 노드가 자동 생성됩니다.
-
나머지 25 텍스트에도 위 과정을 반복하여 "Max Ammo" 텍스트에 대한 바인딩을 만들어 줍니다.
![Step2_29.png]()
Max Ammo 를 바꾸지 않으려면 필요없는 작업이지만, 아무튼 이렇게 해 주면 바꿀 수 있습니다.
-
컴파일 , 저장 후 플레이 버튼을 클릭하여 에디터에서 플레이합니다.
이제 HUD 에 Health, Energy, Ammo 값이 표시되며, 캐릭터 블루프린트의 현재 값이 반영됩니다. Space 를 누르면 캐릭터가 점프하면서 에너지가 소모되고, 좌클릭 은 무기를 발사하며 탄창이 줄고, F 키를 누르면 생명력을 잃게 됩니다 (나중에 여기에 대미지 시스템을 연결해 주면 됩니다).
다음 섹션에서는 지금까지 구성한 게임에 로드하는 데 사용할 수 있는 Main Menu (메인 메뉴)를 만들겠습니다.
3 - 메인 메뉴 생성
먼저 아래와 같은 메인 메뉴 레아아웃을 만들어 줍니다.
-
MainMenu 위젯 블루프린트를 엽니다.
-
디자이너 탭에서, 팔레트 의 위젯을 계층구조 로 끌어 놓아 아래처럼 구성합니다.
![Hierarchy1.png]()
참고로 Canvas Panel 에는 Image 하나, Text 가 있는 Vertical Box 하나, Text 가 있는 Button 세 개가 들어있습니다.
계층구조 패널에서 위젯 클래스 또는 이름으로 검색하면 UI 엘리먼트를 빠르게 찾을 수 있습니다.
-
계층구조 에서 Vertical Box 를 선택한 다음 우클릭 한 뒤 복사 합니다.
-
Canvas Panel 에 우클릭 한 다음 붙여넣기 하여 Vertical Box 둘째 사본을 생성합니다.
![Hierarchy2.png]()
-
새로운 Vertical Box 에서 Button 을 우클릭 복사하고 붙여넣어 넷째 Button/Text 위젯을 만듭니다.
![Hierarchy3.png]()
-
첫째 Vertical Box 를 선택하고 디테일 패널에서 이름을 MainMenu 로 변경하고, isVariable 옵션을 체크한 뒤 ZOrder 를 1 로 설정합니다.
![CreatingAMenu_3.6.png]()
명확성을 위해 위젯 이름을 지어주고 접근할 수 있도록 변수로 설정함과 아울러 이미지 위에 나타나도록 ZOrder 설정도 해 줍니다. 이 부분은 곧 설정해 주도록 하겠습니다.
-
다른 Vertical Box 를 선택하고 디테일 패널에서 이름을 Options 로 변경한 뒤, isVariable 옵션을 체크하고 ZOrder 를 1 로 설정합니다.
-
각 Button 이름을 아래 그림처럼 변경합니다.
![Hierarchy5.png]()
각 버튼의 역할을 알 수 있도록 이름을 바꿔주면, 그 함수 기능 스크립트를 짜기가 수월해집니다.
-
각 Text 위젯의 디테일 패널 Content 아래 Text 섹션을 통해 아래와 같이 업데이트합니다.
![CreatingAMenu_3.9.png]()
각 버튼과 메뉴 제목줄에 표시되는 텍스트를 업데이트하고 있습니다.
-
Ctrl 키를 누르고 각 Button 을 선택한 다음 디테일 패널에서 Hovered 에 대한 Tint 색을 설정하고 각각의 Size 를 채우기 로 설정합니다.
![CreatingAMenu_3.10.png]()
모든 버튼의 크기 조절은 물론 마우스를 올렸을 때의 색을 정의하고 있습니다.
-
계층구조 에서 Image 를 선택한 다음 디테일 에서 Appearance 와 Brush 아래 사용할 Texture , Sprite , 또는 Material 을 선택합니다.
![CreatingAMenu_3.11.png]()
이 가이드와 똑같은 것을 사용하려면, 여기서 다운로드하면 됩니다: 예제 배경 을 언리얼 엔진 에 끌어놓아 임포트합니다 (확인 창이 뜨면 예 를 클릭합니다).
-
디자이너 창에서 이미지가 전체 레이아웃에 맞도록 크기를 조절합니다.
![Hierarchy9.png]()
-
Image 의 디테일 패널에서 앵커 버튼을 클릭한 다음 화면 채우기 옵션을 선택합니다. 스케일박스를 사용하여 이미지를 담으면, 종횡비에 맞게 스케일과 크기가 자동 조절되도록 할 수 있습니다.
![CreatingAMenu_3.13.png]()
-
Vertical Box 둘 다 선택한 다음 앵커 위치를 왼쪽 중앙으로 설정합니다.
![CreatingAMenu_3.14.png]()
-
Options Vertical Box 를 선택한 다음 Visibility 세팅을 Hidden 으로 설정합니다.
![CreatingAMenu_3.15.png]()
옵션은 기본적으로 보이지 않도록 했다가, 스크립트를 통해 보이도록 할 것입니다.
-
MainMenu Vertical Box 를 선택한 다음 디자이너 창에서 원하는 대로 크기와 위치를 조정합니다.
![Hierarchy13.png]()
-
각 Text 위젯의 디테일 패널에서 Font , Size , Alignment 를 설정할 수 있습니다.
![CreatingAMenu_3.17.png]()
이 세팅을 실험하여 원하는 효과를 얻을 수 있습니다.
-
Options Vertical Box 를 원하는 대로 구성한 다음 Main Menu Vertical Box 바로 뒤로 옮깁니다.
![Hierarchy15.png]()
한 번에 하나만 보일 것이므로, 서로 겹쳐놔도 괜찮습니다.
메뉴의 비주얼 레이아웃 작업이 끝났으니, 다음 단계에서는 메뉴의 함수 기능 스크립트 작업을 하겠습니다.
4 - 메인 메뉴 스크립팅
이제 본격적으로 메인 메뉴 함수 기능 스크립트를 짜 볼 차례입니다. 이번 단계가 끝나면 게임에 메인 메뉴를 띄워, 게임 시작은 물론 옵션 메뉴에서 해상도를 변경할 수도 있을 것입니다.
-
MainMenu 위젯 블루프린트를 열고 그래프 탭을 클릭합니다.
![ScriptingMainMenu_4.1.png]()
-
내 블루프린트 창에서 PlayButton 을 클릭한 다음 디테일 패널에서 On Clicked (클릭시) 옆의 더하기 부호를 클릭합니다.
![ScriptingMainMenu_4.2.png]()
버튼을 클릭할 때마다 실행되는 노드를 그래프에 추가합니다.
-
각각의 버튼마다 On Clicked 이벤트를 추가합니다.
![ScriptingMainMenu_4.3.png]()
명확성을 위해 메뉴 레이아웃과 비슷한 방식으로 그래프에 버튼을 배치했습니다.
-
OnClicked(PlayButton) 을 끌어 ( FirstPersonExampleMap 로 설정된) OpenLevel 노드와 Remove from Parent 노드를 추가합니다.
![ScriptingMainMenu_4.4.png]()
Level Name 은 로드하고자 하는 레벨 이름(여기서는 First Person Example 맵)을 나타내는 곳입니다. Remove from Parent 노드는 뷰포트에서 타깃 위젯 블루프린트를 제거합니다. 타깃은 셀프로 설정되어 있습니다 (레벨 로드 이후 뷰에서 제거하려는 메인 메뉴 위젯 블루프린트입니다).
-
Ctrl 키를 누르고 MainMenu 와 OptionsMenu 변수를 끌어 놓습니다.
-
MainMenu 를 끌어놓고 Set Visibility 노드를 추가합니다. In Visibility 를 Hidden 으로 설정합니다.
-
또하나 끌어놓고 Set Visibility 노드를 추가합니다. Invisibility 를 Visible 로 설정합니다.
-
타깃을 OptionsMenu 변수에 붙입니다.
![OptionsButton.png]()
옵션 버튼을 클릭하면 메인 메뉴를 끄고 옵션 메뉴를 켭니다.
-
각각의 Settings 버튼에서 Execute Console Command 노드를 추가합니다.
-
각각의 Command 에 r.setRes XxY 를 사용하여 X 와 Y 에 사용할 해상도 크기를 지정합니다.
![Resolution.png]()
위에서 사용한 세팅은 다음과 같습니다: 640x480 , 1280x720 , 1920x1080 .
-
Return Button 에는 6 단계를 반복하지만, 메인 메뉴를 보이고 옵션 메뉴를 숨기도록 세팅을 반대로 합니다.
![ReturnButton.png]()
-
OnClicked (QuitButton) 에서 Execute Console Command 을 끌어놓고 Quit 명령을 설정합니다.
![QuitButton.png]()
-
컴파일 , 저장 후 위젯 블루프린트를 닫습니다.
-
콘텐츠 브라우저 에서 Main 레벨을 연 다음 레벨 블루프린트 를 엽니다.
![ScriptingMainMenu_4.14.png]()
-
그래프에 우클릭 한 다음 Event Begin Play 노드를 추가하고 Create Widget 을 연결 ( Class 를 Main Menu 로 설정)합니다.
![EventBeginPlay.png]()
-
Add to Viewport 노드를 연결하고 Get Player Controller 노드를 추가합니다.
-
Get Player Controller 에서 True 로 설정된 Set Show Mouse Cursor 노드를 추가한 다음, 블루프린트를 컴파일 하고 닫습니다.
![FinishedLevel.png]()
-
Content/FirstPersonBP/Blueprints 폴더의 First Person Character 블루프린트를 엽니다.
-
Event Begin Play 스크립트 뒤에 Get Player Controller 이후 Set Input Mode Game Only 노드를 추가합니다.
![PlayerCharacterBlueprint.png]()
커서를 끄고 플레이어 입력을 게임 전용으로 설정합니다.
-
Set Input Mode Game Only 의 출력 핀을 Branch 노드에 연결합니다.
![ScriptingMainMenu_4.20.png]()
-
컴파일 후 블루프린트를 닫고, 월드 세팅 을 엽니다.
![ScriptingMainMenu_4.21.png]()
-
Game Mode 아래 GameMode Override 를 FirstPersonGameMode 로 설정하고 Default Pawn Class 를 Character 로 변경합니다.
![ScriptingMainMenu_4.22.png]()
이 맵의 게임 모드를 할당하고 플레이어의 캐릭터를 FirstPersonCharacter 블루프린트 내 엔진 디폴트 캐릭터를 사용하도록 변경합니다. 플레이어가 메인 메뉴 뒤에서 총쏘며 돌아다니지 않았으면 하기 때문입니다.
-
메인 툴바의 플레이 버튼을 클릭하고 에디터에서 플레이합니다. 해상도 옵션을 테스트하려면, 에디터에서 플레이 드롭다운 메뉴에서 새 에디터 창 을 선택합니다.
플레이어가 게임 플레이 (지정된 레벨을 로드하여 플레이어를 게임플레이 상태로 전환), 해상도 변경, 게임 종료가 가능한 메인 메뉴를 만들었습니다.
다음 단계에서는 게임중 플레이어가 게임을 일시정지하거나 게임을 종료하거나 이 게임 메뉴로 돌아올 수 있는 일시정지 메뉴를 추가하겠습니다.
5 - 게임내 일시정지 메뉴 생성 / 스크립팅
마지막으로 할 작업은 플레이어가 게임을 일시정지 또는 종료시킬 수 있는 단순한 일시정지 메뉴를 만드는 것입니다.
비주얼: 일시정지 메뉴 레이아웃
여기서는 기본적인 일시정지 메뉴의 비주얼 레이아웃을 만듭니다.
-
Pause Menu 위젯 블루프린트를 엽니다.
-
디자이너 탭의 팔레트 에서 위젯을 계층구조 로 끌어놓아 아래 구성을 만듭니다.
![Pause1.png]()
캔버스 패널 에는 Text 포함 Button 두 개와 Text 포함 Vertical Box 가 하나 들어있는 Border 가 있습니다.
-
디자이너 창에서 Border 가 전체 점선 창을 (화면을) 채우도록 크기를 조절합니다.
![InGamePause_5.3.png]()
디테일 패널 안의 Brush Color 옵션을 통해 색을 바꿀 수도 있습니다.
![InGamePause_5.3.2.png]()
컬러의 Alpha 를 0.5 로 설정하여 약간 반투명하게 할 수도 있습니다. 게임플레이 도중 일시정지 메뉴가 열리면, Border 가 화면을 채우지만, 약간 반투명하게 해 두면 뒤로 게임을 계속 확인할 수 있습니다.
-
또 Border 의 디테일 패널에서 앵커가 화면을 채우도록 설정되어 있는지도 확인합니다.
![InGamePause_5.4.png]()
그래야 화면 크기에 상관없이 Border 가 화면을 가득 채웁니다.
-
계층구조 에서 Vertical Box 를 선택하고 디테일 패널에서 가로 세로 중앙을 선택합니다.
![InGamePause_5.5.png]()
-
Vertical Box 아래 Text 를 선택한 다음 디테일 패널에서 Content 에 Pause Menu 라 입력합니다.
![InGamePause_5.6.png]()
-
나머지 두 개의 Text 블록에는 Resume 과 Quit 라 입력합니다.
![Pause7.png]()
-
Ctrl 키를 누르고 계층구조 의 두 Button 을 선택한 다음, 디테일 패널에서 Style 아래 Hovered 에 색을 지정합니다.
![InGamePause_5.8.png]()
-
디테일 패널에서 Button 이름을 Resume 과 Quit 으로 각각 바꿉니다.
![InGamePause_5.9.png]()
스크립트: 일시정지 메뉴 함수 기능
비주얼 설정이 다 됐으면, 일시정지 메뉴의 함수 기능 스크립트를 짤 차례입니다.
-
위젯 블루프린트 에디터 창 우상단의 그래프 버튼을 클릭합니다.
-
내 블루프린트 창의 그래프 탭에서 QuitButton 을 클릭한 다음 디테일 패널에서 OnClicked 이벤트를 추가합니다.
![PauseMenuFunctionality_5.2.png]()
-
또 ResumeButton 에 대한 OnClicked 이벤트를 추가합니다.
-
그래프 창에 우클릭 한 다음 Get Player Controller 노드를 추가합니다.
![PauseScript2.png]()
-
Get Player Controller 를 끌어놓고 Set Input Mode Game Only 를 사용한 뒤, 다시 Get Player Controller 를 끌어 놓고 Set Show Mouse Cursor 를 사용해 False 로 설정한 다음, Remove from Parent 와 Set Game Paused 를 아래와 같이 설정합니다.
![PauseMenuFunctionality_5.5.png]()
Resume Button 을 클릭하면, 입력 모드는 게임 전용으로 설정되어 일시정지 메뉴 활성화시 표시되는 커서가 제거됩니다. Remove from Parent 노드를 사용해서 일시정지 상태를 나가기 전 실제 일시정지 메뉴 위젯 표시를 제고하는데, Set Game Paused 노드를 사용하고 Paused 체크를 해제하는 것입니다.
-
함수 를 새로 만들어 Remove HUD 라 합니다.
![PauseMenuFunctionality_5.6.png]()
일시정지 메뉴가 활성화되면 플레이어의 뷰에서 게임 HUD 를 제거하는 데 쓸 것입니다.
-
함수에서 Get Player Character 노드를 추가하고 Return Value 을 끌어놓고 Cast ToFirstPersonCharacter 노드를 추가합니다.
![ScriptPauseMenu_5.7.png]()
플레이어에 사용되는 캐릭터 블루프린트와 그 플레이어에 사용되는 게임 HUD 를 접근할 수 있게 됩니다.
-
As First Person Character 에서 Get HUD Reference 와 Remove from Parent 를 아래와 같이 사용합니다.
![PauseScript6.png]()
플레이어 캐릭터에 사용중인 HUD 에 접근하여 게임 종료시 뷰포트에서 제거해 줍니다.
-
이벤트 그래프 의 Get Player Controller 에서 True 로 설정된 Set Show Mouse Cursor 노드를 사용합니다.
![ScriptPauseMenu_5.9.png]()
Quit 를 클릭하면, 메인 메뉴로 돌아갈 때의 메뉴 조작용 마우스 커서를 켭니다.
-
다음 위에서 생성한 Remove HUD 함수를 ( MainMenu 또는 메인 메뉴가 있는 레벨 이름으로 설정된) Open Level 뒤에 추가하고 다음과 같이 연결합니다.
클릭하면 원본을 확인합니다. 두 버튼 구성이 완료되었으니, 마지막으로 해 줄 작업은 플레이어가 일시정지 메뉴를 호출하여 게임을 일시정지시킬 수 있도록 하는 것입니다.
-
콘텐츠 브라우저 에서 Content/FirstPersonBP/Blueprints 아래 FirstPersonCharacter 블루프린트를 엽니다.
![PauseScript9.png]()
-
그래프에서 M Key Event 와 Create Widget ( Pause Menu 로 설정) 노드를 추가하고 Return Value 핀을 변수로 승격시킵니다.
![PauseMenuFunctionality_5.12.png]()
일시정지 메뉴를 불러오는 데 M 키를 사용했지만, 아무 키나 사용해도 됩니다. 승격된 변수의 이름은 Pause Menu Reference 로 했는데, 생성된 일시정지 메뉴의 레퍼런스를 저장할 것이기 때문입니다.
-
Ctrl 키를 누르고 내 블루프린트 창에서 변수를 끌어놓은 다음 IsValid 노드에 연결합니다.
![PauseMenuFunctionality_5.13.png]()
일시정지 메뉴 위젯이 생성되어 이 변수에 저장되었는지 검사하고 있습니다.
-
Is Not Valid 핀을 Create PauseMenu_C Widget 에 연결합니다.
![PauseScript12.png]()
-
우클릭 후 Get Player Controller 노드를 추가한 뒤 Set Show Mouse Cursor 를 True 설정합니다.
-
Get Player Controller 노드를 다시 끌어 놓은 다음 Get Player Controller Set Input Mode UI Only 를 아래와 같이 연결합니다.
M 키를 누르면, 일시정지 메뉴가 열려있는 경우 다시 생성하지 않고 변수를 접근합니다. 일시정지 메뉴를 처음 연 것이라면 생성한 뒤 나중에 접근할 수 있게끔 변수로 저장합니다. 어느 경우든 일시정지 메뉴 표시 전 입력 모드는 UI 전용으로 설정합니다 (곧 해 줄 작업입니다).
-
Pause Menu Reference 변수에서 Add to Viewport 노드를 사용한 뒤 Set Game Paused ( Paused 를 True ) 설정합니다.
클릭하면 원본을 확인합니다. 일시정지 메뉴 구성이 완료되었으니, 테스트할 차례입니다.
-
컴파일 , 저장 버튼을 클릭한 뒤, 플레이 버튼을 눌러 에디터에서 플레이합니다.
게임내에서 M (또는 자체 설정한) 키를 누르면, 게임이 일시정지되고 일시정지 메뉴가 뜨는 것이 보일 것입니다. 여기서 Resume 버튼으로 게임플레이를 재개하거나, Quit 버튼으로 메인 메뉴로 빠져나갈 수 있습니다.
다음 섹션에는 언리얼 모션 그래픽 과 블루프린트 작업시 추가 정보를 제공해 드리겠습니다.
6 - 추가 자료
에디터 전반적으로 이 퀵스타트 가이드에서 다룬 주제 관련 상세 정보는, 엔진 기능 문서를 살펴보세요.
이 가이드에서 구체적으로 다룬 주제 관련:
-
언리얼 모션 그래픽 관련 상세 정보: UMG UI 디자이너
-
블루프린트 관련 상세 정보: 블루프린트 비주얼 스크립팅