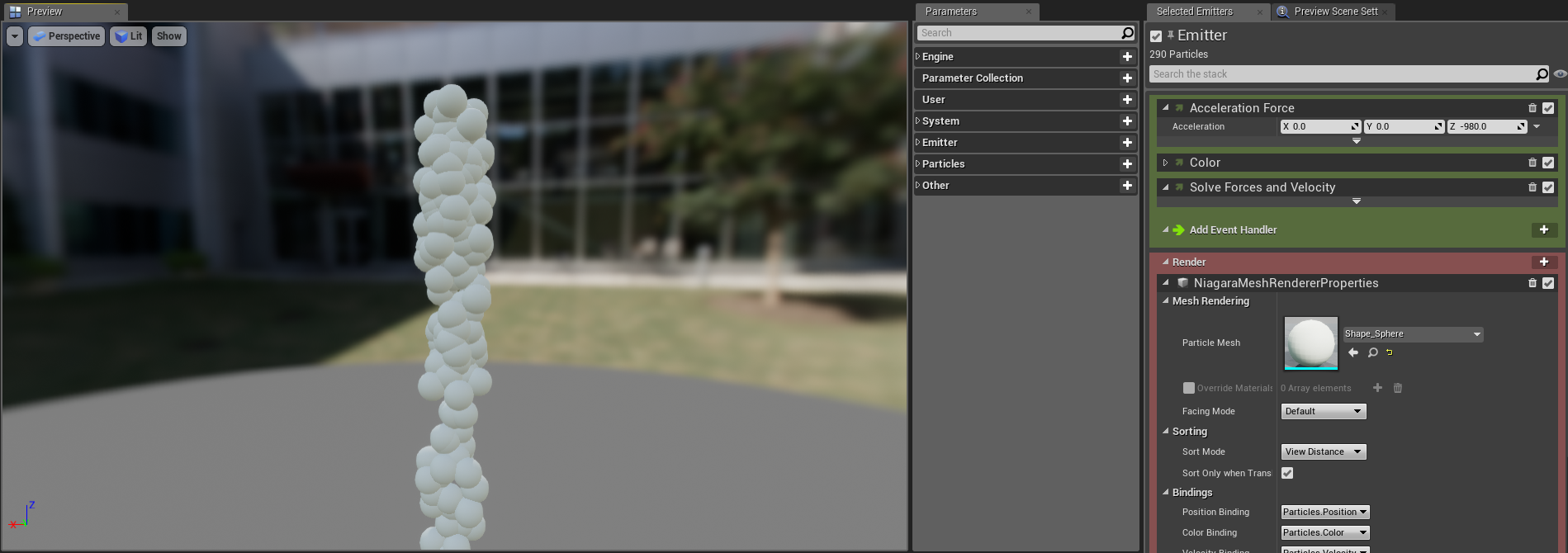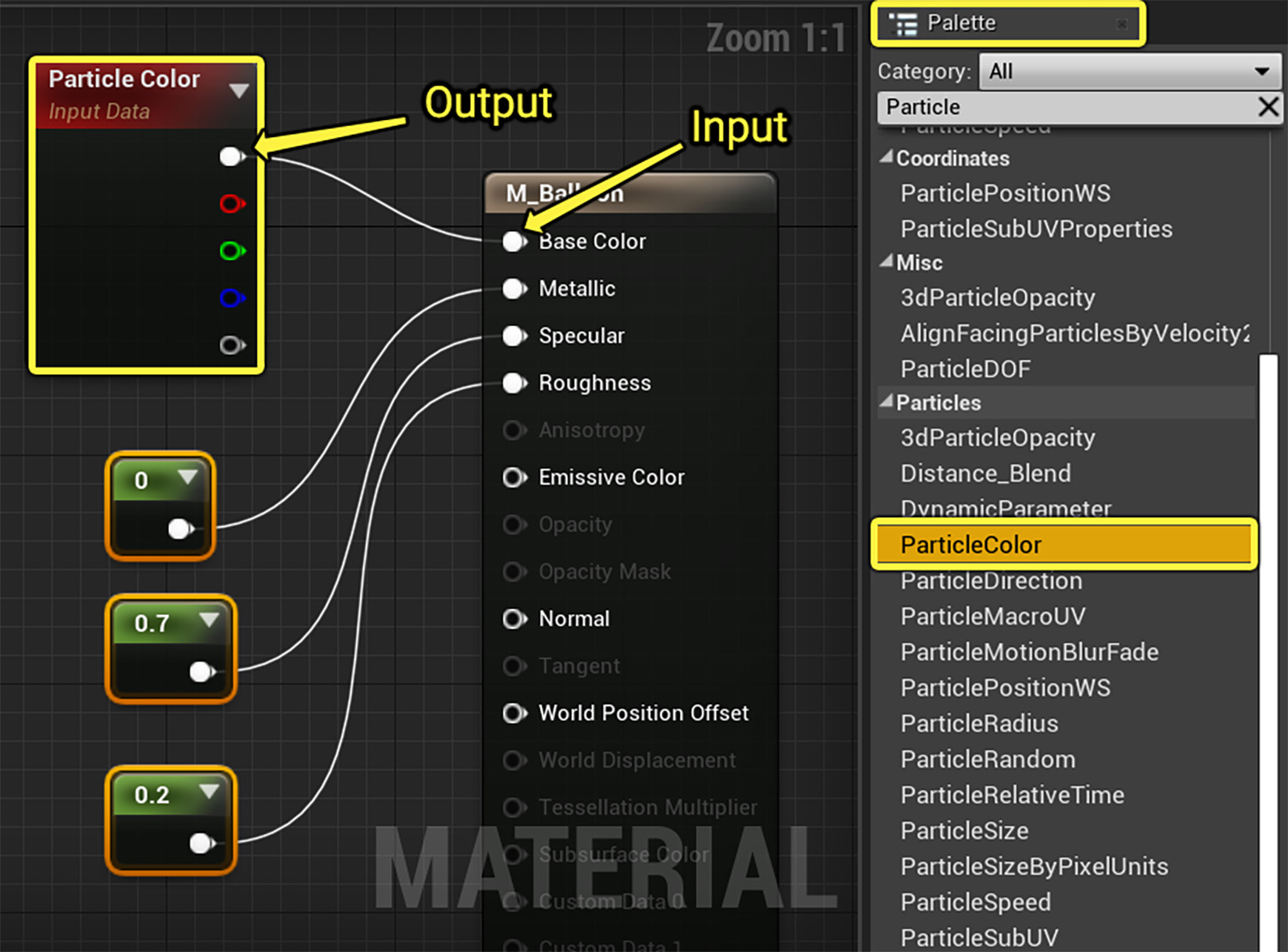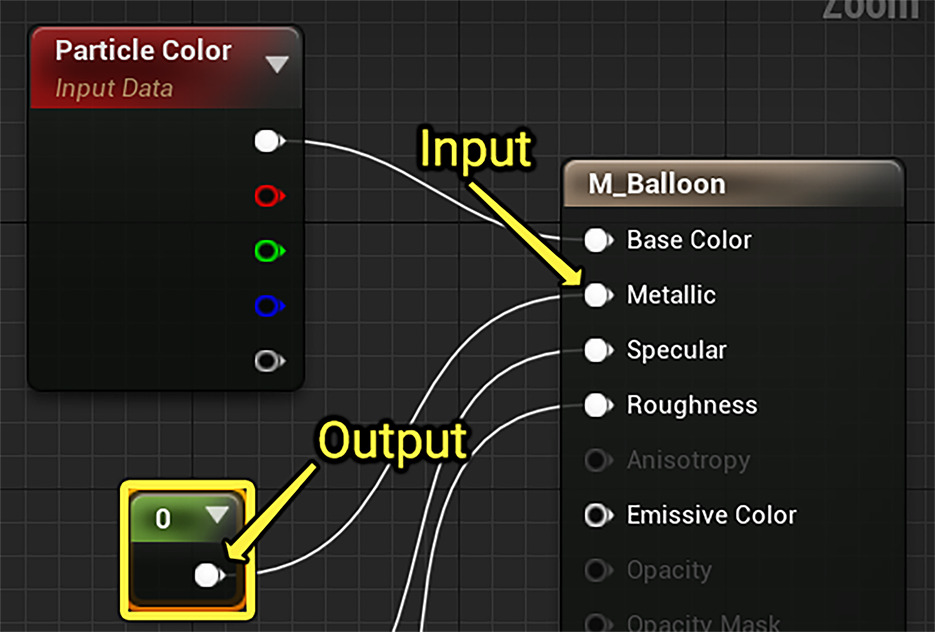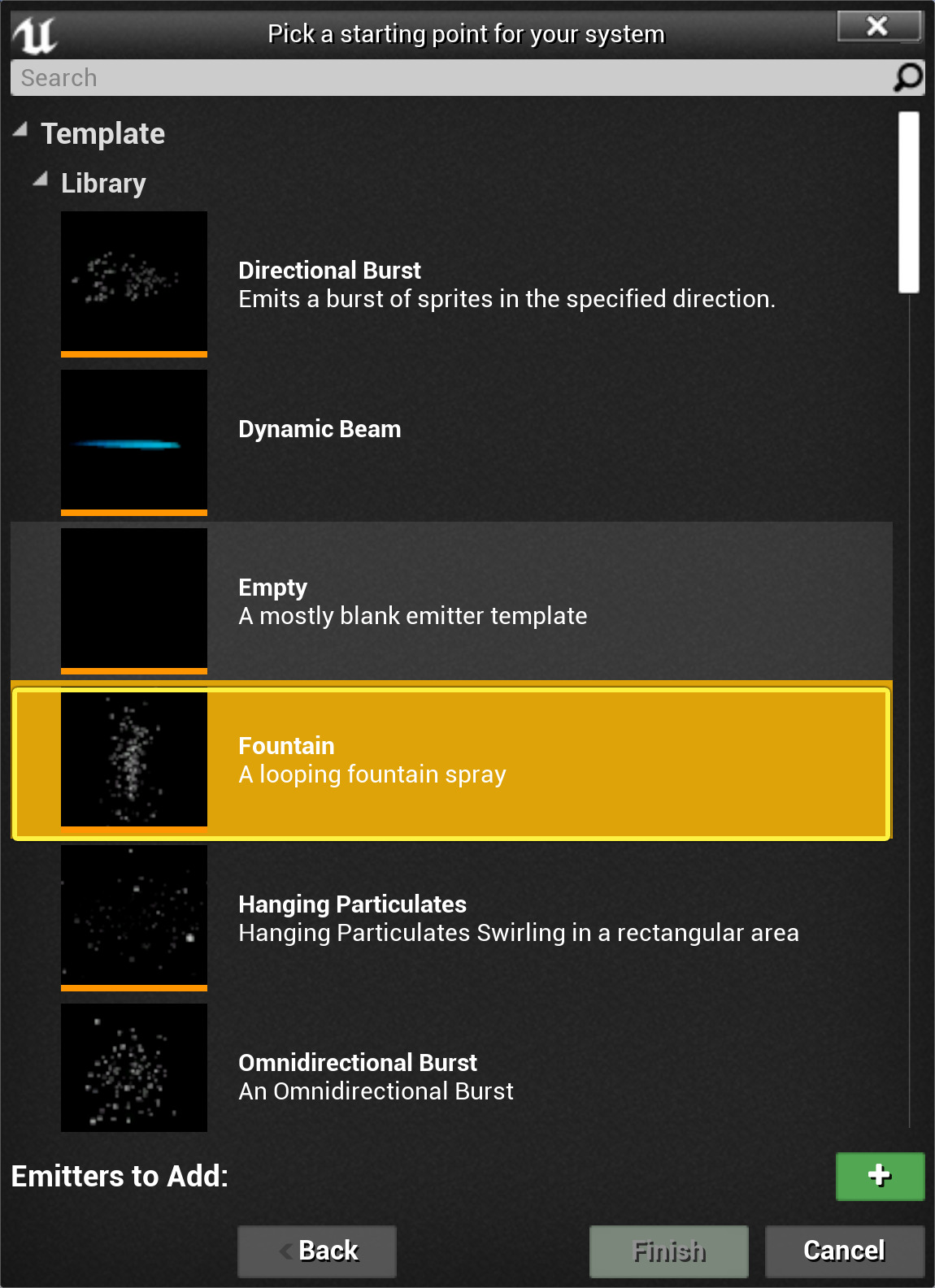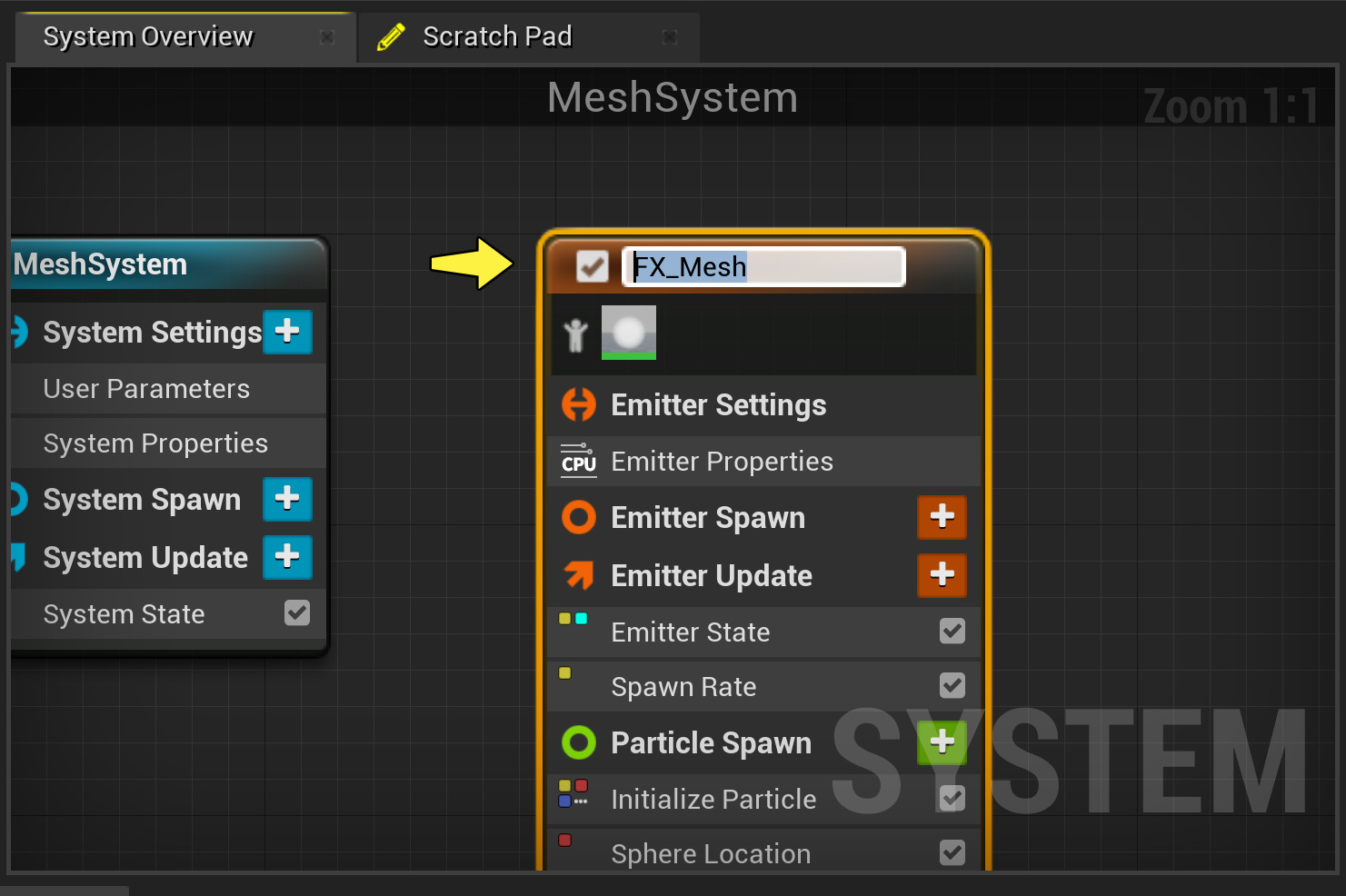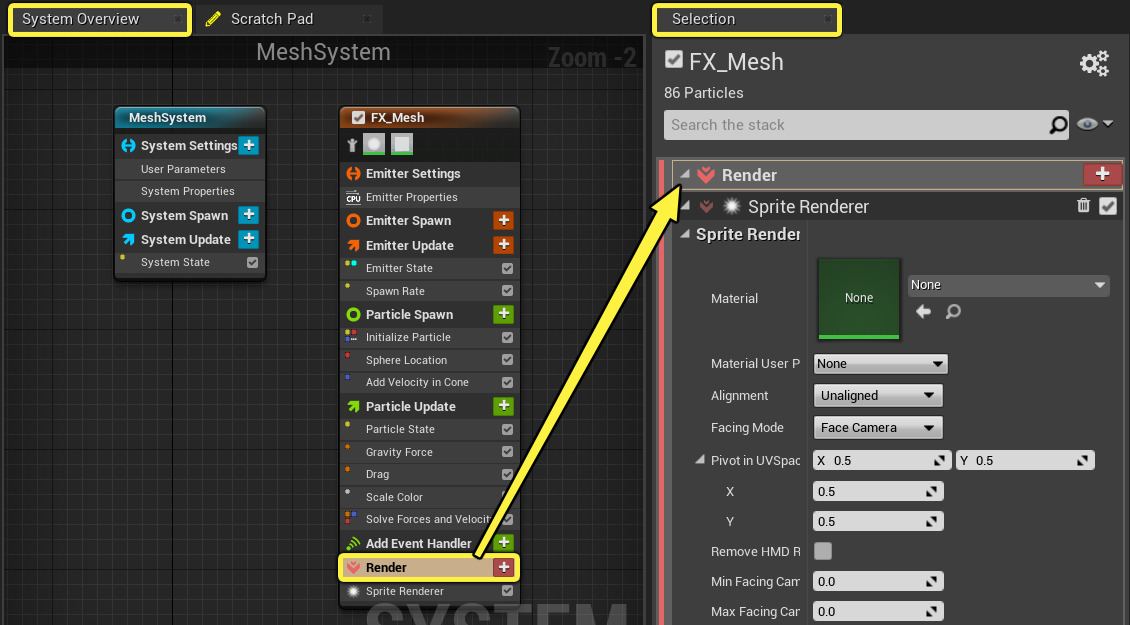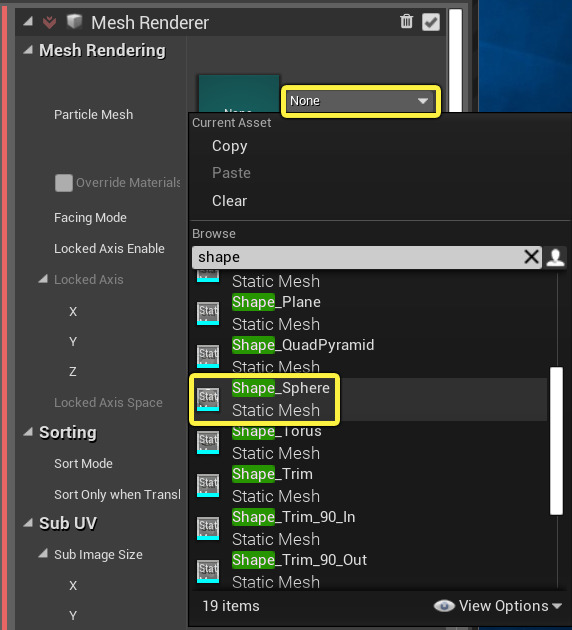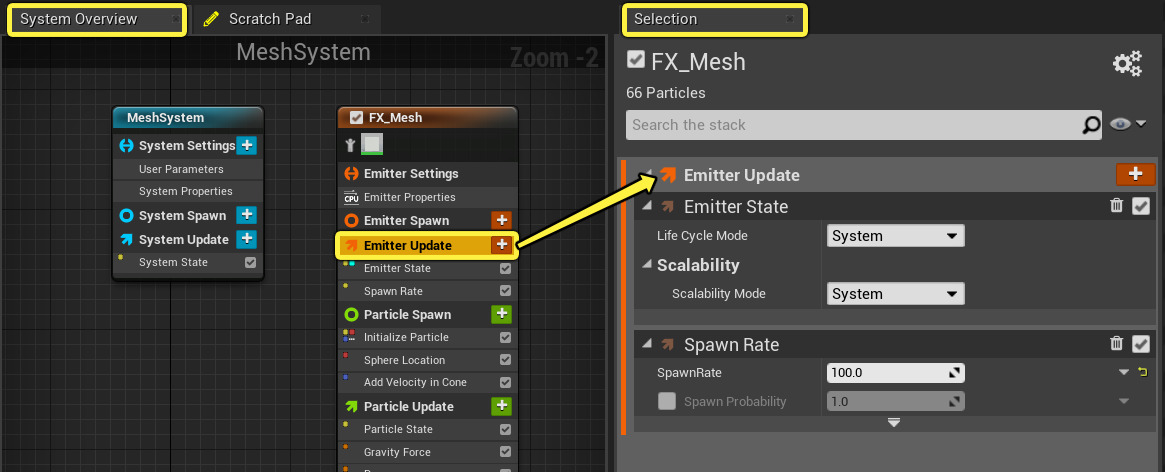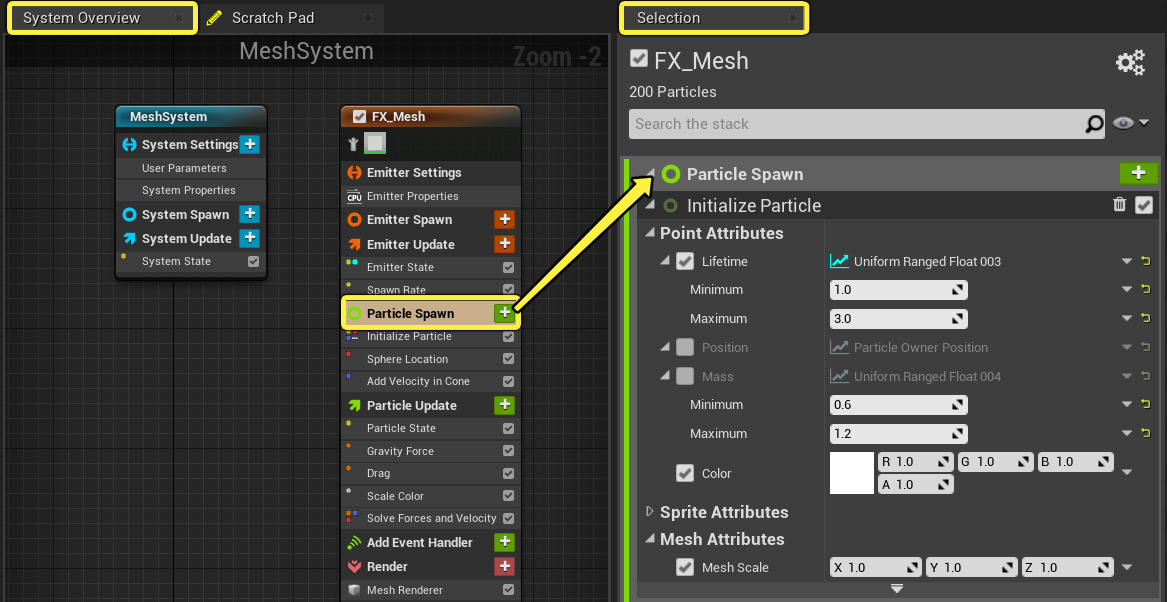Choose your operating system:
Windows
macOS
Linux
카메라를 향하는 스프라이트 대신 스태틱 메시를 스폰하면 만드는 이펙트에 현실감과 사실성을 높일 수 있습니다. 여기서는 스프라이트 대신 스태틱 메시를 스폰하는 나이아가라 이미터 설정 방법을 살펴보겠습니다.
사전 요구사항(Prerequisite step): 이번 하우투에서는 시작용 콘텐츠(Starter Content) 에 있는 Shape_Sphere 스태틱 메시를 사용합니다. 없는 경우 프로젝트에 이 스태틱 메시 또는 시작용 콘텐츠를 추가하세요.
머티리얼 생성
이 가이드에서 구현할 이펙트는 풍선 구름이 퍼져 나가는 모습이 될 것입니다. 이 이펙트가 더 돋보일 수 있도록, 메시가 고무 풍선처럼 보이게 하는 단순한 머티리얼을 만들겠습니다.
-
콘텐츠 브라우저를 우클릭하고 머티리얼(Material) 을 선택합니다.
이미지를 클릭하면 전체 크기로 확대됩니다.
-
새 머티리얼 이름을 **M_Balloon**으로 지정합니다. 머티리얼 에디터에서 머티리얼을 더블클릭하여 엽니다.
![머티리얼 이름 지정 머티리얼 이름 지정]()
-
팔레트(Palette) 패널에서 검색창에
Particle을 입력합니다. 파티클 컬러(Particle Color) 를 선택하여 그래프에 파티클 컬러 노드를 추가합니다.이미지를 클릭하면 전체 크기로 확대됩니다.
-
RGB 출력(RGB output) 을 드래그하여 와이어를 머티리얼(Material) 노드의 베이스컬러(Base Color) 입력에 연결합니다.
-
1 키를 누른 채로 그래프 내부를 클릭합니다. 이렇게 하면 상수(Constant) 노드가 생성됩니다. 복사 붙여넣기를 두 번 반복하여 총 3개의 상수 노드(three Constant nodes) 를 만듭니다.
이미지를 클릭하면 전체 크기로 확대됩니다.
-
상수(Constant) 노드 하나에서 출력을 머티리얼(Material) 노드의 메탈릭(Metallic) 입력에 연결합니다.
-
디테일(Details) 패널의 머티리얼 표현식 상수(Material Expression Constant) 에서 선택한 상수의 값(Value) 을 설정할 수 있습니다. 이 머티리얼은 메탈릭이 아니므로 메탈릭(Metallic) 상수 값은 0 으로 그대로 둡니다.
이미지를 클릭하면 전체 크기로 확대됩니다.
-
두 번째 상수(Constant) 노드에서 출력을 머티리얼(Material) 노드의 스페큘러(Specular) 입력에 연결합니다.
이미지를 클릭하면 전체 크기로 확대됩니다.
-
스페큘러(Specular) 상수 노드가 선택된 상태로 디테일(Details) 패널에서 스페큘러의 값(Value) 을 0.7 로 설정합니다.
이미지를 클릭하면 전체 크기로 확대됩니다.
-
세 번째 상수(Constant) 노드에서 출력을 머티리얼(Material) 노드의 러프니스(Roughness) 입력에 연결합니다.
이미지를 클릭하면 전체 크기로 확대됩니다.
-
러프니스(Roughness) 상수 노드가 선택된 상태로 디테일(Details) 패널에서 러프니스의 값(Value) 을 0.2 로 설정합니다.
이미지를 클릭하면 전체 크기로 확대됩니다.
머티리얼의 결과는 아래 이미지와 유사하게 나타나야 합니다.

시스템 및 이미터 생성
캐스케이드와 달리 나이아가라 이미터와 시스템은 독립되어 있습니다. 현재 권장되는 워크플로는 기존 이미터 또는 이미터 템플릿에서 시스템을 생성하는 것입니다.
-
먼저 콘텐츠 브라우저에서 우클릭하고 FX > 나이아가라 시스템(FX > Niagara System) 을 선택하여 나이아가라 시스템을 생성합니다. 나이아가라 이미터 마법사가 표시됩니다.
이미지를 클릭하면 전체 크기로 확대됩니다.
-
선택한 이미터에서 새 시스템 생성(New system from selected emitters) 을 선택합니다. 그리고 나서 다음(Next) 을 클릭합니다.
이미지를 클릭하면 전체 크기로 확대됩니다.
-
템플릿(Templates) 에서 분수(Fountain) 를 선택합니다.
이미지를 클릭하면 전체 크기로 확대됩니다.
-
더하기 기호(Plus sign) 아이콘( + )을 클릭하여 시스템에 추가할 이미터 목록에 해당 이미터를 추가합니다. 그리고 나서 완료(Finish) 를 클릭합니다.
이미지를 클릭하면 전체 크기로 확대됩니다.
-
새 시스템 이름을 MeshSystem 으로 지정합니다. 나이아가라 에디터에서 더블클릭하여 엽니다.
이미지를 클릭하면 전체 크기로 확대됩니다.
-
새 시스템의 이미터 인스턴스 이름은 기본적으로 Fountain 이지만 이름을 변경할 수 있습니다. 시스템 개요(System Overview) 에서 이미터 인스턴스 이름을 클릭하면 필드가 편집 가능하게 됩니다. 이미터 이름을 FX_Mesh 로 지정합니다.
이미지를 클릭하면 전체 크기로 확대됩니다.
-
MeshSystem 시스템을 레벨로 드래그합니다.
파티클 이펙트를 만들 때 레벨에 시스템을 드래그하는 작업은 항상 추천합니다. 이렇게 하면 모든 변경 및 편집 내역을 맥락과 함께 볼 수 있습니다. 시스템에서 변경한 내용은 레벨의 시스템 인스턴스에 자동으로 전파됩니다.
렌더러 변경
Render(렌더) 그룹은 스택의 마지막 부분이지만 이펙트가 기대한 대로 표시되도록 세팅을 변경해야 합니다. 이 경우 템플릿에는 스프라이트 렌더러가 포함되어 있으나 이 이펙트에는 메시 렌더러가 필요합니다.
-
시스템 개요(System Overview) 에서 렌더(Render) 를 클릭하여 선택(Selection) 패널에서 엽니다.
이미지를 클릭하면 전체 크기로 확대됩니다.
-
메시 파티클 이펙트를 만들려면 메시 렌더러(Mesh Renderer) 모듈이 필요하지만 템플릿에는 스프라이트 렌더러(Sprite Renderer) 모듈이 있습니다. 휴지통(Trashcan) 아이콘을 클릭하여 스트라이프 렌더러를 삭제합니다.
이미지를 클릭하면 전체 크기로 확대됩니다.
-
Render(렌더)에서 더하기 기호(Plus sign) ( + ) 아이콘을 클릭하고 Mesh Renderer(메시 렌더러) 를 선택합니다.
이미지를 클릭하면 전체 크기로 확대됩니다.
-
파티클 메시(Particle Mesh) 의 드롭다운을 클릭하고 Shape_Sphere 를 선택합니다.
이미지를 클릭하면 전체 크기로 확대됩니다.
-
이 이펙트에서 사용된 구체 모양에는 기본 머티리얼이 적용되어 있습니다. Override Materials(머티리얼 오버라이드)를 활성화하면 생성한 커스텀 머티리얼을 대신 사용할 수 있습니다. 머티리얼 오버라이드(Override Materials) 를 클릭하여 활성화한 다음 플러스 기호(Plus sign) ( + ) 아이콘을 클릭하여 배열에 엘리먼트를 추가합니다.
이미지를 클릭하면 전체 크기로 확대됩니다.
-
명시적 머티리얼(Explicit Mat) 드롭다운을 클릭하고 M_Balloon 을 선택합니다.
이미지를 클릭하면 전체 크기로 확대됩니다.
이미터 업데이트 그룹 세팅 편집
먼저 이미터 업데이트(Emitter Update) 그룹에서 모듈을 편집합니다. 이미터에 적용되는 동작과 각 프레임을 업데이트하는 동작이 있습니다.
-
시스템 개요(System Overview) 에서 이미터 업데이트(Particle Update) 그룹을 클릭하여 선택(Selection) 패널에서 엽니다.
이미지를 클릭하면 전체 크기로 확대됩니다.
-
Emitter State(이미터 상태) 모듈을 확장합니다. Fountain(분수) 템플릿을 사용했기 때문에 Life Cycle Mode(라이프 사이클 모드)가 Self(셀프) 로 설정됩니다. 드롭다운을 클릭하고 라이프 사이클 모드(Life Cycle Mode) 를 시스템(System) 으로 설정합니다. 이렇게 하면 시스템에서 라이프사이클 세팅을 계산할 수 있으며, 이를 통해 주로 성능이 최적화됩니다.
이미지를 클릭하면 전체 크기로 확대됩니다.
-
Spawn Rate(스폰 속도) 모듈은 이미터가 활성 상태에 있는 동안 지속적인 파티클 스트림을 생성합니다. 이 모듈은 Fountain(분수) 템플릿에서 나타납니다. 스폰 속도(Spawn Rate) 를 100 으로 설정합니다.
이미지를 클릭하면 전체 크기로 확대됩니다.
파티클 스폰 그룹 세팅 편집
다음으로 파티클 스폰(Particle Spawn) 그룹에서 모듈을 편집합니다. 이 비헤이비어는 처음 스폰되었을 때 파티클에 적용됩니다.
-
시스템 개요(System Overview) 에서 파티클 스폰(Spawn) 그룹을 클릭하여 선택(Selection) 패널에서 엽니다.
이미지를 클릭하면 전체 크기로 확대됩니다.
-
Initialize Particle(파티클 초기화) 모듈을 확장합니다. 이 모듈은 연관된 파라미터 여러 개를 한 모듈에서 함께 수집하여 스택의 복잡도를 최소화합니다. 포인트 어트리뷰트(Point Attributes) 에서 수명(Lifetime) 파라미터를 찾습니다. 이 파라미터는 파티클이 사라지기 전까지 표시되는 시간을 결정합니다. 이 이펙트에서 범위가 지정된 균등 플로트(Uniform Ranged Float) 라는 다이내믹 입력을 사용하여 파티클을 얼마나 오래 표시할 수 있는지 무작위로 설정할 수 있습니다. Uniform Ranged Float(범위가 지정된 균등 플로트)는 분수 템플릿의 Lifetime(수명) 파라미터에 이미 적용되어 있습니다. 최소(Minimum) 및 최대(Maximum) 에 다음 값을 설정합니다.
이미지를 클릭하면 전체 크기로 확대됩니다.
세팅
값
최소(Minimum)
2.0
최대(Maximum)
4.0
-
컬러(Color) 파라미터를 찾습니다. RGB 값을 다음으로 변경합니다. 머티리얼 생성(Create a Material) 섹션에서 만든 머티리얼에는 머티리얼 내부에 지정된 컬러가 없습니다. 메시 파티클을 풍선처럼 보이게 하려면 컬러를 설정해야 합니다. Particle Update(파티클 업데이트) 그룹에는 다양한 방법으로 컬러를 변경할 수 있는 모듈이 있지만, 이 이펙트를 위해서는 단색이 더 단순하고 잘 어울립니다.
세팅
값
빨강(Red)
1.0
초록(Green)
0.0
파랑(Blue)
0.0
-
스프라이트 어트리뷰트(Sprite Attributes) 에서 Sprite Size(스프라이트 크기) 및 Sprite Rotation(스프라이트 회전) 박스 선택을 취소합니다. 메시를 사용하기 때문에 이러한 어트리뷰트는 이 이펙트에 필요하지 않습니다.
이미지를 클릭하면 전체 크기로 확대됩니다.
-
원본 구체 메시는 매우 크므로 이펙트에 맞게 매우 작게 만들면 더 나아 보입니다. 메시 어트리뷰트(Mesh Attributes) 에서 메시 스케일(Mesh Scale) 박스를 선택합니다. X , Y 및 Z 값을 0.2 로 설정합니다.
이미지를 클릭하면 전체 크기로 확대됩니다.
-
속도 추가(Add Velocity) 모듈은 파티클이 스폰할 때마다 파티클 이동에 설정됩니다. 더하기 기호(Plus sign) ( + ) 아이콘을 클릭하고 속도 > 속도 추가(Velocity > Add Velocity) 를 선택하여 Particle Spawn(파티클 스폰) 섹션에 Add Velocity(속도 추가) 모듈을 추가합니다.
![속도 추가 모듈 추가 속도 추가 모듈 추가]()
이미지를 클릭하면 전체 크기로 확대됩니다.
-
이 이펙트는 풍선이 흐트러지는 것처럼 보여야 하므로 파티클 속도가 일부는 랜덤으로 설정되어야 합니다. C**속도(Velocity) 값 필드 옆에 있는 아래 방향 화살표를 클릭하고 동적 입력 > 범위가 지정된 균등 벡터(Dynamic Inputs > Uniform Ranged Vector)** 를 선택합니다. 이렇게 하면 파티클이 퍼지고, X, Y, 및 Z축에서 약간의 움직임이 설정됩니다.
이미지를 클릭하면 전체 크기로 확대됩니다.
-
Velocity(속도)의 최소(Minimum) 및 최대(Maximum) 값을 다음으로 설정합니다. 이렇게 하면 X축과 Y축에서 움직임은 작지만 Z축에서는 움직임이 커지는 이펙트가 설정됩니다.
이미지를 클릭하면 전체 크기로 확대됩니다.
세팅
값
최소(Minimum)
X : 15, Y : 25, Z : 50
최대(Maximum)
X : 30, Y : 30, Z : 100
-
구체 위치(Sphere location) 모듈은 스프라이트가 스폰하는 위치의 모양을 제어합니다. 스프라이트는 구체 모양으로 스폰되며, 반경을 나타내 구체 모양 크기를 설정할 수 있습니다. 구체 반경(Sphere Radius) 을 200 으로 설정합니다. 이렇게 하면 풍선을 잡고 있다가 놓쳐 날라가듯이 파티클이 바깥으로 더 많이 확산됩니다.
이미지를 클릭하면 전체 크기로 확대됩니다.
파티클 업데이트 그룹 세팅 편집
이제 다음으로 파티클 업데이트 그룹에서 모듈을 편집합니다. 이 비헤이비어는 이미터의 파티클에 적용되며 각 프레임을 업데이트합니다.
-
시스템 개요(System Overview) 에서 파티클 업데이트(Particle Update) 그룹을 클릭하여 선택(Selection) 패널에서 엽니다.
이미지를 클릭하면 전체 크기로 확대됩니다.
-
일반적으로 중력(Gravity Force) 모듈은 중력이 오브젝트에 어떤 영향을 주는지 시뮬레이션하는 데 사용됩니다. 좀 더 일반적으로는 파티클에 가속을 추가할 때도 사용할 수 있습니다. 중력의 X, Y, Z 값을 다음과 같이 설정합니다.
이미지를 클릭하면 전체 크기로 확대됩니다.
세팅
값
X
10
Y
10
Z
40
-
항력(Drag) 모듈은 파티클에 항력을 적용하여 파티클 속도를 낮춥니다. 항력(Drag) 을 1.0 으로 설정합니다.
이미지를 클릭하면 전체 크기로 확대됩니다.
-
컬러 스케일 조절(Scale Color) 모듈은 분수 템플릿에 포함되어 있지만 이 이펙트는 필요하지 않습니다. 휴지통(Trashcan) 아이콘을 클릭하여 Scale Color(컬러 스케일 조절) 모듈을 제거합니다.
이미지를 클릭하면 전체 크기로 확대됩니다.
최종 결과
축하드립니다! 이제 나이아가라에서 메시 파티클 이펙트가 생성되었습니다. 이 이펙트는 한꺼번에 흩날리는 커다란 풍선 구름을 시뮬레이션했지만 메시와 머티리얼은 매우 단순한 것으로 사용했습니다. 단순한 메시와 머티리얼을 좀 더 디테일한 메시와 머티리얼로 바꾸면 더욱 실감나는 표현을 연출할 수 있습니다.