Choose your operating system:
Windows
macOS
Linux
이 문서는 파티클 시스템 작업시 가장 자주 사용되는 작업방식과 파티클 시스템 에디터인 Cascade (캐스케이드)에 대한 설명서입니다. 좀 더 상세한 설명서가 있는 경우 그 링크가 제공됩니다.
파티클 시스템 생성
파티클 시스템 을 만들려면 콘텐츠 브라우저 의 Add New (신규 추가) 버튼을 누른 다음 파티클 시스템 을 선택하거나, 콘텐츠 브라우저의 애셋 뷰에 우클릭한 다음 컨텍스트 메뉴를 사용하여 파티클 시스템 을 선택합니다.
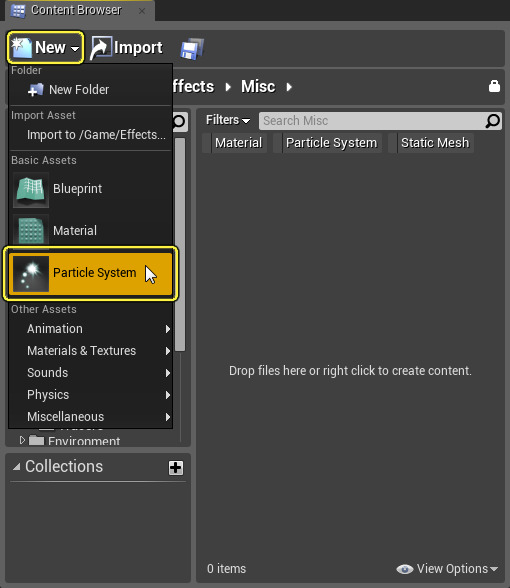
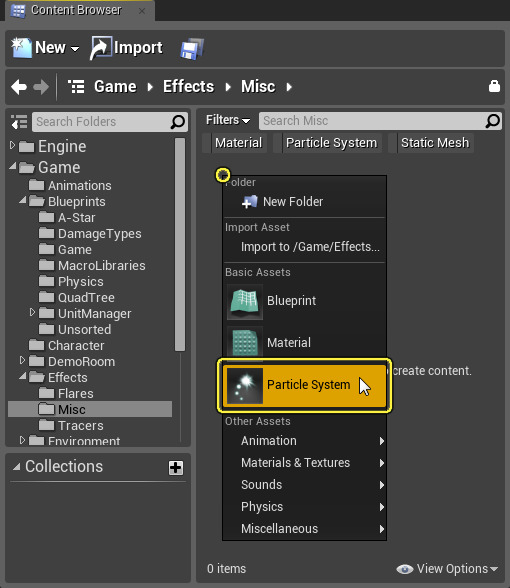
생성하고 나면, 새로운 파티클 시스템 이름이 선택되어 새 이름을 입력할 수 있습니다. 새 이름을 지어주거나 다른 곳을 클릭하면, 그 파티클 시스템의 아이콘에 "No Image" (이미지 없음) 아이콘이 업데이트됩니다. 언리얼 엔진 4 의 파티클 에디터인 캐스케이드 안에서 썸네일을 생성할 수 있습니다.

파티클 시스템 편집
콘텐츠 브라우저 에서 파티클 시스템에 더블클릭하면 캐스케이드에서 열립니다.

이미터 추가
이미터 편집
이미터를 클릭하면 디테일 패널 에 프로퍼티가 표시됩니다. 이미터에는 프로퍼티가 몇 없지만, 주로 Name (이름), Detail Mode (디테일 모드), Medium Detail Spawn Rate Scale (중간 디테일 스폰 속도 스케일) 입니다.

이미터 순서변경
파티클 시스템에서 이미터의 순서를 변경하려면, 이미터를 선택한 다음 왼쪽 화살표 와 오른쪽 화살표 키를 사용하면 됩니다.

솔로 모드

솔로 모드 는 (다른 이미터에 솔로 모드가 켜있지 않다는 가정 하에) 솔로 모드를 켠 것을 제외한 다른 모든 파티클 이미터를 끄는 것입니다. 그러면 그 이미터의 이펙트만 확인할 수 있습니다. 하나의 이미터에 솔로 모드를 켠 상태에서 다른 이미터에 솔로 모드를 켜면, 솔로 모드 설정된 이미터들만 미리보기에 추가됩니다. 그런 식으로 특정 이미터 조합을 미리볼 수 있습니다.
다른 이미터의 이벤트에 따라서만 스폰되는 이미터에 솔로 모드를 켠 경우, 아무것도 렌더링되지 않습니다. 그 스폰 이벤트가 있는 이미터에도 솔로 모드를 켜 줘야 합니다.
모듈 추가
모듈은 파티클이 어디 스폰되는지, 어떻게 움직이는지, 그 색은 어떠한지 등과 같은 속성에 영향을 끼칠 수 있습니다. 이러한 것들은 파티클 이미터에 우클릭하면 뜨는 컨텍스트 메뉴를 통해 추가할 수 있습니다.
각각의 모듈에 대한 상세 정보는 파티클 레퍼런스 를 확인하세요.
모듈 편집
여기서는 단순한 플래그에서부터 분포를 사용하는 프로퍼티의 개별 키 조절에 이르기까지, 모듈의 모든 프로퍼티를 조절할 수 있습니다.
분포
Distributions(분포)를 통해 파티클의 수명에 따라 값을 조절할 수 있습니다.
분포는 상수값, 범위 내 난수값, 커브를 따라 보간되는 값, 파라미터로 구동되는 값과 같이 유연한 데이터 유형 그룹입니다.
분포 관련 자세한 내용은 엔진 기초: 분포 문서를 참고하시기 바랍니다.
커브
분포는
커브 에디터
를 통해 커브로 시각화 가능하며, 특정 모듈 위의

커브 에디터 왼편에 있는 섹션은 모듈에서 분포 를 지원하는 프로퍼티입니다.
그 섹션들 안에는 작은 박스가 여럿 보입니다. " 1 " 로 표시된 박스는 개별 데이터 커브를 표시 또는 숨깁니다. 예를 들어 컬러는 빨강, 파랑, 초록 커브가 있으며, 왼편의 박스를 통해 커브 에디터에서 표시 또는 숨겨줍니다.
" 2 " 로 표시된 노랑 박스는 트랙의 모든 커브를 숨깁니다.
커브 에디터에서 가장 자주 사용되는 조작법은 아래와 같습니다.
자세한 내용은 커브 에디터 문서를 참고하세요.
타입 데이터
TypeData (타입 데이터) 모듈은 파티클 이미터의 외형과 함수성을 크게 바꾸는 전문화된 모듈입니다. 한 이미터에는 단 하나의 타입 데이터 모듈만 적용 가능하며, 이미터 모듈과 이미터 스택 내 다른 이미터 모듈 사이의 검정색 공간으로 나타날 것입니다.
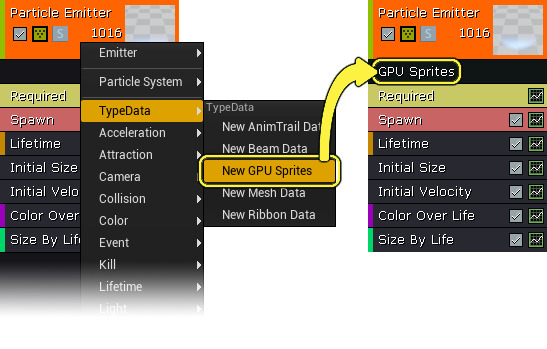
사용가능한 TypeData 모듈 관련 상세 정보는, 파티클 시스템 레퍼런스: TypeData 모듈 을 참고해 주시기 바랍니다.
이미터와 모듈 삭제
이미터 또는 모듈을 삭제하려면, 우클릭한 다음 삭제 옵션을 선택하면 됩니다. 이미터의 경우 Emitter (이미터) 펼침 메뉴 아래 있으며, 모듈의 경우 바로 보입니다.

그냥 이미터나 모듈을 선택한 다음 Delete 키를 눌러도 됩니다.
퀵 LOD 셋업
현재 GPU Particle 모듈을 사용하는 파티클 이미터 는 LOD 를 사용할 수 없습니다.
-
LOD 추가 버튼을 사용하여 LOD 를 새로 추가합니다. LOD 0 은 "최상" LOD 로, 여기서 최상이라는 것은 "퀄리티 최상"을 뜻합니다.
-
![AddLOD_After_button.png]()
-
![AddLOD_Before_button.png]()
-
-
![CurrentLOD_button.png]()
편집하려는 모듈을 재선택 하세요. 캐스케이드에 모듈이 선택된 것으로 보여도, 다른 LOD 가 선택되어 있을 확률이 높습니다. LOD 레벨간에 전환할 때는 모듈이 선택되었는지 확인하시기 바랍니다.
-
현재 LOD 에서 바꾸고자 하는 모듈에 우클릭한 다음 상위/최상에서 복사 를 사용합니다.
-
그 모듈의 값을 원하는 대로 조절합니다.
-
LOD 가 표시되었으면 하는 거리를 조절합니다:
-
이미터 목록 끝의 검정 부분을 클릭합니다.
-
디테일 패널을 고정시켜 파티클 시스템에 대한 세팅을 찾습니다.
-
LOD 카테고리에서 파티클 시스템 내 각 LOD 에 대한 거리 세팅을 변경할 수 있을 것입니다.
-
캐스케이드의 다양한 LOD 기능 사용법 관련 상세 정보는 파티클 LOD 문서를 참고하시기 바랍니다.



