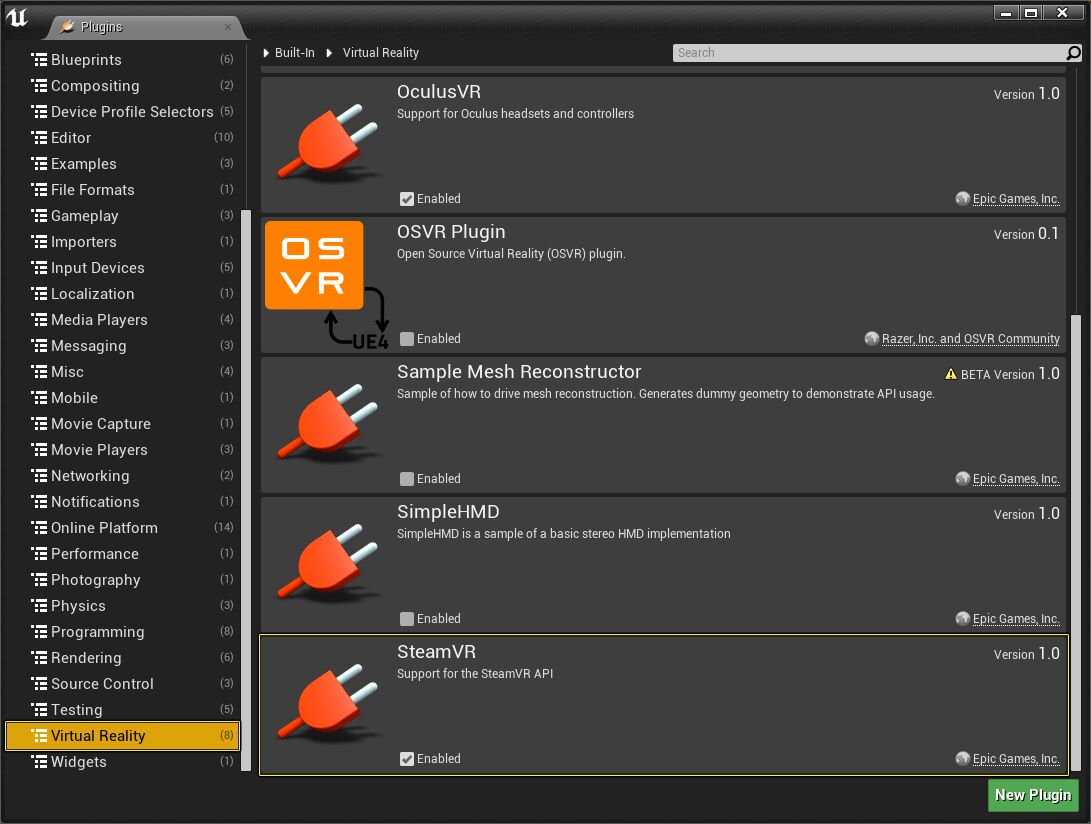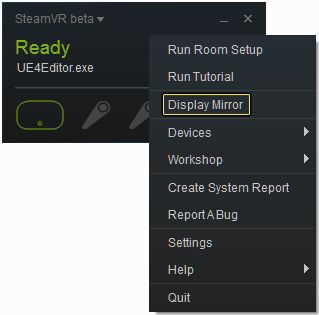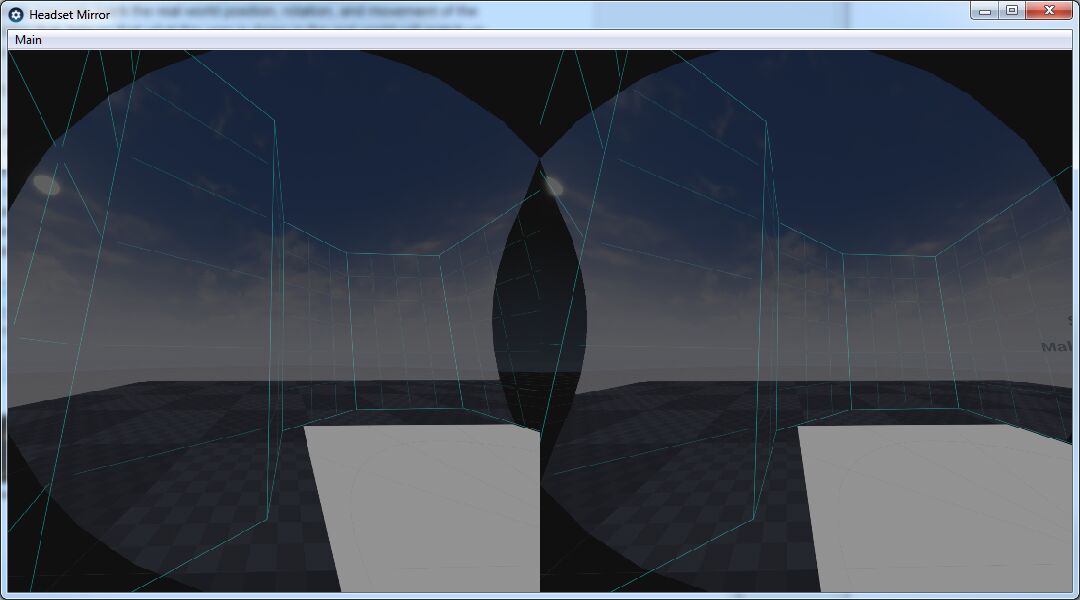Choose your operating system:
Windows
macOS
Linux

SteamVR SDK 는 다른 언리얼 엔진 4 (UE4) 가상 현실 SDK 와 다른데, 특정 머리 장착 디스플레이(HMD)에 묶여있지 않기 때문입니다. SteamVR 용으로 개발되는 UE4 프로젝트는 SteamVR 을 지원하면 어떤 HMD 든 사용할 수 있습니다. 이 안내가 SteamVR 및 UE4 용 콘텐츠를 개발할 때 알아야 하는 정보를 파악하는 데 도움이 될 것입니다.
SteamVR Beta
SteamVR 최신 버전이 설치되었는지 확인하려면, SteamVR Tool 에 우클릭하고 Properties > Betas 로 가서 beta - SteamVR Beta Update 옵션을 선택하시기 바랍니다.
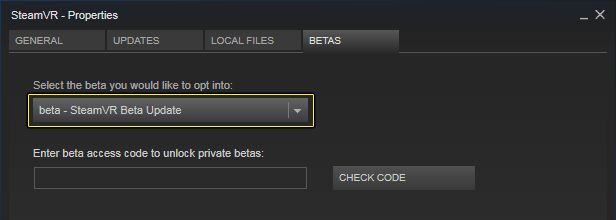
SteamVR HMD 목표 프레임 속도
SteamVR 을 사용하는 UE4 프로젝트가 충족해야 하는 프레임 속도는 아래와 같습니다.
|
HMD 디바이스 |
목표 프레임 속도 |
|---|---|
|
HTC Vive |
90 FPS |
|
Oculus Rift |
90 FPS |
SteamVR 온전성 검사
언리얼 엔진은 지원 HMD 가 연결되어 있고 SteamVR 플러그인이 활성화된 경우 SteamVR 을 자동으로 사용합니다. 어떤 이유로 SteamVR 이 정상 작동하지 않는다면 먼저 SteamVR 플러그인이 활성화되어 있는지 확인하세요. SteamVR 플러그인은 플러그인 메뉴의 Virtual Reality 섹션에서 찾을 수 있습니다.
클릭하면 이미지 원본을 확인합니다.
SteamVR 로 작업 내용 확인
SteamVR 은 UE4 에디터 뷰포트나 기본 에디터에서 플레이(PIE) 세션에서 작동하지 않습니다. SteamVR 로 프로젝트를 확인하려면, VR 프리뷰 옵션을 사용해야 합니다. VR 프리뷰 옵션에 접근하려면, UE4 에디터에서 다음과 같은 작업을 해줘야 합니다.
-
메인 툴바의 플레이 섹션에서, 플레이 버튼 옆 작은 하양 삼각형을 클릭합니다.
![Rift_Preview_00.png]()
-
드롭다운 메뉴에서, VR 프리뷰 옵션을 선택하고 Rift 를 써서 VR 로 프로젝트를 확인합니다.
![Rift_Preview_01.png]()
플레이 모드를 VR 프리뷰 옵션으로 변경하고나면 프로젝트는 항상 VR 모드로 실행되며, ALT + P 같은 단축키를 사용할 때도 마찬가지입니다.
SteamVR 미러 모드
SteamVR Headset Mirror (SteamVR 헤드셋 미러)는 사용자가 HMD 를 쓰고 보는 것을 확인할 수 있도록 해줍니다. 이 모드는 UE4 프로젝트와 SteamVR 컴포지터로 확인중인 것을 녹화할 필요가 있을 때 특히 좋습니다. 미러 모드를 켜는 방법은 다음과 같습니다:
-
먼저 SteamVR Tools 에 우클릭하여 메뉴를 띄우고 Display Mirror 옵션을 선택합니다.
![SteamVRBP_02.png]()
-
그러면 아래 이미지처럼 미러가 Headset Mirror 라는 새 창에 표시됩니다.
위 그림은 사용자가 HMD 를 썼을 때 보이는 것을 그대로 보여줍니다.
SteamVR 개발자 링크
SteamVR 관련 하드웨어나 소프트웨어 이슈같은 항목 관련 유용한 정보가 들어있는 링크 모음입니다.