Choose your operating system:
Windows
macOS
Linux
The Automation Driver is a a new engine feature that enables programmers to simulate user input through the application using fluent syntax. The Automation Driver is very similar in feature set to other external libraries you might find for browser input simulation and is primarily used, like these other libraries, to write functional tests that simulate user behavior.
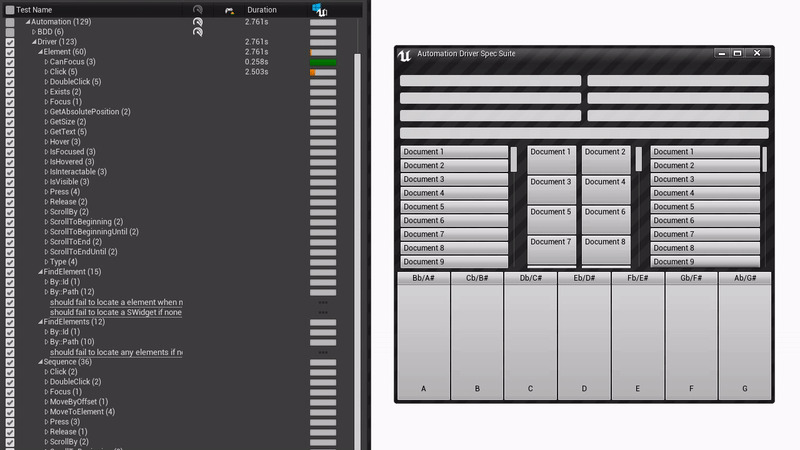
What can it do?
The Automation Driver simulates input, which means that it can simulate cursor movement, clicks, pressing, typing, scrolling, drag-and-drop, and more. In this initial revision of the Automation Driver, it supports the full suite of traditional desktop input, basically all keyboard and mouse-related inputs. In the future, we may expand this to include touch gestures, controller input, and even motion detection.
The Automation Driver specializes in simulating this input in a fluent, readable way that is easy to maintain and relatively non-brittle. And most importantly, because the Automation Driver simulates input at the platform layer, its public API is not dependent on Slate. With a little work, it can be extended to work with scene actors or beyond.
This feature is also platform agnostic, so it can be used on any platform as long as it can simulate the primary input types for that platform.
How does it work?
Within Core , there is a set of interfaces that nearly all external input goes through. The Automation Driver creates shim implementations of these interfaces, and via some basic dependency injection, it can swap out the real implementations with its "pass-through" variations. These "pass-through" variations then have the opportunity to delegate what platform input gets through to the application and what does not, as well as faking its own input entirely, which is how the Automation Driver does its work.
How do I use it?
By default, the Automation Driver is disabled. You can activate it by calling the
Enable()
function on the Module API. You can disable it by calling the
Disable()
function.
IAutomationDriverModule::Get().Enable();
//@todo simulate user behavior here
IAutomationDriverModule::Get().Disable();Once activated, the Automation Driver begins blocking nearly all platform input received by the application. At this point, you can now create your own driver instance.
FAutomationDriverPtr Driver = IAutomationDriverModule::Get().CreateDriver();Once you have your own driver instance, you can start simulating input. Here is a quick example of how you might simulate input for a sign-up form:
FDriverElementRef SignUpForm = Driver->FindElement(By::Id("Form"));
FDriverElementRef SubmitBtn = Driver->FindElement(By::Path("#Form//Submit"));
FDriverSequenceRef Sequence = Driver->CreateSequence();
Sequence->Actions()
.Focus(SignUpForm)
.Type(TEXT("FirstName\tLastName\tFirstName.LastName@example.com"))
.Click(SubmitBtn);
Sequence->Perform();Using the API
There are two primary APIs for interacting with the Automation Driver - a synchronous and an asynchronous API. The synchronous API is the easiest to write code for, but you cannot run the code on the GameThread. This is because the synchronous API blocks and waits for the input simulation to complete before continuing. While the input simulation is still queued as latent logic to run on the GameThread, the blocking synchronous driver API ensures the simulated input never gets handled by creating a deadlock - avoid doing this.
All of the examples in this primer are going to use the synchronous API, assuming the logic is not being executed on the GameThread.
If you find this a challenging concept, you should read about the new Automation Spec test types.
Finding Elements
The first step to generating any useful input is going to be identifying key parts of the application to interact with. The Automation Driver does this via Locators, and there are a handful of fluent ways to use some of the existing locators that are capable of discovering Slate-based elements.
By::Id()
Locating elements based by Id is the most ideal method of doing so. It is significantly less likely to break as it requires that a programmer tag a widget with an explicit Automation Driver metadata Id.
Tagging a widget is trivial and can be done like the following:
SNew(STextBlock)
.Text(InViewModel, &IViewModel::GetFirstName)
.AddMetaData(FDriverMetaData::Id("SignUpFormFirstNameField"))It is best that Ids be as specific as possible so that they are unlikely to collide with any other Id, making them much easier to reference. Ids can be referenced by path, and thus scoped by other Ids and elements. But it is best to generate a unique Id so that the test does not have to rely on a brittle scope context.
For example, if your Id is guaranteed unique, then you can locate that widget like so:
FDriverElementRef FirstNameField = Driver->FindElement(By::Id("SignUpFormFirstNameField")); And if your Id is not unique, but represents a unique set of elements, then you can locate all those elements at once using the following:
FDriverElementCollectionRef SignUpFormFields = Driver->FindElements(By::Id("SignUpFormField"));
TArray<FDriverElementRef> Fields = SignUpFormFields->GetElements();Invoking the GetElements() method on the element collection is what actually initiates element discovery, so be aware of that in case the elements you are looking for come and go. You may need to explicitly wait for them to appear.
By::Path()
Locating elements by path is the most brittle and powerful way to type of location currently available. The By::Path() locator enables you obtain specific elements via a hierarchy of tag, id and/or type matching.
Here are some examples of the syntax:
By::Path("#SignUpFormFirstNameField")
By::Path("FormField"))
By::Path("Documents//Tiles")
By::Path("<SAutomationDriverSpecSuite>")
By::Path("#Piano//#KeyB/<STextBlock>")
By::Path("#Suite//Form//Rows//#A1//<SEditableText>")Path Syntax
|
Syntax |
Description |
|---|---|
|
|
|
|
|
Plain text represents general tags, and in the case of a
|
|
|
|
|
|
Hierarchy is represented by forward slashes, and a single forward slash represents that the next value must match a direct child of the element matched before it. |
|
|
Hierarchy is represented by forward slashes, and a double forward slash represents that the next value must match any descendant of the element matched before it. |
In the future, more syntax options will be added to the path locator, but these are the options that are currently available.
There is no support for escape characters, which means that the path locator cannot successfully match Tags or Ids that contain preceding
<
or
#
characters.
To check out additional syntax usage examples, read through:
Engine/Source/Developer/AutomationDriver/Private/Specs/AutomationDriver.spec.cpp
By::Cursor()
This locator returns the element directly under the cursor's current position.
FDriverElementRef ElementUnderCursor = Driver->FindElement(By::Cursor());By::Delegate()
If none of these existing locators can do what you need them to do, you can pass your own delegate or lambda via
By::Delegate()
or its various overloads. The Automation Driver will then invoke that block of code on the game thread when attempting to locate the elements.
FDriverElementRef CustomElement = Driver->FindElement(By::WidgetLambda([this](TArray<TSharedRef<SWidget>>& OutWidgets){
OutWidgets.Add(SpeciallyCachedWidget);
}));Performing Actions
There are two primary ways to perform actions with the Automation Driver. When working with a single element (or a small set of elements), the easiest way is to use the actions available directly on
FDriverElementRef
. The other option is to create a
FDriverSequenceRef
, which enables you to queue up a long series of actions that can be performed against many different elements (or no specific elements at all).
Elements
Several available actions can be performed directly from it after a driver element reference is obtained, for example:
Driver->FindElement(By::Id("Submit"))->Click();
In this example, after obtaining the reference to the
#Submit
element, we are directly invoking the default
Click
method. All actions directly available off a driver element reference only impact the element they are being invoked from. So with the above
Click
example, the Automation Driver will first attempt to move the cursor to the
#Submit
element. If the element does not exist in the Slate DOM, then the driver will wait for up to the implicitly configured timespan defined in the Automation Driver Configuration. If the element appears before timing out, then it will attempt to move the cursor over the element. If the element is off screen, the driver will attempt to locate a method of moving the element onto the screen, such as scrolling it into view. Once in view, the cursor is moved over the element, and only then is the full click simulated.
All driver element reference methods work in this fashion, so their actions attempt to only impact the element.
Sequences
A driver sequence is a more robust way of issuing actions for the driver. With a sequence, you can perform actions ignorant of the elements it may be affecting, or you can perform actions against a specific set of elements. Additionally, sequences can be invoked multiple times, which makes them very reusable and great for helper libraries.
FDriverSequenceRef Sequence = Driver->CreateSequence();
Sequence->Actions()
.MoveToElement(By::Id("Submit"))
.Click(EMouseButtons::Left);
Sequence->Perform();
A sequence does not perform its actions until
Perform()
is called. Once an action has been added to the sequence, it cannot be removed. Additional actions cannot be added to a sequence while it is being performed, but more can be added once it finishes.
If any action fails, then the whole sequence fails and execution stops at that point in the series.
Actions
For full details on all the types of actions that can simulated, refer to the following files:
-
Engine/Source/Developer/AutomationDriver/Public/IDriverElement.h -
Engine/Source/Developer/AutomationDriver/Public/IDriverSequence.h
The set of actions is currently limited to keyboard and mouse input, which generally includes:
-
Mouse Move
-
Mouse Wheel Scrolling
-
Click
-
Double Click
-
Press and Hold Button
-
Release Button
-
Type
-
TypeChord
Convenient for performing keyboard shortcuts like Ctrl+Shift+S.
-
Press and Hold Key
-
Release Key
-
Focus
This includes supplemental intelligent actions, such as scrolling until a specific element comes into view, getting the text, size or location displayed by an element, and more.
Although we are not actively developing this feature, we may add support for the following:
-
Scene/Actor interaction
-
Controller Input
-
Touch Input/Gesture
-
Motion Detection
Waiting
When building user-simulating automation tests, it is common to wait for various events to happen, and the Automation Driver has built-in support to make the act of waiting easier.
All Automation Driver actions automatically wait the configured
ImplicitWait
timespan for any dependent scenarios to occur before timing out and failing an action. An example of this would be waiting for an element to exist and become visible before simulating a click event for it.
You can configure the
ImplicitWait
timespan dynamically and adjust it mid-simulation as needed via the configuration options on the Automation Driver. For example:
The current default
ImplicitWait
timespan is 3 seconds, and you can also perform explicit or conditional waits, for example:
Driver->Wait(FTimespan::FromSeconds(2));
FDriverSequenceRef Sequence = Driver->CreateSequence();
Sequence->Actions()
.Wait(Until::ElementExists(ElementA, FWaitTimeout::InSeconds(3)))
.Focus(ElementA);
Driver->Wait(Until::ElementIsVisible(ElementA, FWaitInterval::InSeconds(0.25), FWaitTimeout::InSeconds(1)));
Driver->Wait(Until::ElementIsInteractable(ElementA, FWaitInterval::InSeconds(0.25), FWaitTimeout::InSeconds(1)));
Driver->Wait(Until::ElementIsScrolledToBeginning(ScrollBox, FWaitTimeout::InSeconds(3)));You can also specify your own delegate or lambda conditional that must be successful before continuing with the simulation. Finally, every wait has a required timeout argument and an optional interval timespan, which defines how frequently the wait condition should be reevaluated.
Putting It All Together
Since the Automation Driver API cannot be executed on the
GameThread
, it can be a bit challenging to write simulations, but if you couple the Automation Driver with the new Spec test type, this becomes trivial.
Here is a snippet of one of the over one hundred and twenty tests to spec expectations (tests), which are used to ensure that the Automation Driver itself is functioning properly.
Read the Automation Spec test type documentation to better understand what is going on in the following snippet:
BEGIN_DEFINE_SPEC(FAutomationDriverSpec, "System.Automation.Driver", EAutomationTestFlags::ProductFilter | EAutomationTestFlags::ApplicationContextMask)
TSharedPtr<SWindow> SuiteWindow;
TSharedPtr<SAutomationDriverSpecSuite> SuiteWidget;
TSharedPtr<IAutomationDriverSpecSuiteViewModel> SuiteViewModel;
FAutomationDriverPtr Driver;
END_DEFINE_SPEC(FAutomationDriverSpec)
void FAutomationDriverSpec::Define()
{
BeforeEach([this]() {
if (IAutomationDriverModule::Get().IsEnabled())
{
IAutomationDriverModule::Get().Disable();
}
IAutomationDriverModule::Get().Enable();
if (!SuiteViewModel.IsValid())
{
SuiteViewModel = FSpecSuiteViewModelFactory::Create();
}
if (!SuiteWidget.IsValid())
{
SuiteWidget = SNew(SAutomationDriverSpecSuite, SuiteViewModel.ToSharedRef());
}
if (!SuiteWindow.IsValid())
{
SuiteWindow = FSlateApplication::Get().AddWindow(
SNew(SWindow)
.Title(FText::FromString(TEXT("Automation Driver Spec Suite")))
.ClientSize(FVector2D(600, 540))
[
SuiteWidget.ToSharedRef()
]);
}
SuiteWidget->RestoreContents();
SuiteWindow->BringToFront(true);
SuiteViewModel->Reset();
Driver = IAutomationDriverModule::Get().CreateDriver();
});
Describe("Element", [this]()
{
Describe("Type", [this]()
{
It("should focus the element and type the characters of the specified string", EAsyncExecution::ThreadPool, [this]()
{
FDriverElementRef Element = Driver->FindElement(By::Id("A1"));
Element->Type(TEXT("ABCDEFGHIJKLMNOPQRSTUVWXYZ"));
TEST_EQUAL(SuiteViewModel->GetFormString(EFormElement::A1), TEXT("ABCDEFGHIJKLMNOPQRSTUVWXYZ"));
});
});
});
AfterEach([this]() {
Driver.Reset();
IAutomationDriverModule::Get().Disable();
});
}
The main takeaway is that the lambda passed to
BeforeEach()
executes on the
GameThread
and is setting up the scenario for the test, creating the Widgets, and positioning the window accordingly. The
It()
lambda is where the actual input simulation is happening, and if you look closely, you can see that this one passes the
EAsyncExecution::ThreadPool
value to the
It()
. This causes the lambda to be executed on a thread separate from the
GameThread
, where it is safe to simulate input. Because of this, you can put a breakpoint in your Automation Driver code and step through the various actions as they are performed. Finally,
AfterEach()
cleans up the environment, and it is executed back on the
GameThread
.
Final Notes
Always be mindful when working with Automation Driver code that you aren't working on the
GameThread
and therefore, it is not safe to make copies of non-thread safe
SharedPtrs
. This is an important callout because Slate exclusively uses non-thread safe
SharedPtrs
.
If you must access something using a non-thread safe
SharedPtr
, you should make the dedicated
BeforeEach()
blocks for your test, which can enable you to bounce between threads while simulating and checking behavior.
If you know the
SharedPtr
will not be destroyed while executing the test, the other alternative is to cache it on the test class itself, so the
SharedPtr
can be accessed by the lambdas but not cloned, thus not causing race conditions with the reference counting. We do this with the
SuiteViewModel
in the above snippet.
It is generally best to perform all your Automation Driver simulation in a dedicated
BeforeEach()
block, and then do your expectation checking in the
It()
on the
GameThread
.