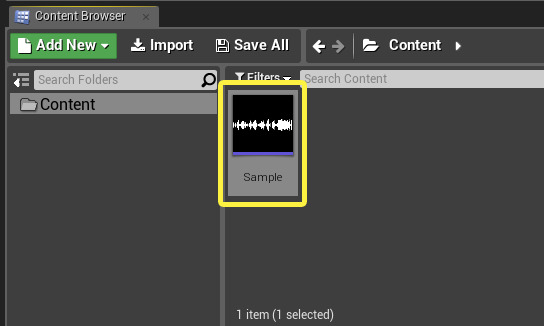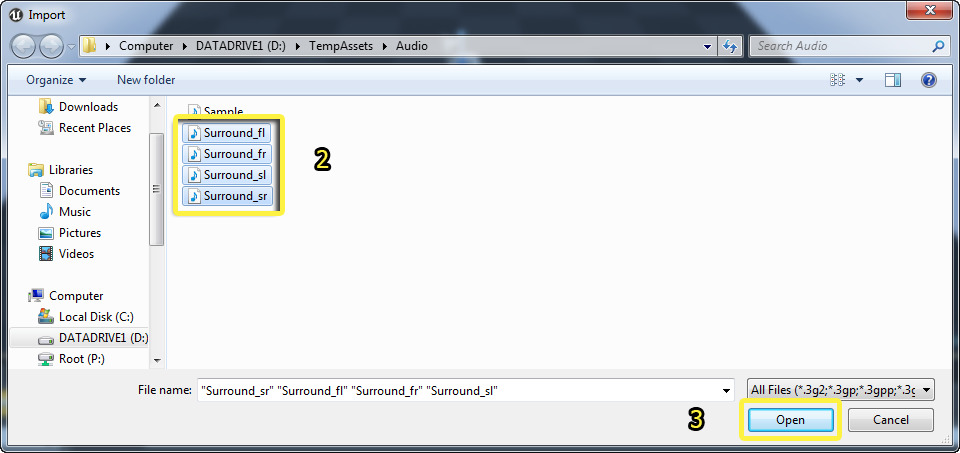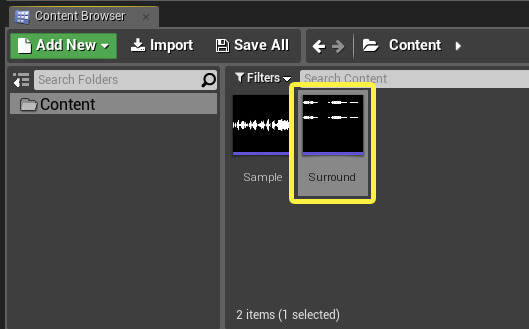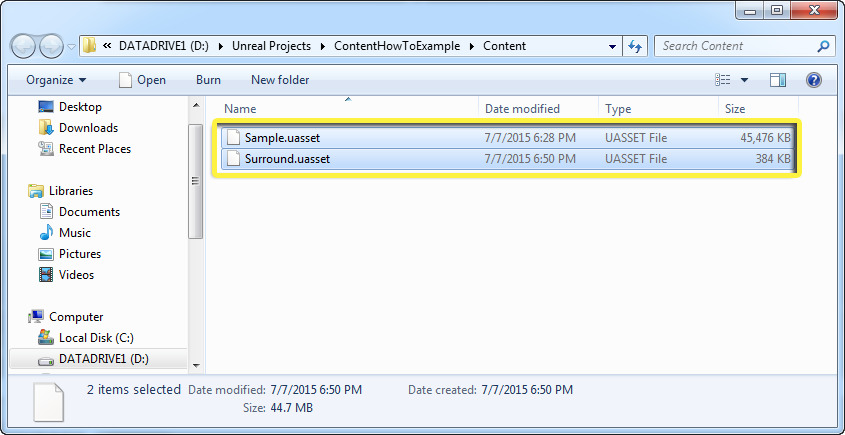Choose your operating system:
Windows
macOS
Linux
이 글은 다음 주제에 대한 지식이 있는 분들을 대상으로 합니다. 계속하기 전 확인해 주세요.
언리얼 엔진 프로젝트에 싱글/멀티 채털 오디오 파일을 임포트할 수 있습니다.
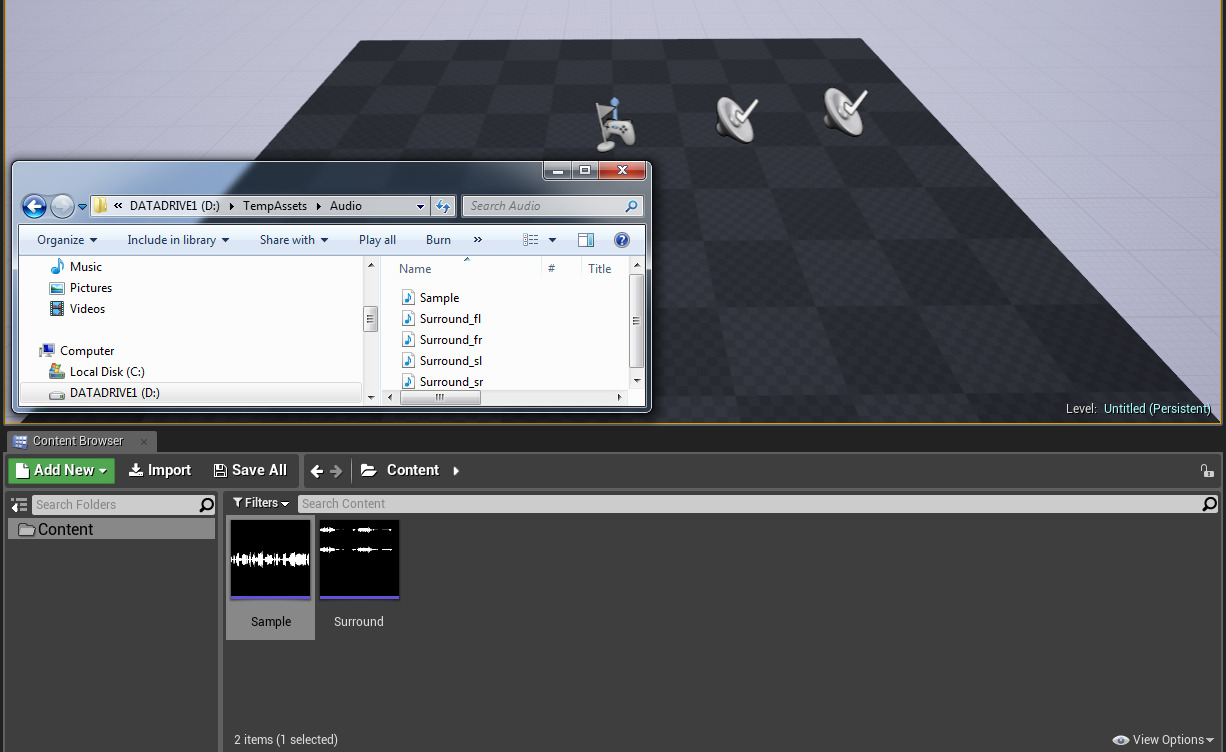
목적
이 가이드에서는 여러가지 다양한 유형의 오디오 파일 임포트 방법을 소개하는 데 초점을 맞춥니다.
목표
이 튜토리얼을 마치면 개발자는 다음과 같은 지식을 습득합니다:
-
단일 오디오 파일 임포트 방법
-
멀티채널 오디오 익스텐션 참조표 확인 방법
-
멀티 채널 오디오 임포트 방법
싱글 오디오 파일 임포트
언리얼 엔진은 현재 미압축 리틀 엔디안 16 비트 웨이브 (WAV) 파일을 샘플링 레이트 무관하게 임포트합니다. (물론 44.1 kHz 또는 22.05 kHz 를 추천합니다).
-
에디터 안에서 임포트 버튼을 클릭합니다.
![ImportButton_UI.png]()
-
.WAV 파일을 찾아 선택합니다.
![ImportDialogBox.png]()
-
열기 를 클릭하여 프로젝트에 오디오 파일 임포트를 시작합니다.
-
임포트 진행상황 막대가 다 찬 후, 사운드 애셋이 콘텐츠 브라우저 안에 나타나 오디오 파일이 프로젝트에 성공적으로 임포트되었음을 알 수 있습니다.
![UnsavedSoundAsset.png]()
-
저장되지 않은 애셋에는 별표가 표시되며, 모두 저장 버튼을 눌러 임포트된 사운드 애셋을 저장합니다.
![SaveAllButton.png]()
-
콘텐츠 저장 대화창이 뜨면 선택 저장 을 클릭하여 임포트된 애셋을 저장합니다.
![SaveContentDialogBox.png]()
-
선택 저장 버튼을 누르면 별표가 사라져 오디오 파일이 성공적으로 저장되었음을 나타냅니다.
![SavedSoundAsset.png]()
-
콘텐츠 브라우저 안에서 저장된 애셋 위에 커서를 올리면 사운드 애셋 프로퍼티 요약이 표시됩니다.
![HoverOverSingle.png]()
멀티 채널 오디오 익스텐션 참조표
멀티 채널 오디오 임포트 전, 다음 표와 같이 .WAV 파일 이름을 지어주도록 하는 것이 좋습니다.
|
확장자 |
4.0 |
5.1 |
6.1 |
7.1 |
|
|---|---|---|---|---|---|
|
FrontLeft |
_fl |
✓ |
✓ |
✓ |
✓ |
|
FrontRight |
_fr |
✓ |
✓ |
✓ |
✓ |
|
FrontCenter |
_fc |
✓ |
✓ |
✓ |
|
|
LowFrequency |
_lf |
✓ |
✓ |
✓ |
|
|
SideLeft |
_sl |
✓ |
✓ |
✓ |
✓ |
|
SideRight |
_sr |
✓ |
✓ |
✓ |
✓ |
|
BackLeft |
_bl |
✓ |
✓ |
||
|
BackRight |
_br |
✓ |
다음은 에디터에 4.0 서라운드 사운드 애셋을 임포트하는 구체적인 용례입니다. 샘플 레이트, 오디오 사양, UE4 에 오디오 임포트시 실전 사례 관련 상세 정보는 오디오 및 사운드 문서를 참고하세요.
-
멀티 채널 사운드 애셋을 익스포트한 후 오디오 파일 이름이 멀티 채널 오디오 확장자 참조표대로 되어있는지 확인합니다 (아래 그림 예제에서 4.0).
![VerifyMultiChannelNames.png]()
5.1, 6.1, 7.1 채널 서라운드 사운드에 필요한 익스텐션은 멀티 채널 오디오 익스텐션 참조표를 확인하세요.
멀티 채널 오디오 임포트
멀티 채널 사운드 애셋을 익스포트하면 멀티채널 오디오 확장자 작명규칙대로 각 채널별 모노 .WAV 파일이 생성됩니다.
-
콘텐츠 브라우저 에서 임포트 버튼을 클릭합니다.
![ImportButtonUI_Multi.png]()
-
.WAV 파일을 찾아 선택합니다.
![ImportDialogBox_Multi.png]()
-
열기 를 클릭하여 프로젝트에 오디오 파일 임포트를 시작합니다.
-
임포트 진행상황 막대가 다 차면, (이름이 "Surround" 인) 4 채널 사운드 애셋이 콘텐츠 브라우저 안에 나타나, 프로젝트에 오디오 파일 임포트가 성공했음을 알 수 있습니다.
![UnsavedSurroundSoundAsset.png]()
-
저장되지 않은 애셋에는 별표가 붙어 있어, 모두 저장 버튼을 눌러야 합니다.
![SaveAllButtonSurround.png]()
-
콘텐츠 저장 대화창이 나타난 이후, 선택 저장 을 눌러 임포트된 애셋을 저장합니다.
![SaveContentDialogSurround.png]()
-
선택 저장 버튼을 클릭하고나면 별표가 사라져, 애셋 저장에 성공했음을 알 수 있습니다.
![SavedSurroundSoundAsset.png]()
-
콘텐츠 브라우저 에서 저장된 애셋 위에 커서를 올리면 사운드 애셋의 프로퍼티 요약 정보가 표시됩니다.
![HoverOverSurround.png]()
임포트된 애셋 확인
.uasset 파일 이 하드 디스크에 제대로 임포트되었나 확인하는 습관을 들이는 것이 좋습니다.
-
에디터 안에서 '콘텐츠' 폴더에 우클릭 하여 폴더 옵션 대화창을 엽니다.
![FolderDialogBox_UI.png]()
-
폴더 옵션 및 탐색기에서 표시 를 클릭합니다.
![ShowInExplorer_Selection.png]()
-
탐색기가 열렸으면 UE4 가 프로젝트에 상응하는 .uasset 파일 을 생성했나 확인합니다.
![ImportedAssets_Explorer.png]()
튜토리얼을 마칠 시간입니다. 지금까지 배우신 내용은 다음과 같습니다:
✓ 단일 오디오 파일 임포트 방법 ✓ 멀티채널 오디오 익스텐션 참조표 확인 방법 ✓ 멀티 채널 오디오 임포트 방법