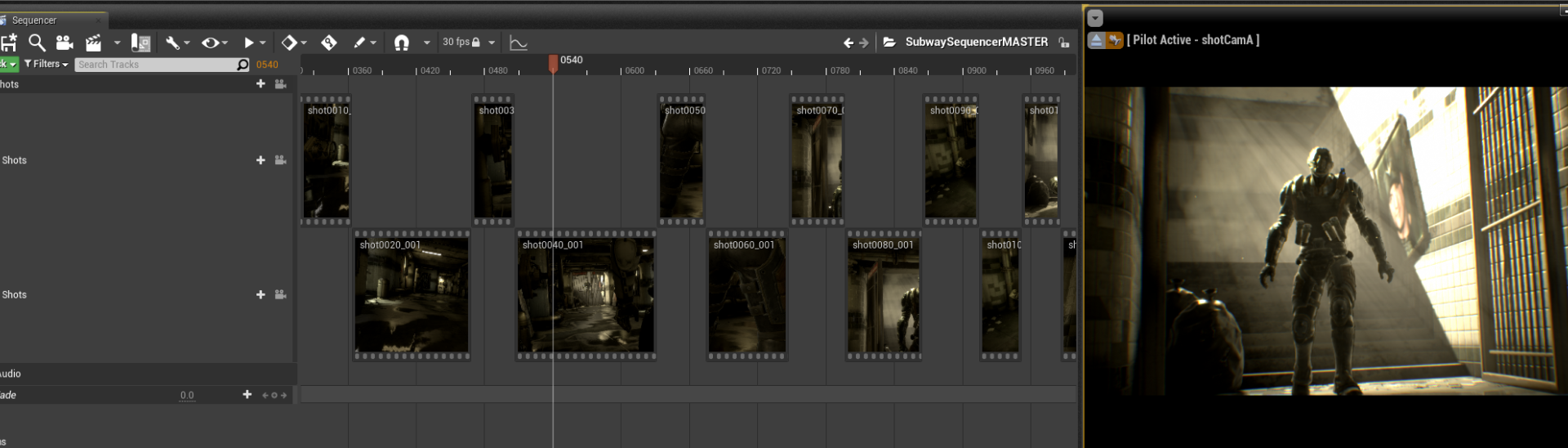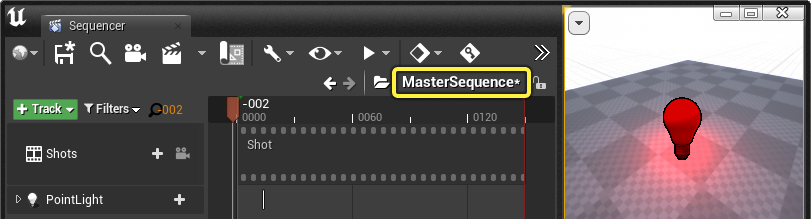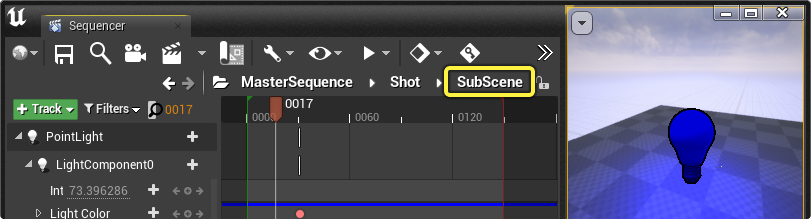Choose your operating system:
Windows
macOS
Linux
在Sequencer中,你可以利用 主序列(Master Sequences) 和 镜头(Shots) ,根据镜头整理过场动画内容。主序列是包含多个其他序列的序列。这些序列布局为镜头剪辑片段,类似于你在Adobe Premiere或Final Cut Pro等其他非线性编辑器可能会看到的情形。
你可以向镜头添加内容,如摄像机、角色和其他Actor。镜头可以修剪并移动到主序列中的任意位置,实现完整的非线性编辑体验。你还可以使用 镜头试拍(Take) 系统,将各个镜头彼此区分开,该系统可以用于试验不同的镜头内容,而不用修改原始镜头。
本指南概述了 主序列(Master Sequence) 、 镜头(Shot) 和 镜头试拍(Takes) 系统。
先决条件
-
要查看内容示例中使用的主序列和镜头,你可以参阅 Sequencer Subway 或 Meerkat演示 示例。
主序列
主序列和关卡序列之间并没有什么根本性的区别。关卡序列在包含 镜头轨道(Shot Track) 和 镜头(Shots) 时被称为主序列。序列中存在镜头时,将启用额外的行为和功能,以支持基于镜头的工作流程
创建
要创建主序列,你可以直接创建 镜头轨道(Shot Track) 。点击 轨道(+)(Track (+)) 下拉菜单,然后选择 镜头轨道(Shot Track) 。
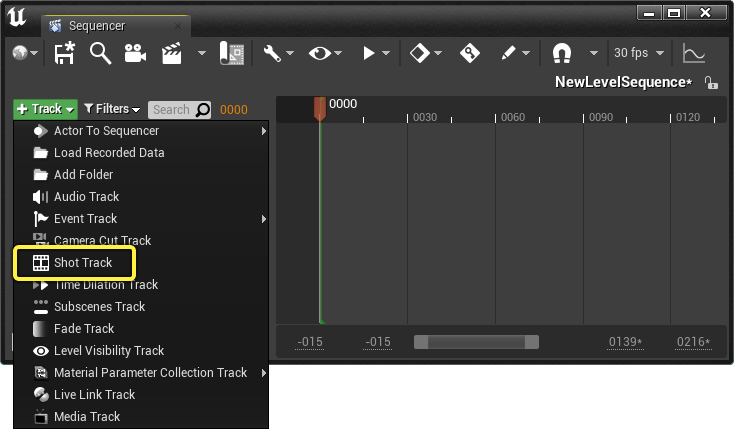
你还可以在虚幻编辑器的主工具栏中点击 过场动画(Cinematics) 菜单,然后选择 添加主序列(Add Master Sequence) 。之后,界面上将显示对话框窗口,其中你可以为主序列及其镜头的创建和管理设置属性。点击 创建主序列(Create Master Sequence) 将同时创建主序列及其镜头,并自动将它们排列在时间轴上。
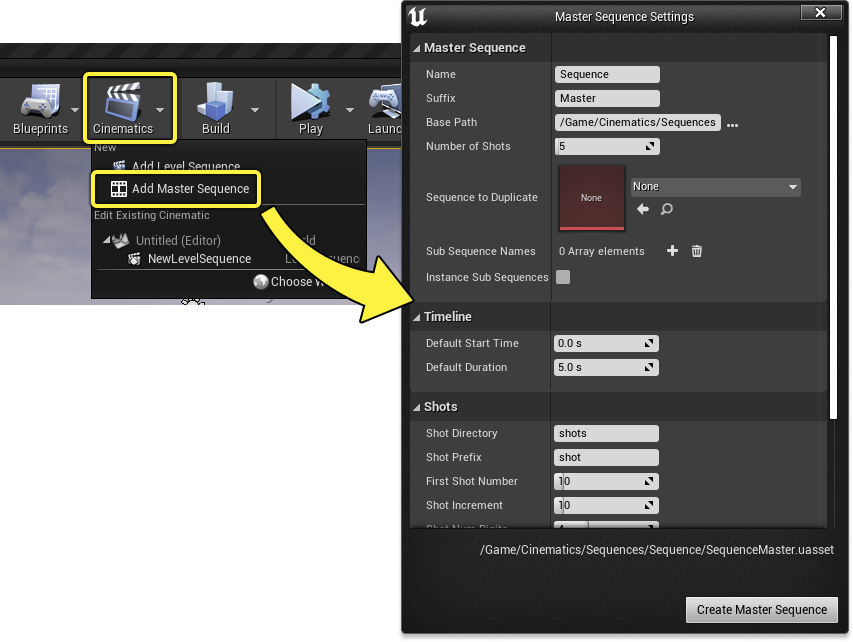
|
名称 |
说明 |
|---|---|
|
名称(Name) |
分配给所创建的主序列资产及其文件夹的名称。 |
|
后缀(Suffix) |
要在主序列资产的主序列名称之后应用的额外文本。 |
|
基本路径(Base Path) |
在其中创建主序列和镜头的基本文件目录。主序列将存储在相对于此路径的子文件夹中,其镜头将存储在相对于主序列文件夹的以镜头命名的文件夹中。 |
|
镜头数量(Number of Shots) |
要与主序列一起创建的镜头序列数量。每个镜头将自动添加到主序列,并且将基于你使用的 镜头(Shots) 设置自动命名、加长和递增。 |
|
要复制的序列(Sequence to Duplicate) |
如果你已经有包含过场动画内容的关卡序列,可以将它分配到这里,其内容将拷贝并复制到你指定数量的镜头中。如果未指定序列,则所有镜头将仅使用 摄像机(Camera) 和 镜头切换轨道 来创建。如果你想在镜头中自动填充Actor和摄像机,这会很有用。 |
|
子序列名称(Sub Sequence Names) |
一个数组,你可以在其中添加要在每个镜头中创建的 子场景(Subscenes) 。 |
|
实例子序列(Instance Sub Sequences) |
启用此项将仅为第一个镜头创建单个子场景资产。其余镜头将引用该子序列,而不是逐镜头创建唯一的子场景。 |
可在 编辑器项目设置页面(Editor Project Settings Page) 中参阅对话框中其他属性的概述。
用户界面
查看主序列时,有两个主区域用于导航和交互。
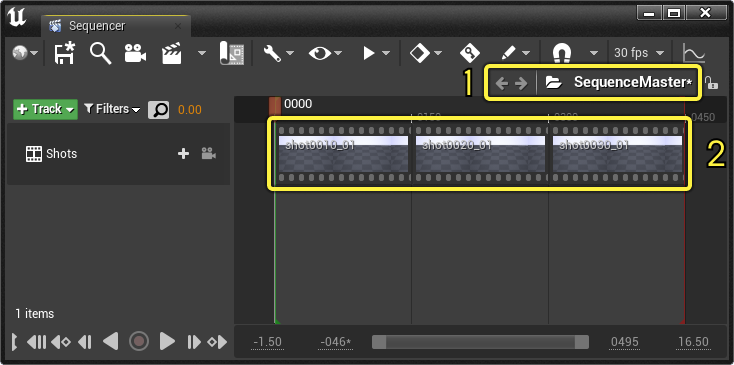
操作记录
使用主序列和镜头时,工具栏的操作记录区域会展开,可用于在你的镜头和主序列之间导航。点击文件夹下拉菜单将显示一个树状图列表,其中包含主序列以及内含的镜头。选择其中的一个项目将打开该序列。

查看镜头或子序列时,序列名称区域也将显示主序列。这样做是为了能够回到主序列,只需选择主序列即可。它还显示了查看上下文,意味着主序列中的内容会影响你同时在镜头视图中看到的内容。

向前(Forward) 和 向后(Backward) 按钮可用于逐步浏览你的序列查看历史记录,类似于互联网浏览器。

镜头分段
你的 镜头(Shots) 显示在Sequencer的时间轴区域。每个镜头分段的运作方式类似于大多数 分段(Sections) ,可以移动、修剪或编辑。双击可打开镜头。
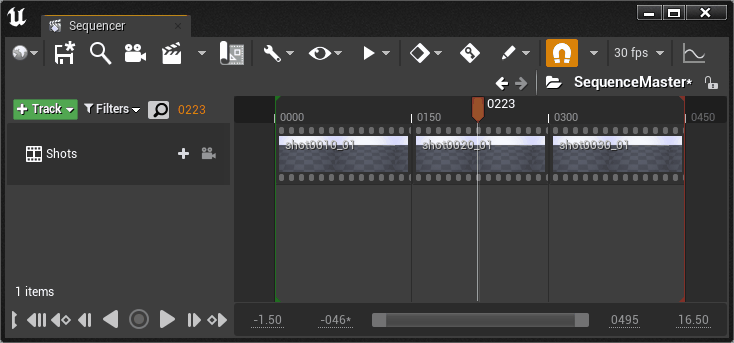
使用多个镜头轨道时,将优先考虑放在顶端轨道中的镜头。这意味着,如果其分段与下面的其他分段重叠,最顶端轨道上的分段范围将求值,而不是底部轨道。

镜头
镜头是主序列用于创建完整过场动画序列的单个序列。每个镜头通常对应自己的序列资产。在典型的内容设置中,你会将Actor、摄像机和其他过场动画内容放在镜头中,这样就可以对主序列中的整个序列执行顶级编辑。
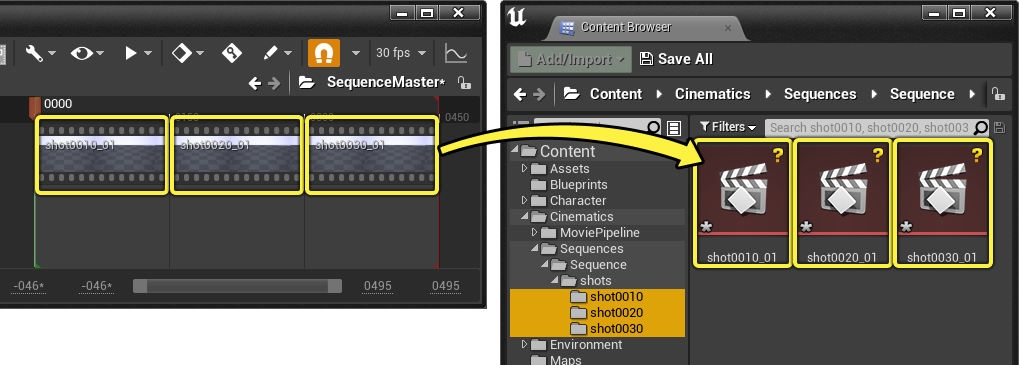
创建
你可以通过几种不同的方式创建镜头。
点击 镜头(+)(Shot (+)) 下拉菜单时,你可以选择 插入镜头(Insert Shot) 、 插入填充内容(Insert Filler) ,或者添加 当前已有的序列 作为镜头。

选择 插入镜头(Insert Shot) 时,界面上将显示资产创建对话框窗口,要求你将镜头序列资产保存到某个位置。默认情况下,该目录将相对于主序列,会放到一个镜头子目录中,前提是 编辑器项目设置(Editor Project Settings) 中定义了子目录。
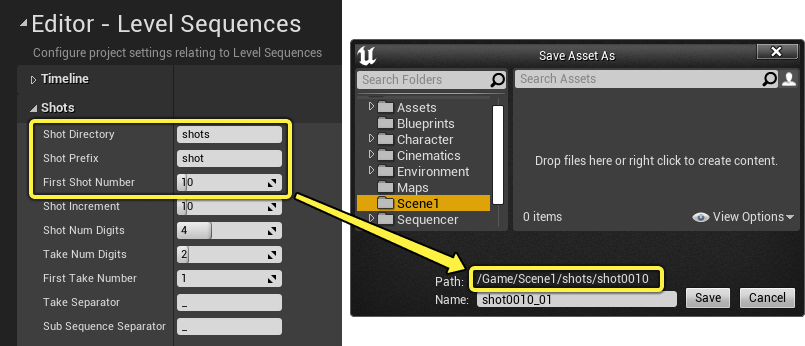
选择 插入填充内容(Insert Filler) 时,将创建镜头分段,而不绑定到序列资产。填充内容的典型用例是,创建一个代理镜头或定时,并在以后向其分配序列。

你还可以将Sequencer资产从 内容浏览器(Content Browser) 拖动到镜头时间轴来添加镜头。
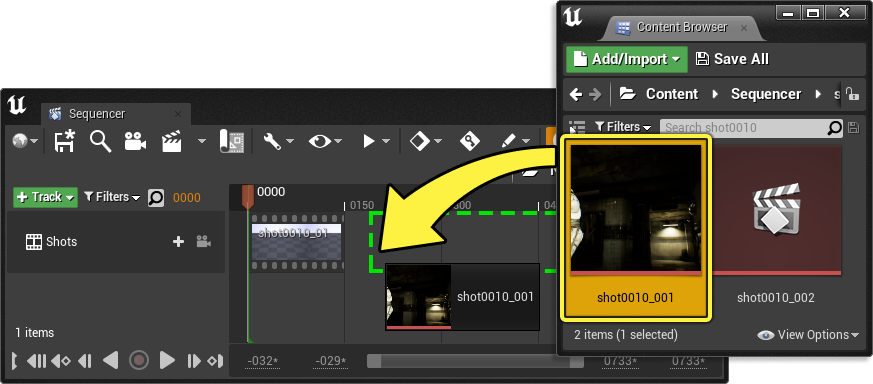
细节和交互
右键点击镜头分段,然后前往 属性(Properties) 菜单,查看其细节。
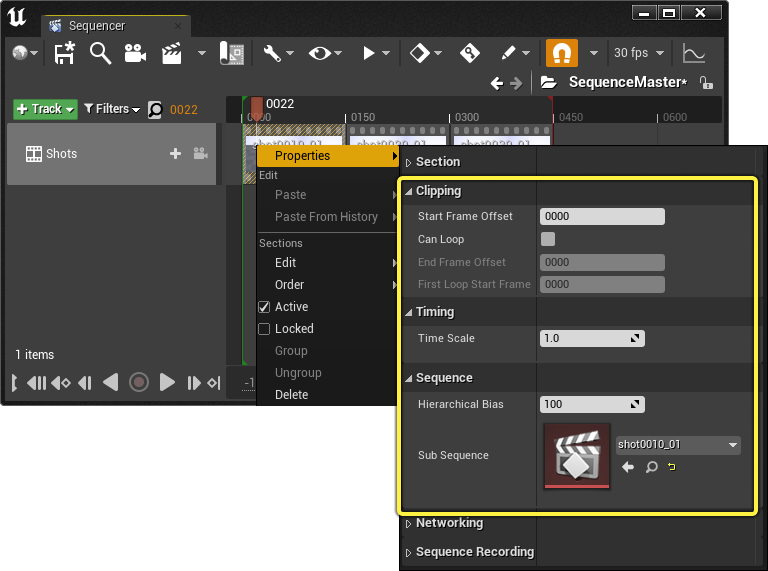
|
名称 |
说明 |
|---|---|
|
开始帧偏移(Start Frame Offset) |
此剪辑片段开始时间的偏移帧数。此值提供了类似于 滑移编辑 的效果,因为它会调整剪辑片段的可播放区域,而不影响时长。 按住 Shift 键的同时沿剪辑片段拖动,将提供使用鼠标更改此属性的快捷方式。
|
|
可以循环(Can Loop) |
允许镜头在延伸到其默认可播放区域之外时循环。
|
|
结束帧偏移(End Frame Offset) |
启用 可以循环(Can Loop) 时,此属性可用于偏移循环区域结束时间。 |
|
第一个循环开始帧(First Loop Start Frame) |
启用 可以循环(Can Loop) 时,此属性可用于偏移第一个循环开始时间。 |
|
时标(Time Scale) |
控制镜头的播放速率。值1是正常速度,数字越大就越快,数字越小就越慢。 |
|
层级偏差(Hierarchical Bias) |
将控制镜头的 层级偏差(Hierarchical Bias) 。如果数字更大,此镜头就会在引用相同Actor时优先于其他源。 |
|
子序列(Sub Sequence) |
此镜头播放的序列资产。 |
右键点击镜头并前往上下文菜单底部,将显示特定于镜头的操作。

|
名称 |
说明 |
|---|---|
|
缩略图(Thumbnails) |
打开 缩略图(Thumbnails) 菜单,用于控制镜头分段上的图像预览。 |
|
镜头试拍(Takes) |
打开 镜头试拍(Takes) 列表,用于切换镜头的当前镜头试拍。 |
|
新建镜头试拍(New Take) |
基于此当前镜头创建新的镜头试拍。 |
|
插入镜头(Insert Shot) |
在播放头的位置创建新的镜头。 |
|
复制镜头(Duplicate Shot) |
根据镜头的数据创建新的序列资产。 |
|
渲染镜头(Render Shot) |
打开 渲染电影设置 对话框窗口。如果启用了 影片渲染队列概述 ,则将改为打开"影片渲染队列(Movie Render Queue)"窗口,并分配该镜头进行渲染。 |
|
重命名镜头(Rename Shot) |
重命名该镜头。 |
缩略图
缩略图是显示在镜头分段上的图像,用于提供镜头的预览图像。在放大时间轴时,缩略图会更新,以便显示镜头特定区域的准确预览。

你可以右键点击镜头并前往 缩略图(Thumbnails) 菜单,自定义缩略图显示。

|
名称 |
说明 |
|---|---|
|
刷新(Refresh) |
重新生成此镜头的缩略图。这在缩略图过时或显示不正确时很有用。 |
|
将缩略图时间设置为...(Set Thumbnail Time to...) |
如果启用了 绘制单个缩略图(Draw Single Thumbnail) ,则选择此项将选取当前镜头的特定帧以用作单个缩略图。 |
|
全部刷新(Refresh All) |
重新生成所有镜头的缩略图。这在缩略图过时或显示不正确时很有用。 |
|
绘制缩略图(Draw Thumbnails) |
控制所有镜头的缩略图显示。如果禁用,则不会显示缩略图,并且轨道减变小。
|
|
绘制单个缩略图(Draw Single Thumbnail) |
启用此项将导致仅显示一个缩略图,它会锚定到镜头的开始区域。这会模仿Adobe Premiere等其他编辑器中的缩略图显示。
|
|
缩略图大小(Thumbnail Size) |
控制缩略图的宽度和高度。调整缩略图高度将增大或减小镜头轨道大小。 |
|
质量(Quality) |
用于渲染缩略图的质量。 |
主序列上下文
从主序列打开镜头时,它将在主序列的上下文中显示。这意味着,镜头会包括主序列和其他相邻镜头序列中的元素,以便提供完整的场景上下文。
从主序列上下文中查看镜头时,将针对基础镜头序列以及实际修剪的镜头显示开始和结束时间。在本示例中,你可以看到 开始(Start) 和 结束(End) 时间在主序列中被修剪,以及该信息在镜头视图中的显示方式。
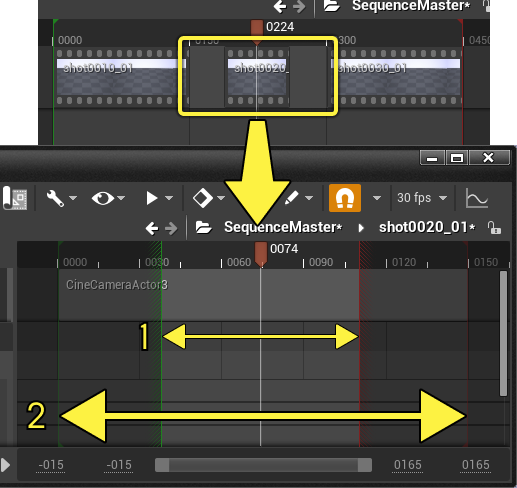
-
修剪的区域。这是将从主序列播放的区域。
-
完整序列可播放区域。此区域会被编辑掉,并且不会播放。
反过来,你还可以修剪镜头中的 开始(Start) 和 结束(End) 时间,并从主序列观察镜头上修剪的区域。

如果从 播放菜单(Playback Menu) 禁用了 擦除时将光标保持在播放范围内(Keep Cursor in Playback Range While Scrubbing) ,你可以在修剪的区域的边界之外擦除,而进一步利用主序列上下文,而且你可以查看之前或后续的镜头。在将当前镜头与相邻镜头的编辑内容对齐时,这会很有用。

你可以从Sequencer的 播放菜单(Playback Menu) 启用 对子序列单独求值(Evaluate Sub Sequences In Isolation) ,从而禁用此上下文视图。如果你想将特定镜头序列从其主序列中隔离出来,此选项很有用,因为不在此序列中的轨道将不再与你当前正在查看的序列一起进行求值。
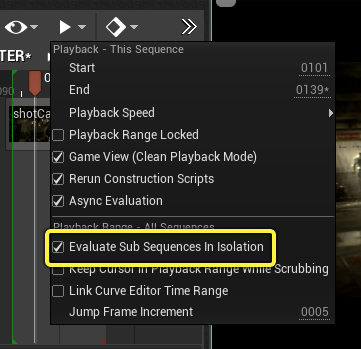
层级偏差
鉴于主序列、镜头和子序列系统的性质,可能在一些情况下,镜头和主序列引用了同一个Actor,从而导致冲突。 层级偏差(Hierarchical Bias) 可用于裁定该Actor的哪个引用应优先于其他源进行求值。右键点击 镜头(Shots) 或 子场景(Subscenes) ,前往 属性(Properties) 菜单,然后查找 层级偏差(Hierarchical Bias) ,即可找到此属性。
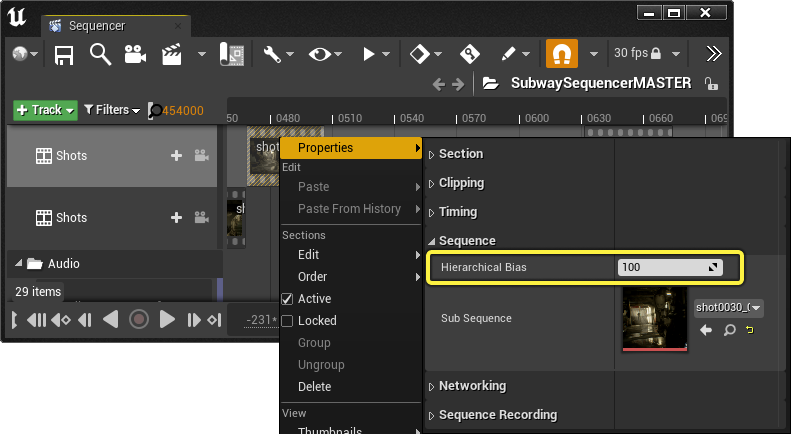
增大某个源上的偏差数字将导致该源"胜出",减小该数字将导致该源"输掉",各个源的偏差值相等将导致所有源一起求值并混合(如果可能)。
顶级(主)序列上的层级偏差的默认值是 0 ,而对于子序列,则为 100 。这将导致镜头源优先于主序列源。偏差还会针对添加的每个子序列层复合,因此,如果某个镜头序列包含子项子场景,其总偏差将为 200 (100 + 100),导致默认情况下级别最深的影响"胜出"。
此效果在下图中演示,其中:

-
根序列,默认偏差为0,累积偏差为 0 。
-
第一个子序列,默认偏差为100,累积偏差为 100 。
-
第二个子序列,默认偏差为100,累积偏差为 200 。
偏差示例
以下示例演示了如何利用序列中的层级偏差值。
光源Actor(Light Actor) 放置在关卡中,并由三个不同的序列引用:
-
主序列(Master Sequence) 将引用此光源,并且其颜色在关键帧中设置为 红色 。
![主序列层级偏差]()
-
在主序列中有一个 镜头(Shot) ,并且其颜色在关键帧中设置为 绿色 。
![镜头层级偏差]()
-
在镜头中有一个 子场景(Subscene) ,并且其颜色在关键帧中设置为 蓝色 。
![子序列层级偏差]()
默认情况下, 子场景(Subscene) 和 蓝色 光源优先,因为其累积偏差最大。下面列出了每个序列的偏差值,以供参考:
-
主序列 = 0
-
第一个子序列 = 100
-
第二个子序列 = 200 (100 + 100)

如果你右键点击子场景分段并将其层级偏差降低为 -50 ,这将导致 镜头(Shot) 和 绿色 光源优先。这是因为,子场景的累积偏差现在小于其父项,导致绿色光源的偏差最大。
此时,每个序列的偏差值将为:
-
根序列 = 0
-
第一个子序列 = 100
-
第二个子序列 = 50 (100 - 50)

将所有偏差值设置为 0 会导致所有序列一起求值,并且结果将混合。在本示例中,红色、绿色和蓝色光源颜色值将组合在一起,变为 白色 。
此时,每个序列的偏差值将为:
-
根序列 = 0
-
第一个子序列 = 0
-
第二个子序列 = 0 (0 + 0)
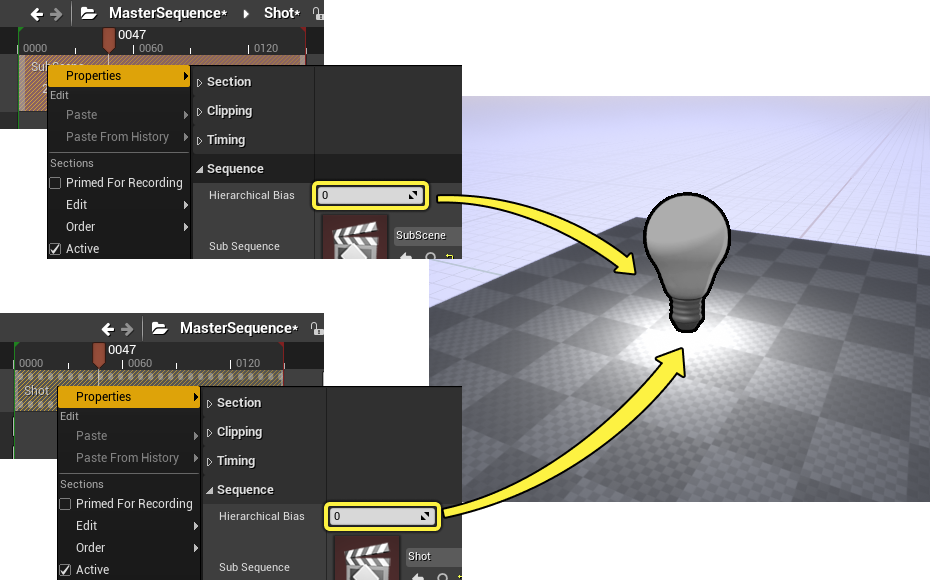
镜头试拍
创建过场动画内容时,可能在一些情况下,你想试验你的镜头,而不修改原始镜头。 镜头试拍(Takes) 可用于创建镜头的单独副本,你可以编辑这些副本,而不改动原始镜头。
要创建镜头试拍,请右键点击镜头,然后选择 新建镜头试拍(New Take) 。界面上将显示新的资产窗口,目录指向与原始镜头相同的文件夹。点击 保存(Save) 以保存新的镜头试拍。

默认情况下,新的镜头试拍将采用镜头的名称加上数字后缀来命名。你可以在 编辑器项目设置页面(Editor Project Settings Page) 中自定义此后缀。
创建新的镜头试拍时,镜头将切换为使用它,而不是使用原始镜头。你可以右键点击并前往 镜头试拍(Takes) 菜单,在原始镜头试拍( 镜头试拍1(Take 1) )与其他镜头试拍之间切换。活动镜头试拍由条目旁边的 星形图标 表示。