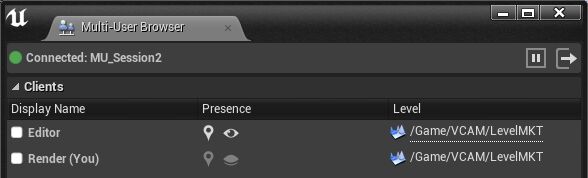Choose your operating system:
Windows
macOS
Linux
虚拟摄像机多用户快速入门指南
概述
使用 虚拟摄像机多用户(Virtual Camera Multi-User) 设置来将多台设备连接起来,使其可以控制并显示相同场景中的虚拟摄像机。你可以使用虚幻引擎中自带的 Switchboard 应用程序来实现。
Switchboard是一个基于Python的应用程序,用于控制网络中的多个远程设备。在此设置中,每台设备都在虚拟制片中扮演了一个特定角色,例如编辑器或渲染器。
虚拟制片角色可以在配置文件中创建,并用于识别同个场景中不同用户的协作。这些角色由Switchboard使用,以确定谁拥有场景中的特定虚拟摄像机,以及在渲染输出时谁接收要包含的最终变更。
虚拟摄像机多用户设置为多个操作员在同一场景同时工作提供了协作的便利。
目标
此快速入门指南将说明如何用虚拟摄像机设置多用户支持。
任务
阅读本指南之后,你将学到如何执行以下操作:
-
为你的项目创建虚拟制片角色。
-
安装并配置Switchboard应用程序。
-
使用Switchboard启动虚幻引擎的两个实例,并查看虚拟摄像机的信息如何在这些实例上复制。
1 - 必要设置
-
前往 设置 > 项目设置 打开 项目设置 窗口,并前往 虚拟制片 类别。
![Virtual Production Category]()
-
点击 角色(Roles) 旁边的 编辑(Edit) 下拉菜单,并展开 新增标签源(Add New Tag Source) 类别。在 名称 字段中输入名称
VPRoles.ini并点击 新增源 按钮。![Add a new tag source]()
-
再次点击 编辑 下拉菜单,展开 新增Gameplay标签 类别。点击 源 旁边的下拉菜单并选择
VPRoles.ini。输入名称 Editor 并点击 新增标签 按钮。![Add the Editor tag]()
-
重复上述步骤,新增一个名为 Render 的标签。
![Add the Render tag]()
-
前往 多用户编辑 类别并点击 验证模式 下拉菜单。选择 软自动进行 。关闭 项目设置 窗口。
![Validation Mode]()
-
点击 设置 > 插件 打开 插件窗口 。
![Open the Plugins window]()
-
点击 虚拟制片 类别并 启用 Switchboard 插件。在弹窗中选择 是 并点击 立即重启 按钮重启编辑器。
![Enable the Switchboard plugin]()
-
编辑器重新启动后,点击 工具栏 上的 Switchboard 按钮启动应用程序。
![Open the Plugins window]()
如果这是你第一次启动应用程序,可能需要一些时间才能打开,因为应用程序要下载并安装所有必需的依赖项。
-
所有依赖项安装完毕后,将出现 新增Switchboard配置 窗口。填充必要的字段并点击 确认 按钮。
![Add new Switchboard Configuration]()
-
返回项目并点击 Switchboard 按钮旁的 小箭头 。点击 启动Switchboard监听器 。
![MU-Switchboard-Button2.png]()
阶段成果
你现在便可以将新设备添加到Switchboard并使用虚拟摄像机的多用户。
欲知更多详情,请参阅 Switchboard 和 Switchboard快速入门指南 文档。
2 - 为虚拟摄像机设置多用户协作
-
在 Switchboard 中点击 添加设备 下拉菜单并选择 虚幻引擎 。添加名称 Editor 和设备的 IP地址 。
![Click Add Device]()
![Add the new device information]()
-
重复上述步骤,添加另一个名为 Render 的虚幻引擎设备。
![Add another device named Render]()
-
点击每台虚幻引擎设备旁边的 连接图标 ,将设备连接到 Switchboard监听器 。此外,你可以点击列表顶部的连接图标来连接所有列出的设备。
![Click on the connection icon]()
-
点击 设置 > 设置 打开设置选项。向下滚动到 多用户服务器 部分并启用 自动加入 。
![Enable Auto Join]()
-
向下滚动到 Editor 设备的部分中,点击 角色 下拉菜单。选择 Editor 角色。
![Add the Editor role to the Editor device]()
-
向下滚动到 Render 设备的部分中,并在列表中选择 Render 角色。关闭设置窗口。
![Add the Render role to the Render device]()
阶段成果
你已经将两个虚幻引擎设备添加到了Switchboard,并对其进行了正确配置。你现在已经准备好启动每台设备并开始使用多用户和虚拟摄像机。
3 - 为虚拟摄像机设置多用户协作
-
点击 Editor 设备旁的 启动 图标将其启动。虚幻引擎启动后,前往 窗口 > 开发者工具 > 多用户浏览器 来打开 多用户浏览器 窗口。你可以在这里验证编辑器已连接到多用户会话。
![Launch the Editor device by clicking on the Launch button]()
![Verify connection by using the Multi-User Browser]()
-
在 世界大纲视图 中,选择 虚拟摄像机 Actor。前往 细节 面板并选择 VCAM 组件。向下滚动到 虚拟摄像机 部分并点击 角色 旁的下拉菜单。选择 Editor 角色。勾选 已启用 复选框来开启摄像机。
![Verify connection by using the Multi-User Browser]()
-
在Switchboard中,点击 启动 图标。按照上方的步骤进行操作,使用 多用户浏览器 来验证编辑器也已连接到多用户会话。
![Verify connection by using the Multi-User Browser]()
-
两个编辑器实例已打开后,将虚拟摄像机移动到 Editor 设备上,并能立即看到在 Render 设备中复制的变更。在下例中, Editor 设备正在移动摄像机, Render 设备正在接收变更。
![Moving the VCAM in the Editor device moves the same camera in the Render device]()
阶段成果
在本节中,你学习了如何使用Switchboard启动数个虚幻引擎实例,它们将自动相互通信。你看到了如何使用分配的编辑器角色移动虚拟摄像机,将变更复制到网络中的其他设备。
4 - 理解多用户设置
使用虚拟摄像机多用户设置来创建任何虚拟制片环境必需的舞台设置。本节展示了更为复杂的设置,以更好地理解多用户设置的工作方式。
在此例中,我们在场景中放置了3个单独的虚拟摄像机:
-
VCam1 - 指定了 Editorial 角色。
-
VCam2 - 指定了 Main 角色。
-
VCam3 - 指定了 Render 角色。
每个虚拟摄像机都通过 Switchboard 连接到多用户服务器,并根据各摄像机的拥有权收发摄像机信息。
从 Switchboard 启动的每台设备都指定了一个角色。如果此角色与场景中虚拟摄像机的角色相匹配,设备将拥有摄像机并能自由操纵它。这将允许每台设备在场景中拥有一个特定的摄像机,而不会与其他设备发生冲突。
在此例中,拥有Editorial角色的设备拥有VCam1,其将把摄像机的信息发送到其他两台设备。因为Editorial角色未拥有VCam2或VCam3,它只是从这些设备接收信息而已。
可参考下表中展示的关系:

此设置允许诸多不同的摄像机操作员与场景进行交互(通常是编辑器),并包含一个接收所有数据、并将最终渲染显示到屏幕上的设备(该设备通常被分配Render角色)。