Choose your operating system:
Windows
macOS
Linux
纹理属性编辑器(Texture Properties Editor) 可用于预览纹理资产和编辑其属性。 还可以应用颜色调整和修改压缩和LOD设置。
要打开纹理编辑器,在 内容浏览器 中 双击 一个纹理资产,或 右键点击 一个纹理资产,然后点击上下文菜单中的 编辑(Edit) 。
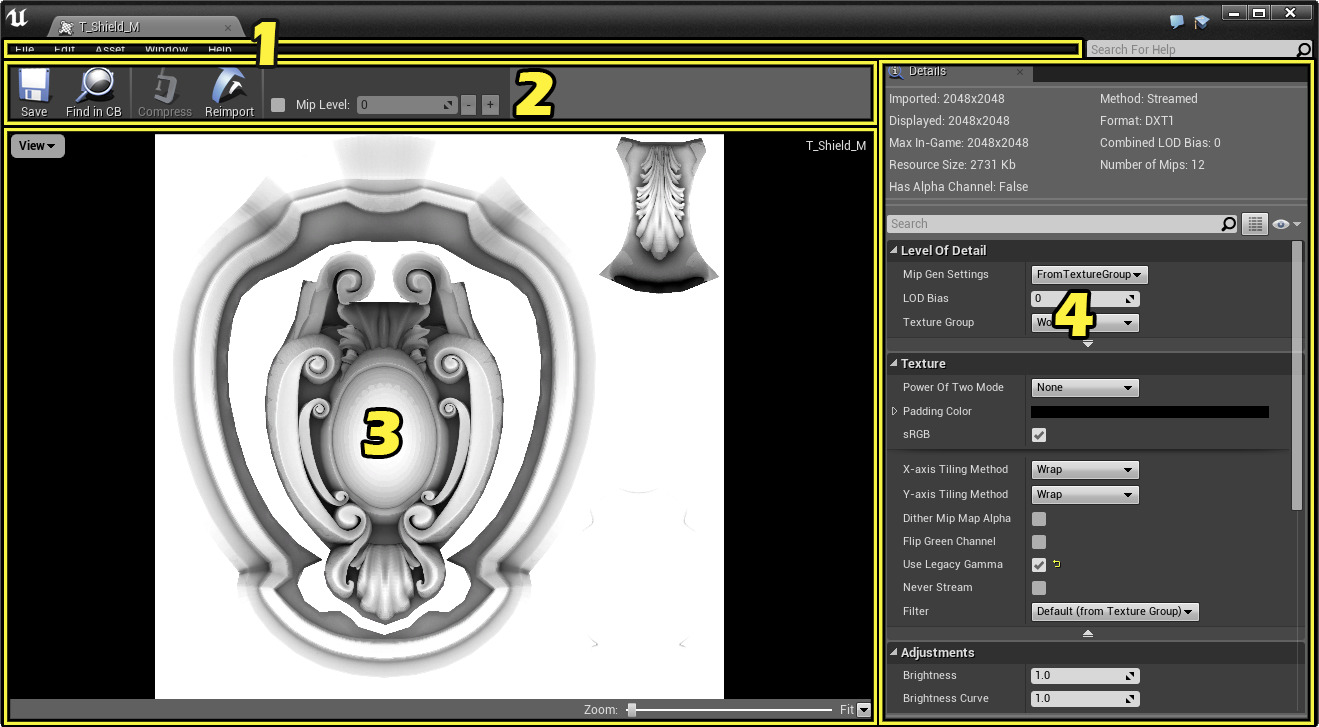
-
菜单栏(Menu Bar)
-
工具栏(Toolbar)
-
视口(Viewport)
-
细节面板(Details Panel)
菜单栏
文件
-
保存(Save) - 保存当前处理的资产。
-
打开资产(Open Asset) - 打开 全局资产选取器(Global Asset Picker) ,快速找到资产并打开相应的编辑器。
-
全部保存(Save All) - 保存项目中所有未保存的关卡及资产。
-
选择要保存的文件(Choose Files to Save) - 弹出一个对话框,可选择想为项目保存的关卡及资产。
-
连接到源码控制(Connect To Source Control) - 弹出一个对话框,可选择一个虚幻编辑器可以集成的源码控制系统,或者同其进行交互。
编辑
-
撤销(Undo) - 撤销最近的操作。
-
重做(Redo) - 如果最后一次操作是撤销操作,则重做最近一次撤销的操作。
-
编辑器偏好设置(Editor Preferences) - 提供了一个选项列表,点击其中任意选项都会打开 编辑器偏好设置(Editor Preferences) 的对应部分,可在其中修改虚幻编辑器偏好设置。
-
项目设置(Project Settings) - 提供了一个选项列表,点击其中任意选项都会打开 项目设置(Project Settings) 窗口的对应部分,可在其中修改虚幻引擎项目的各种设置。
资产
-
在内容浏览器中查找(Find in Content Browser) - 在内容浏览器中查找并选择当前资产。
-
查看引用(View Reference) - 启动引用查看器,显示选定资产的引用。
-
重新导入 文件名 (Reimport filename ) - 从磁盘上的资源原始位置处重新导入当前资源。
窗口
-
工具条(Toolbar) - 切换工具条的显示状态。
-
视口(Viewport) - 切换 视口(Viewport) 面板的显示状态。
-
细节(Details) - 切换 细节(Details) 面板的显示状态。
-
内容浏览器(Content Browser) - 在一个单独的窗口中打开 内容浏览器 。
-
开发人员工具(Developer Tools) - 在单独的窗口中打开选中的 开发人员工具 (摄像机调试器、碰撞分析器、调试工具、模块、控件映射器)。
-
蓝图调试器(Blueprint Debugger) - 在一个单独的窗口中打开 蓝图调试器 。
-
碰撞分析器(Collision Analyzer) - 在一个单独的窗口中打开 碰撞分析器 。
-
调试工具(Debug Tool) - 在一个单独的窗口中打开 调试工具 。
-
消息日志(Message Log) - 在一个单独的窗口中打开 消息日志 。
-
输出日志(Output Log) - 在一个单独的窗口中打开 输出日志 。
-
可视记录器(Visual Logger) - 在一个单独的窗口中打开 可视记录器 工具。
-
类查看器(Class Viewer) - 在一个单独的窗口中打开 类查看器 。
-
设备管理器(Device Manager) - 在一个单独的窗口中打开 设备管理器 。
-
设备描述(Device Profiles) - 在一个单独的窗口中打开 设备描述 。
-
模块(Modules) - 在一个单独的窗口中打开 模块 。
-
会话前端(Session Frontend) - 在一个单独的窗口中打开 会话前端 。
-
控件反射器(Widget Reflector) - 在一个单独的窗口中打开 控件反射器 。
-
-
撤销操作历史记录(Undo History) - 在一个单独的窗口中弹出 撤销操作历史记录(Undo History) 面板。
-
插件(Plugins) - 弹出一个 插件(Plugins) 窗口。
-
重置布局(Reset Layout) - 将布局重置为默认布局。要求编辑器在保存更改并创建设置备份后重新启动。
-
保存布局(Save Layout) - 将面板的当前布局保存作为新的默认布局。
-
启用全屏(Enable Fullscreen) - 为该应用程序启用全屏模式,在整个显示器上展开应用程序。
工具栏
|
项目 |
说明 |
|---|---|
|
|
保存当前资产。 |
|
|
在内容浏览器中查找并选择当前资产。 |
|
|
根据 细节(Details) 面板的 压缩(Compression) 部分中的设置压缩纹理。 |
|
|
从磁盘上的资产原始位置处重新导入当前资产。 |
|
|
可点击复选框并拖动滑块(或点击加减按钮)可改变纹理的mip级别。 |
视口

该视口显示了贴图资源的预览效果。
视口左上角包含一个下拉菜单 View(视图) ,该菜单为你提供了切换各种通道及设置的选项,可以修改贴图的显示方式。

你可以通过拖拽视口右下角的Zoom(缩放)滑条,或者通过使用下拉菜单修改 Fill(填充) 设置,你可以重新调整所预览的贴图资源的大小。
细节面板
Details(细节) 面板显示了贴图的各种属性,使你可以修改这些属性。关于贴图编辑器的 Details(细节) 面板中各个属性的信息,请参照 纹理属性 。
关于虚幻引擎的 Details(细节) 面板的信息,请参照 细节面板 。




