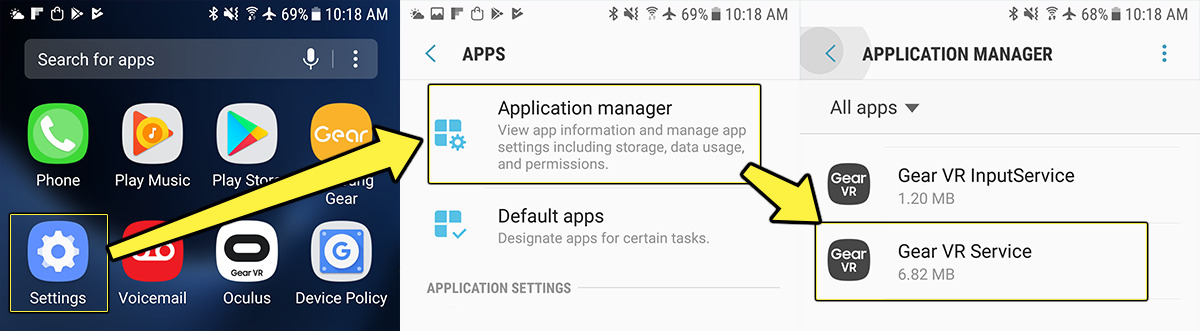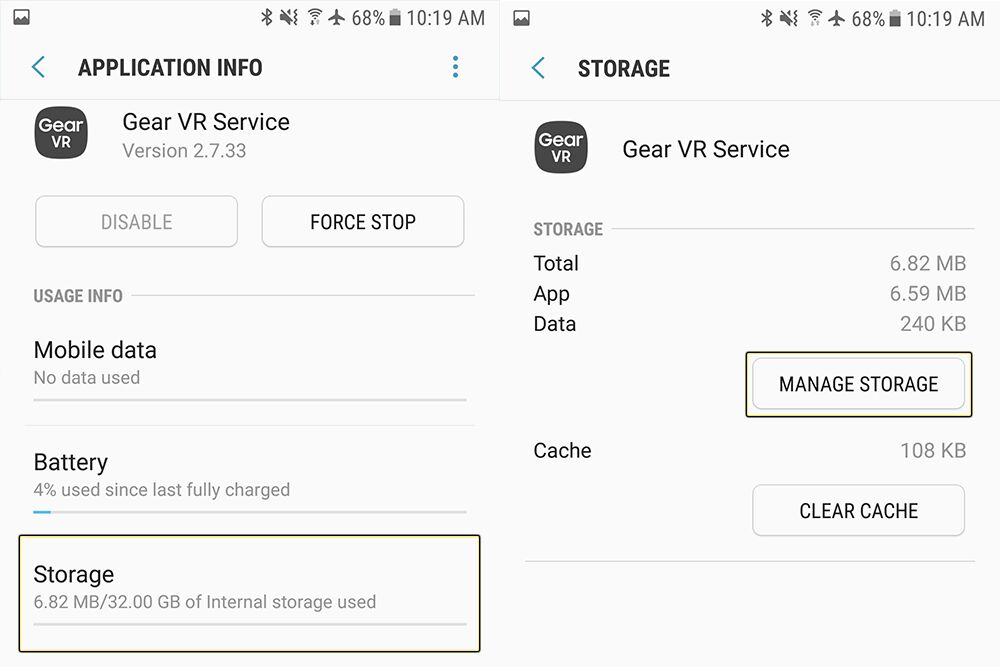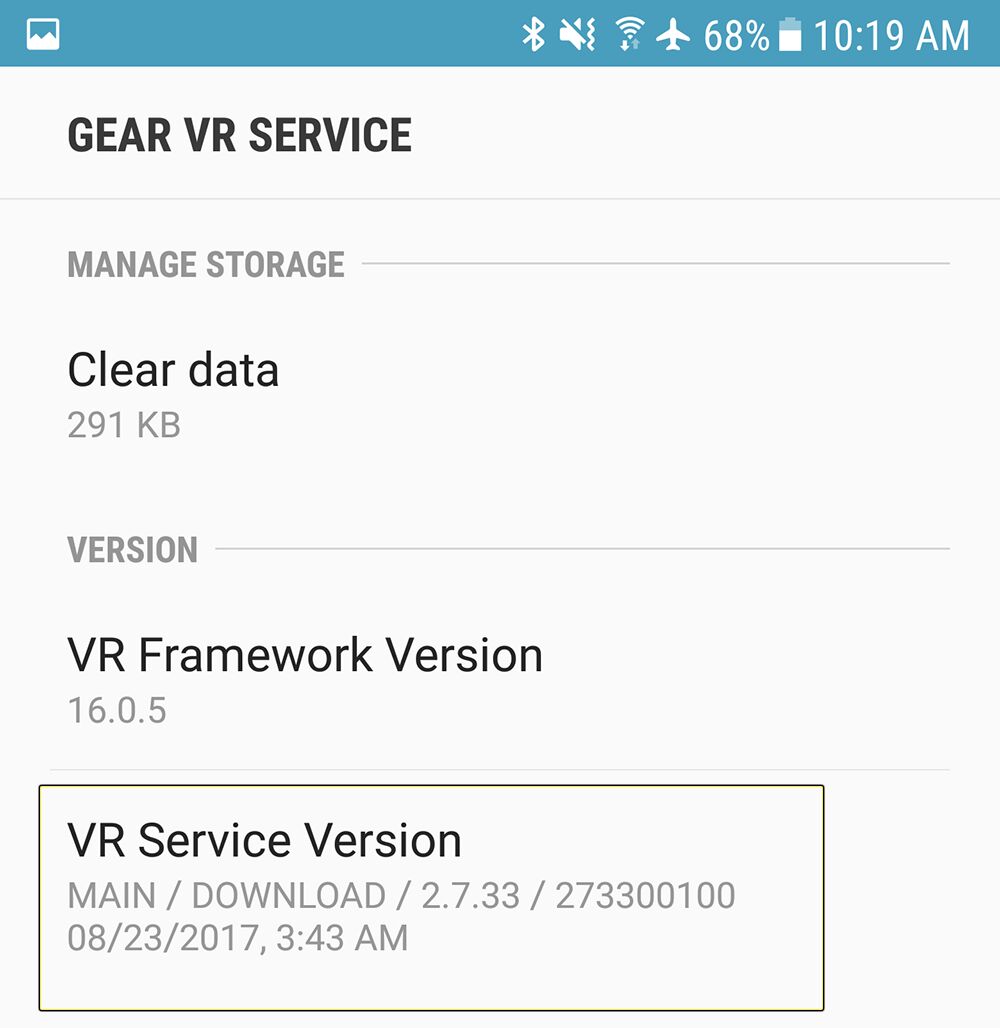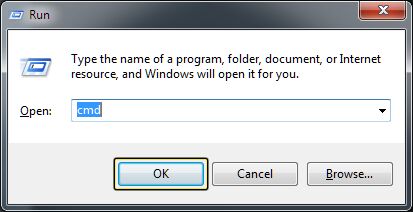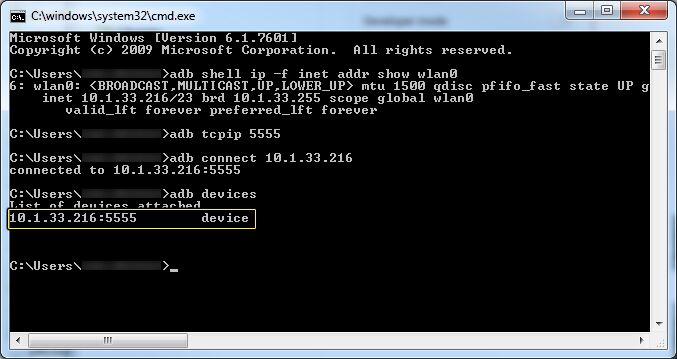Choose your operating system:
Windows
macOS
Linux
在目标设备上对项目进行调试十分重要,可对性能问题和其他可能存在的严重问题进行追踪。 以下章节将介绍Gear VR项目的调试工具及其使用方法。
启用Gear VR开发者模式
不使用头戴显示器查看Gear VR项目时,访问虚幻引擎控制台之类的功能便更加便利,从而大大缩短问题的修复时间。 以下部分将说明如何设置Gear VR项目,以便脱离头戴显示器进行查看。
执行设置前,须在已关联设备签名的手机上安装Gear VR应用程序。 可根据需要选择下载或编译应用程序。
-
首先,前往三星Galaxy智能手机的 设置(Settings) > 应用程序(Apps) > 应用程序管理器(Application Manager) > Gear VR服务(Gear VR Service) 。
点击查看全图。
-
然后点击 存储(Storage) ,再点击 管理存储(Manage Storage) 。
点击查看全图。
-
然后在 VR服务版本(VR Service Version) 上点击 6 次。
点击查看全图。
-
操作完成后将开始扫描过程,完成后即可在屏幕上看到已启用的 开发者模式(Developer Mode) 。
点击查看全图。
-
现在即可脱离头戴显示器运行并显示Gear VR项目。
请注意:启用VR开发者模式对电池电量消耗极大。原因是覆盖了不使用Gear VR头戴显示器时关闭屏幕的设置。
禁用Gear VR开发者模式
如需禁用VR开发者模式,将 开发者模式(Developer Mode) 滑条从 开 滑动至 关 即可。
启用UE4控制台
UE4控制台是一个强大的工具,可用于查看UE4中当前显示的数据,在某些情况下还可对这些数据产生影响。 在移动设备上访问UE4控制台的方法和在电脑上访问有些许不同,详细说明如下。
在电脑上访问时,在控制台中输入 DumpConsoleCommands ,虚幻引擎便会在控制台中列出所有可用的控制台命令。
-
首先在手机上启用Gear VR开发者模式。之后即可脱离Gear VR头戴显示器运行并查看项目。如使用头戴显示器,则无法对手机屏幕进行触控操作。
点击查看全图。
-
接下来点击项目图标运行Gear VR项目。项目运行后即可在手机上看到如下效果。
点击查看全图。
-
Gear VR项目运行时,用 四根 手指同时点击屏幕即可打开虚幻引擎控制台。完成正确操作后,手机屏幕上将出现下图中的输入框。
点击查看全图。
-
在输入框中输入希望执行的控制台命令,然后点击 确认 。在此例中我们将使用 Stat Memory 命令,确定项目使用的内存量。
点击查看全图。
-
按下 确认 键后,即可显示当前使用的内存量以及内存使用的出处。
点击查看全图。
-
调试完成后(或需要清除屏幕上的调试信息时),输入 Stat None 即可清除屏幕上的所有调试信息。
进行Gear VR头戴显示器控制台调试的最佳选择是蓝牙键盘,无需从头戴显示器上取出手机便可使用控制台。
查看Gear VR调试日志
开发3D项目时,调试日志的查看至关重要。 调试日志中包含错误的重要信息和深入分析,在某些情况下甚至还可以为使用者提供修复建议。 以下部分将说明如何从智能手机获取调试日志。
在Android官方文档中可查看 Logcat 的详细使用信息。
-
首先将安装有需要获取调试信息应用程序的智能手机通过USB接口插入电脑。
-
按下 Windows键 + R键 打开Windows命令窗口,在 运行 对话框中输入 CMD 。
![T_Open_CMD_Prompt.png]()
-
按下 Enter 键启动Windows命令行。
点击查看全图。
-
在命令行窗口中输入 ADB Devices ,然后按下 Enter 键显示连接到电脑的设备。
点击查看全图。
如 ADB Devices 中未列出设备,则需再次阅读 Gear VR必备条件 设置部分,然后再次尝试此步骤。
-
现在清理日志缓存,确保输入以下命令将获得当前的调试信息。
adb logcat -c点击查看全图。
-
旧日志数据清理完成后,在智能手机上运行应用程序,输入下列命令获取日志信息。
adb logcat -s UE4 OVR VrApi VrLib VRSVC HmdInfo >logoutput.txt点击查看全图。
如需即时查看输出的日志,省去命令行中的 >logoutput.txt 部分即可在命令行窗口中显示所有日志更新。
-
按下键盘上的 CTRL + C键 即可完成日志获取,日志文件名为 logoutput.txt ,保存在Windows的 Users 文件夹中。
点击查看全图。
在打开的命令窗口中运行ADB logcat命令后,数据将继续输出到日志文件中。按下 CTRL + C键 后将停止对日志文件的写入。
-
在logcat命令中添加 UE4 、 OVR 、 VrApi 、 VrLib 、 VRSVC 和 HmdInfo 后,即可将这些信息加入到生成的日志文件中。 在创建好的日志文件中搜索条目即可找到与其相关的所有调试信息。
在下图的搜索范例中,OVR、UE4、Vrapi和VrApi条目及其相关信息均显示在日志文件中。点击查看全图。
如Gear VR项目无法启动,使用logcat命令即可准确查到问题所在及原因。 此外还将获得问题的详细信息,可将其发布到 UE4论坛 或 答疑中心 ,便于获得问题的解决方案。
无线部署和调试
使用Gear VR头戴显示器时无法获取调试信息或将项目部署到智能手机,因为唯一的USB接口已被显示器占用。 可通过智能手机的Wi-Fi连接将调试信息传输到开发电脑,避开这一尴尬的局面。 甚至还可利用此方法部署项目,但与USB连线传输相比,这种方法的速度奇慢。 以下部分将讲述智能手机的设置方法,使其通过Wi-Fi发送调试信息并进行部署。
请注意:开发电脑和Galaxy Note 4处在同一网络时方可成功执行此操作。
-
按下 Windows + R键 打开Windows命令窗口,在打开的 运行 对话框中输入 CMD 。 然后按下键盘上的 Enter 键或用鼠标点击 确认 键。
![T_Open_CMD_Prompt.png]()
-
按下 确认 键后便会出现类似下图的Windows命令行窗口。
点击查看全图。
-
输入下列命令查看智能手机的IP地址并做好记录。使用的IP地址为 inet 后的数字部分。
adb shell ip -f inet addr show wlan0点击查看全图。
-
之后输入下列命令将网络连接改为 TCP ,并设置被聆听的端口。
adb tcpip 5555点击查看全图。
-
端口设置好后,输入以下命令并按下Enter键即可连接到智能手机。
adb connect 000.000.000.000 - 替换设备的IP地址。 -
将显示 连接到 设备IP地址的消息。
点击查看全图。
-
确保Wi-Fi连接正常,在命令行窗口中输入 adb devices 并按下Enter键,即可看到 附加设备列表(List of devices attached) 中唯一一个使用上述IP地址的设备。
点击查看全图。
通过网络将智能手机和电脑相连之后,即可开始从智能手机获取调试信息,甚至直接通过网络将项目部署到手机。 但请注意,通过网络将项目部署到手机的速度慢于USB连接线。
返回有线部署和调试
在命令窗口中输入下列命令即可返回到USB连线部署和调试。
ADB USB点击查看全图。