Choose your operating system:
Windows
macOS
Linux
Sound Cue编辑器 可分为以下几个区域:

点击选项卡右上角的小"X"可以关闭任何面板。也可以右击选项卡,然后在弹出的上下文菜单中点击 隐藏选项卡(Hide Tab) ,隐藏任何面板。要重新打开已关闭的面板,在 窗口(Window) 菜单中点击该面板的名称即可。
按 F1 将显示虚幻引擎4(UE4)材质文档。
有关 Sound Cue编辑器 的更多信息,请参见 Sound Cue编辑器 。
菜单栏
文件(File)
-
保存(Save) - 保存当前处理的资产。
-
打开资产(Open Asset) - 打开 全局资产选取器(Global Asset Picker) ,快速找到资产并打开相应的编辑器。
-
全部保存(Save All) - 保存项目中所有未保存的关卡及资产。
-
选择要保存的文件(Choose Files to Save) - 弹出一个对话框,可选择想为项目保存的关卡及资产。
-
连接到源码控制(Connect To Source Control) - 弹出一个对话框,可选择一个虚幻编辑器可以集成的源码控制系统,或者同其进行交互。
编辑
-
撤销(Undo) - 撤销最近的操作。
-
重做(Redo) - 如果最后一次操作是撤销操作,则重做最近一次撤销的操作。
-
编辑器偏好设置(Editor Preferences) - 提供了一个选项列表,点击其中任意选项都会打开 编辑器偏好设置(Editor Preferences) 的对应部分,可在其中修改虚幻编辑器偏好设置。
-
项目设置(Project Settings) - 提供了一个选项列表,点击其中任意选项都会打开 项目设置(Project Settings) 窗口的对应部分,可在其中修改虚幻引擎项目的各种设置。
资产
-
在内容浏览器中查找(Find in Content Browser) - 在内容浏览器中查找并选择当前资产。
窗口
-
工具条(Toolbar) - 切换工具条的显示状态。
-
视口(Viewport) - 切换 视口(Viewport) 面板的显示状态。
-
细节(Details) - 切换 细节(Details) 面板的显示状态。
-
控制板(Palette) - 切换 控制板(Palette) 面板的显示状态。
-
内容浏览器(Content Browser) - 在一个单独的窗口中打开 内容浏览器 。
-
开发人员工具(Developer Tools) - 在单独的窗口中打开选中的 开发人员工具 (摄像机调试器、碰撞分析器、调试工具、模块、控件映射器)。
-
蓝图调试器(Blueprint Debugger) - 在一个单独的窗口中打开 蓝图调试器 。
-
碰撞分析器(Collision Analyzer) - 在一个单独的窗口中打开 碰撞分析器 。
-
调试工具(Debug Tool) - 在一个单独的窗口中打开 调试工具 。
-
消息日志(Message Log) - 在一个单独的窗口中打开 消息日志 。
-
输出日志(Output Log) - 在一个单独的窗口中打开 输出日志 。
-
可视记录器(Visual Logger) - 在一个单独的窗口中打开 可视记录器 工具。
-
类查看器(Class Viewer) - 在一个单独的窗口中打开 类查看器 。
-
设备管理器(Device Manager) - 在一个单独的窗口中打开 设备管理器 。
-
设备描述(Device Profiles) - 在一个单独的窗口中打开 设备描述 。
-
模块(Modules) - 在一个单独的窗口中打开 模块 。
-
会话前端(Session Frontend) - 在一个单独的窗口中打开 会话前端 。
-
控件反射器(Widget Reflector) - 在一个单独的窗口中打开 控件反射器 。
-
-
撤销操作历史记录(Undo History) - 在一个单独的窗口中弹出 撤销操作历史记录(Undo History) 面板。
-
插件(Plugins) - 弹出一个 插件(Plugins) 窗口。
-
重置布局(Reset Layout) - 将布局重置为默认布局。要求编辑器在保存更改并创建设置备份后重新启动。
-
保存布局(Save Layout) - 将面板的当前布局保存作为新的默认布局。
-
启用全屏(Enable Fullscreen) - 为该应用程序启用全屏模式,在整个显示器上展开应用程序。
帮助
-
浏览文档(Browse Documentation) - 打开一个浏览器窗口,并导航到关于该工具的文档处。
-
论坛(Forums) - 打开一个浏览器窗口,导航至虚幻引擎论坛,可在其中与其他用户讨论虚幻引擎。
-
回答中心(Answer Hub) - 打开一个浏览器窗口,导航至虚幻引擎4回答中心,可在其中回答问题并查找其他用户和专家提供的有用答案。
-
Wiki - 打开一个浏览器窗口,导航至虚幻引擎4官方Wiki,可在其中找到用户和专家在Epic提供的有用教程和例子。
-
访问UnrealEngine.com(Visit UnrealEngine.com) - 在浏览器窗口中打开UnrealEngine.com。
-
关于虚幻编辑器(About Unreal Editor) - 显示应用程序的制作人员、版权信息、版本信息。
工具栏
|
按钮 |
说明 |
|---|---|
|
|
保存当前资产。 |
|
|
在内容浏览器中查找并选择当前资产。 |
|
|
播放整个Sound Cue。 |
|
|
仅播放音频节点图表中当前选定的节点。 |
|
|
停止播放Sound Cue或节点。 |
细节面板

细节(Details) 面板显示当前选定节点的属性。如果选择了多个节点, 细节(Details) 面板仅显示节点共有的属性。
有关使用此面板的基本信息,请参阅 编辑器细节面板 文档。
音频节点图表
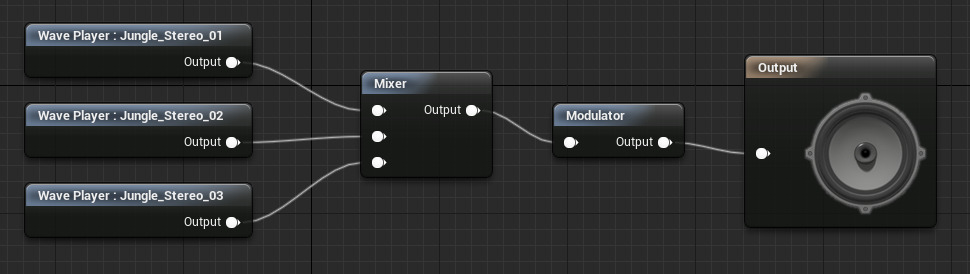
音频节点图表位于 视口(Viewport) 面板中。它从左到右显示音频信号路径,相互连接的节点分别表示各个音频控制模块和音频文件。输出(Output)节点上有一个扬声器图像,表示在游戏中听到的最终音频输出,始终在信号路径的最右侧。源音频文件(音波)始终在信号路径的最左侧。节点之间使用引线连接。
控制板

控制板(Palette) 列示音频节点图表的所有可用节点。要添加节点,可以从 控制板(Palette) 将其拖动到图表。如需了解音效节点的其它添加方式,请参阅 音频节点图表 。
要向音频节点图表添加注释,可以将 添加注释(Add Comment) 拖动到图表中,或者用鼠标左键拖动一个围绕节点的方框,右键点击选定的节点,然后在显示的上下文菜单中点击 从选择创建注释(Create Comment from Selection) 。




