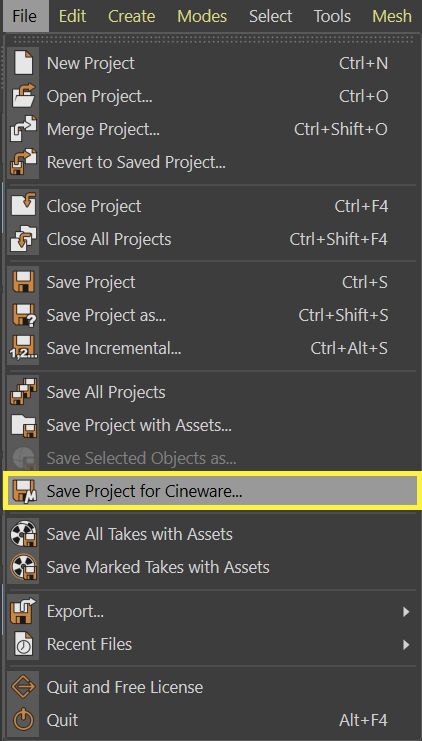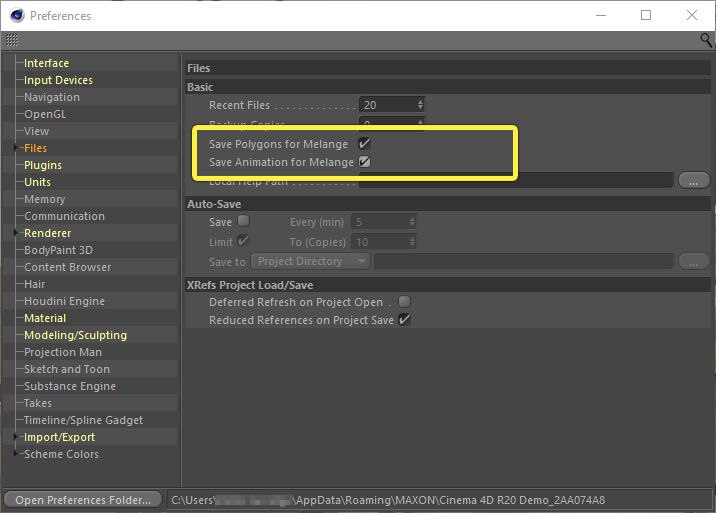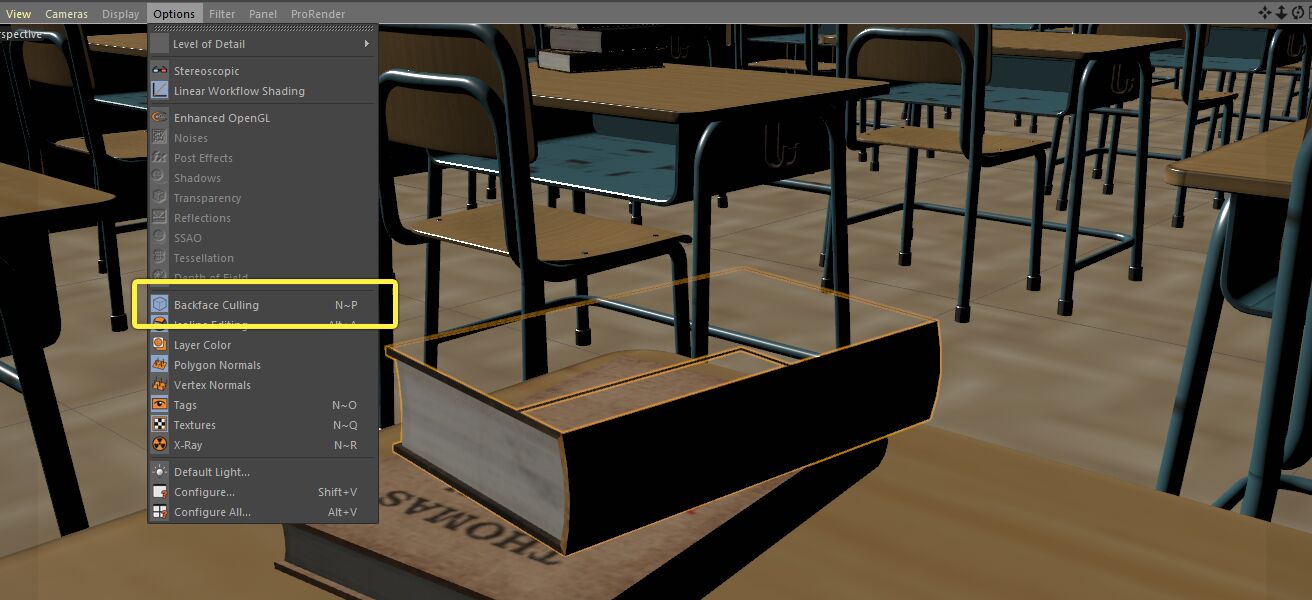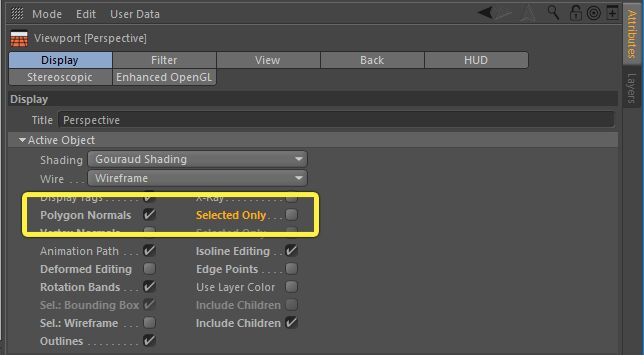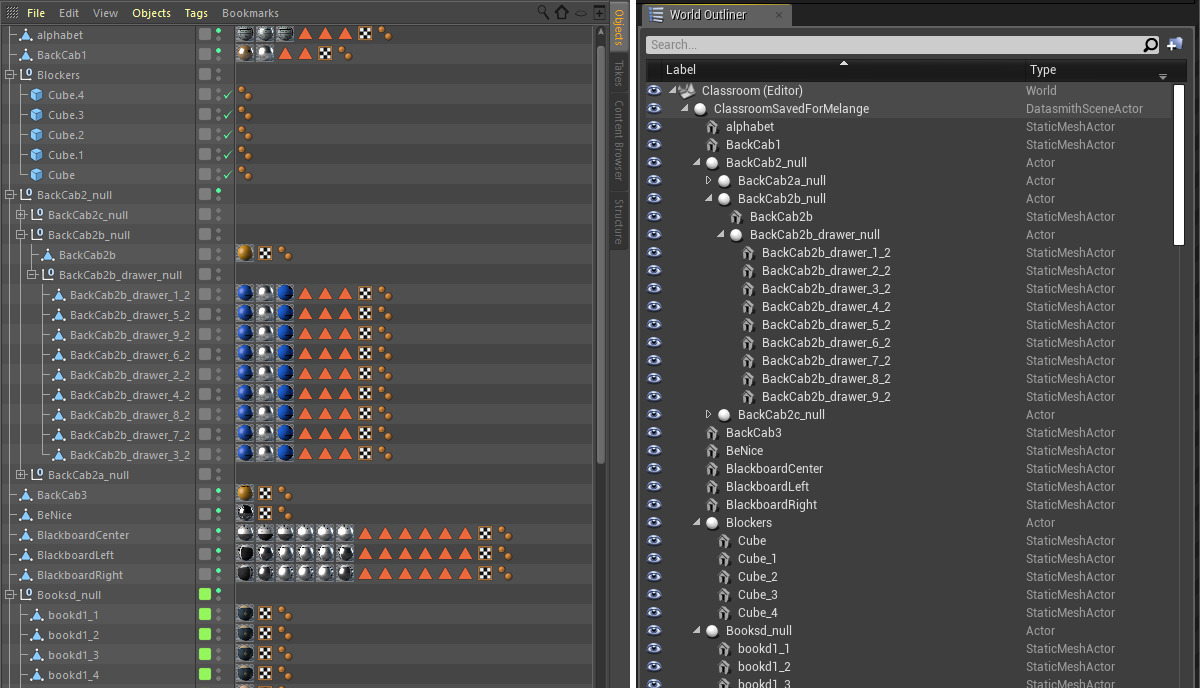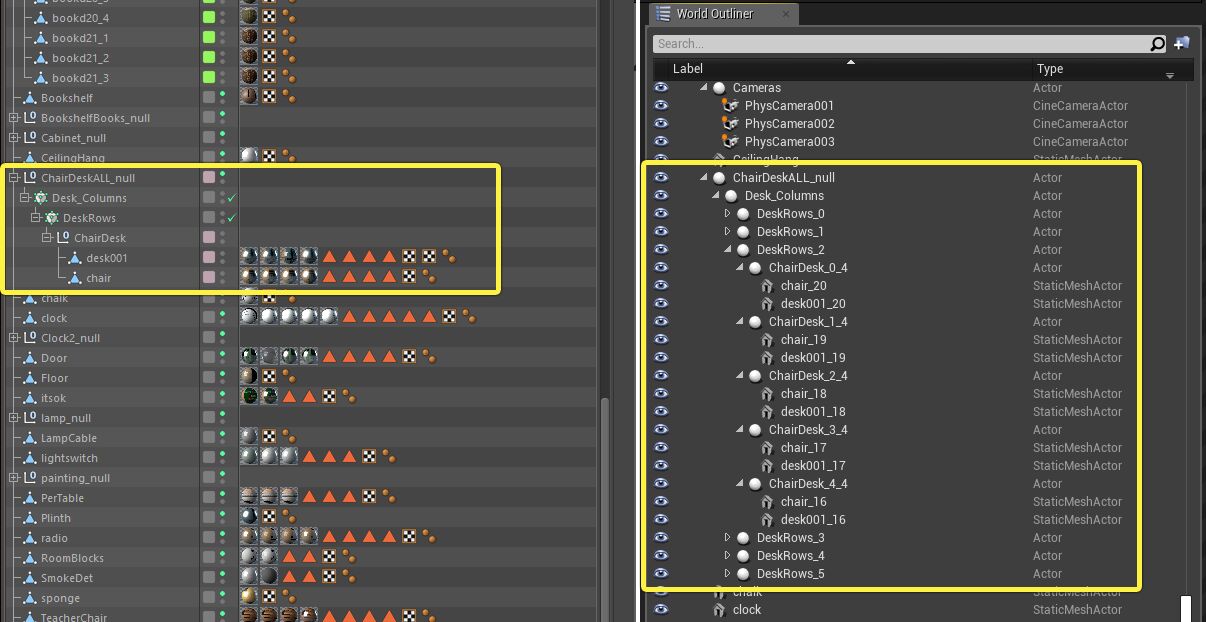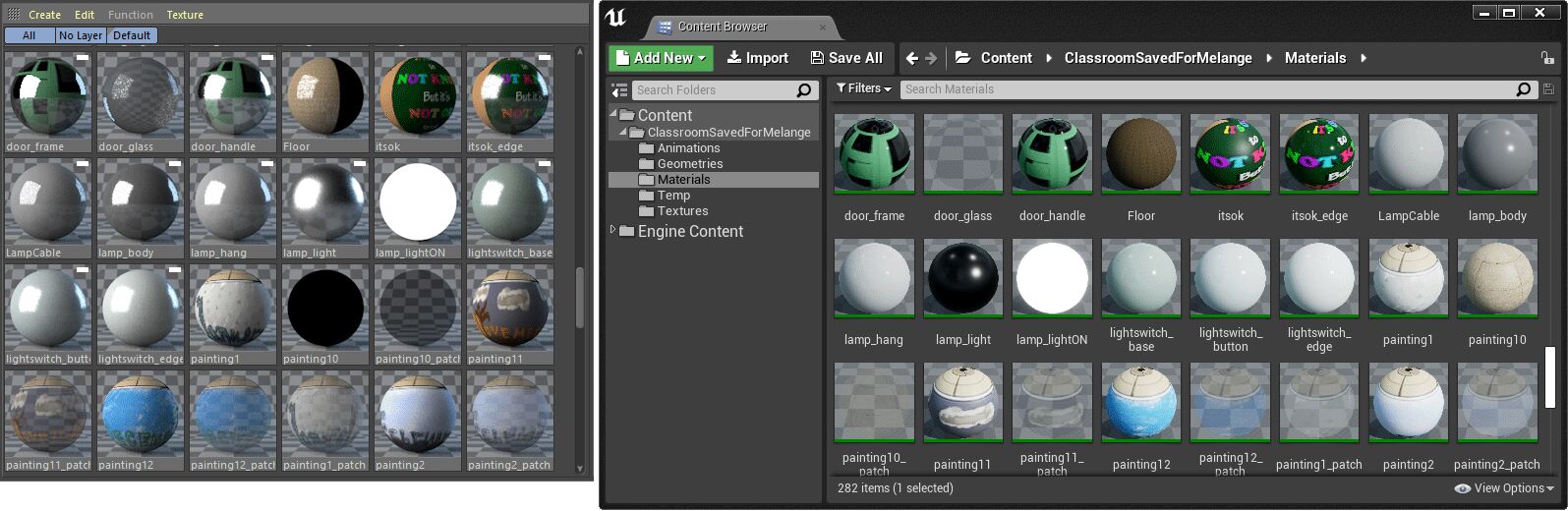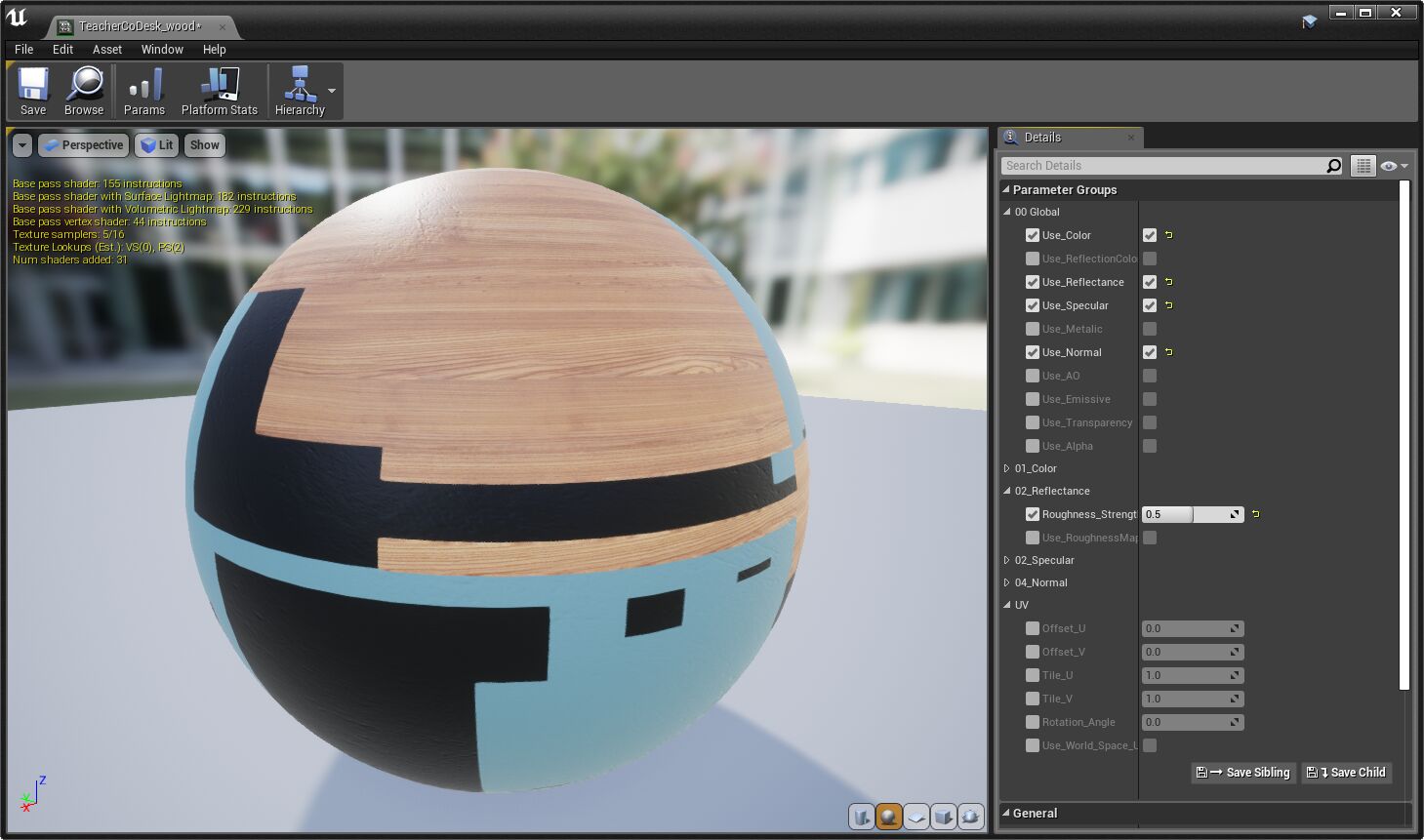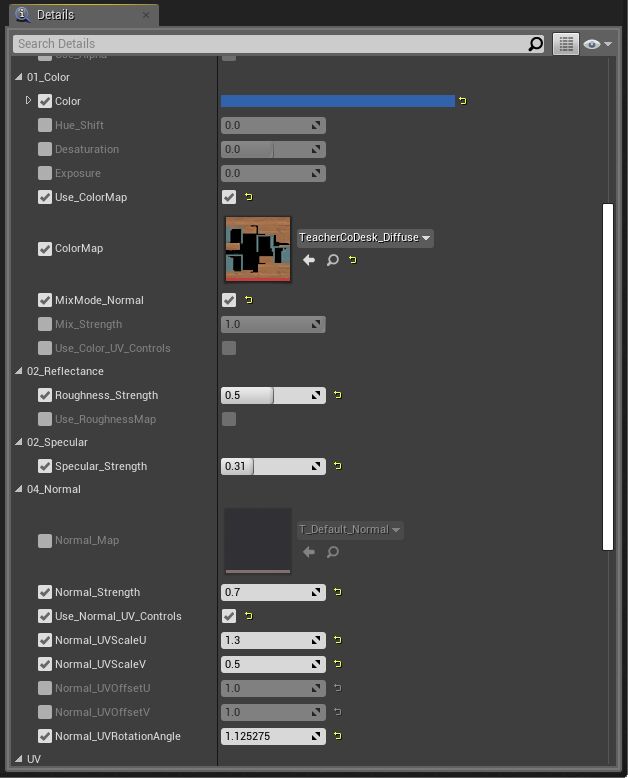Choose your operating system:
Windows
macOS
Linux
本页详述Datasmith如何将场景从Maxon Cinema 4D导入虚幻编辑器。此流程遵循 Datasmith概述 和 关于Datasmith导入流程 所述的基本流程,但添加了Cinema 4D专属的一些特殊转换行为。若计划使用Datasmith将场景从Cinema 4D导入虚幻编辑器,阅读本页有助于了解场景转译的方式,以及如何在虚幻编辑器中处理结果。
Cinema 4D工作流程
Datasmith使用Cinema 4D的 直接 工作流程。这意味着,要利用Datasmith将Cinema 4D内容导入虚幻编辑器,须执行以下操作:
-
使用 文件(File)> 针对Melange保存项目(Save Project for Melange) 选项将场景保存为
.c4d文件。此选项可以让保存的文件包含场景中所有几何体的三角剖分网格体,甚至包含生成器过程化创建的几何体。此外,保存的文件还可以包含当前动画中的所有副本,不仅限于当前帧中可见的副本。Datasmith需要所有此信息来创建与源场景匹配的静态网格体资源和关卡序列。
-
如果尚未安装,需要为项目启用 导入器(Importers) > Datasmith C4D导入器(Datasmith C4D Importer) 插件。
-
使用虚幻编辑器的工具栏上的Datasmith Cinema 4D 导入器导入
.c4d文件。参阅 将Datasmith内容导入虚幻引擎4 。
可配置Cinema 4D,实现始终在每个保存的文件中包含Datasmith需要的额外信息。
从主菜单选择 编辑(Edit)> 偏好(Preferences) 。然后在 偏好(Preferences) 对话框的 文件(Files) 选项卡上,启用 针对Melange保存多边形(Save Polygons for Melange) 和 针对Melange保存动画(Save Animations For Melange) 选项。
不过要注意,这会增加所有保存的文件占据的磁盘空间。如果这存在隐患,而且经常使用的场景无需通过Datasmith导入虚幻引擎,则您可能更愿意只在必要时才使用 文件(File)> 针对Melange保存项目(Save Project for Melange) 选项。
关于其他类型的Datasmith工作流程,请参阅 Datasmith支持的软件和文件类型 。
几何体
Datasmith为Cinema 4D场景中每个单独的几何体对象创建一个单独的静态网格体资源。
Datasmith使用Cinema 4D属性面板中每个对象给自身指定的名称(如下图左侧所示)来确定为相应静态网格体指定的名称(如下图右侧所示)。
由于此规则的存在,导出前可以合并Cinema 4D中的对象,从而影响Datasmith创建的静态网格体资源和Actor的粒度。例如:
-
可利用Cinema 4D中的 Connect Objects 命令将两个对象合并成一个对象。详情请参阅 Cinema 4D文档 。
-
为了获得更大的灵活性,可使用Cinema 4D中的 Connect Object 将更接近于给定阈值的对象合成为单个网格体。在本例中,Datasmith导入将为合成的网格体生成单个静态网格体资源,但Cinema 4D中相连的部分仍为独立的对象。参阅 Cinema 4D文档 。
对象可视性
若不想将对象导入虚幻引擎,可在Cinema 4D中隐藏,然后再保存
.c4d
文件。Datasmith导入器不会将隐藏对象的几何体导入静态网格体资源,也不会将其纳入Datasmith场景层级。
可利用Cinema 4D中的 对象(Objects) 面板逐个隐藏对象。另外,也可将要忽略的对象放入其自身的层,然后使用 层(Layers) 面板隐藏此层中的所有对象。
生成器和变形器
针对Melange保存Cinema 4D场景时,场景中的每个生成器被"烘焙"成单个三角形网格体,表示对象总共过程化生成的几何体。同样,每个变形器也将基于其最终状态被烘焙成单个三角形网格体。Datasmith将每个三角形网格体作为单个静态网格体资源导入。
实例、复制器和数组
在Cinema 4D场景中,若使用实例、复制器或排列将单个对象的副本放在场景中的多个不同位置,Datasmith会尊重您的意愿,在内容浏览器中从此对象的几何体创建单个静态网格体资源。然后,它会将此静态网格体资源的多个实例放入Datasmith场景。
法线朝向
与大多数实时渲染器一样,虚幻引擎也会自动剔除背对摄像头的三角形,从而最大程度提高性能。然而,Cinema 4D可以使用 背面剔除 来渲染几何体,也可以不使用。根据Cinema 4D设置,您可能不习惯考虑表面的朝向。若场景包含单面几何体,且面的表面法线偏离典型观看方向,那么在虚幻引擎中从特定角度观看时,此几何体似乎已消失。
例如,下图显示了一本书籍,其中一个表面法线朝内。场景导入虚幻引擎后,开始时封面似乎已消失。在这种情况下,翻转表面的法线方向可使表面按预期显示。
在Cinema 4D中确认表面朝向预期方向即可避免此类问题。有几种方法可以做到这一点。例如:
-
可以为视口启用 选项(Options)> 背面剔除(Backface Culling) 设置。这将隐藏法线偏离摄像机的所有面,就像在虚幻引擎中一样隐藏。
-
处于多边形模式时,所选面朝向您时将黄色高亮显示,但背对您时将蓝色高亮显示。
![Back faces are blue 背面为蓝色]()
-
可将视口配置为将顶点法线显示为从每个面中心延伸的白线。选择 选项(Options)> 配置(Configure) 并前往 属性(Attributes) 面板。确保启用 多边形法线(Polygon Normals) 设置,并禁用 仅显示选定(Selected Only) 选项,以显示在多边形模式下选中模型的所有面的法线。
![Show vertex normals on all surfaces 在所有表面上显示顶点法线]()
在Cinema 4D中发现有反向法线的面时,可以用 Reverse Normals 命令翻转。参阅 Cinema 4D文档 。
欲了解完整讨论和更多可能的解决方案,请参阅 关于Datasmith导入流程 。
光源
Datasmith将Cinema 4D中的大多数光源类型转换为虚幻引擎中同等的光源类型。此转换保留了光源最重要的自发光属性,包括场景中的放置、颜色、光度强度、锥角、IES描述文件等。
下表介绍了Datasmith将Cinema 4D光源类型映射到虚幻引擎光源类型的方式:
|
Cinema 4D |
虚幻引擎 |
|---|---|
|
点光源、IES光源 |
|
|
聚光源、目标光源 |
|
|
区域光源、PBR光源 |
|
|
太阳光源、无限光源 |
摄像机
针对Cinema 4D场景中的各个摄像机,Datasmith将在Datasmith场景中创建一个CineCamera Actor。此摄像机的放置位置与旋转状态与Cinema 4D中对应的摄像机相同,并保留一些与摄像机物理特性相关的可选设置,包括焦距。
场景层级
虚幻引擎中的Datasmith场景包含的Actor层级与原始Cinema 4D场景中的对象层级非常匹配。场景对象的名称以及父项子项的嵌套都尽可能完好地保留下来。例如,下图左侧显示Cinema 4D场景层级,右侧显示将该场景导入虚幻引擎的结果:
您可能会注意一些区别:
-
在上图右侧所示的虚幻编辑器 世界大纲视图 中,各层级中的Actor始终按字母顺序排列。这导致排列同级项目时出现明显差异,但父子关系保持不变。
-
Datasmith仅允许Datasmith场景中的Actor名称使用字母数字字符、连字符和下划线。若Cinema 4D对象的名称包含任何其他字符,这些字符将自动转换为下划线。
-
Datasmith场景的最终层级必须略微调整,将虚幻引擎转换期间Cinema 4D过程化功能的 烘焙 方式纳入考虑范围,即考虑用于复制这些过程化功能效果的静态Actor集将如何替代这些过程化功能。
Cinema 4D场景中的各个过程化对象(比如生成器、复制器或排列)在虚幻引擎中均作为单个父Actor出现。为该Actor指定与原始Cinema 4D对象相同的名称。在Datasmith场景的父类下可找到Datasmith创建的所有静态网格体Actor,用于模拟过程化几何体的效果。此类静态网格体Actor的名称与其父项相同,但带有数字后缀。因此Datasmith场景的层级会更加复杂一些,具体取决于Cinema 4D过程化功能所应用的广泛程度。但在这种情况下,可将各个Actor作为单独实例进行访问。
例如,下方左侧的Cinema 4D场景使用两个嵌套复制器创建多行和多列桌椅。下方右侧的Datasmith场景中,层级包含复制器所生成的各个单独几何对象的静态网格体Actor,这些Actor都统属于代表复制器自身的父Actor之下。
层
Datasmith从至少含有一个对象的Cinema 4D场景中导入所有已命名层,并将它创建的各个关卡Actor指定到与Cinema 4D中相应对象匹配的层。
|
|
|
|---|---|
|
Cinema 4D中的层 |
虚幻引擎中的层 |
Datasmith不导入Cinema 4D中不含对象的空层。
Cinema 4D材质
Datasmith在虚幻引擎项目中为Cinema 4D场景中的各个标准材质和物理材质创建一个新的材质资源。
此类材质资源旨在遵循在Cinema 4D中设置的表面显示方式,同时公开有助于利用虚幻物理渲染器的属性。
要修改材质,请执行以下操作:
-
在 内容浏览器 中双击该材质。或在关卡中选择使用该材质的Actor,并在 细节(Details) 面板中双击该材质。
-
将打开下图所示的材质编辑器,可在其中使用 细节(Details) 面板中的设置修改从Cinema 4D导入的属性。还可以修改虚幻渲染器公开的其他内置参数。
有关使用此UI的背景信息,请参阅 材质实例编辑器用户指南 。
使用材质通道
编辑从Cinema 4D导入的材质时, 细节(Details) 面板顶部将列出Datasmith在导入流程中处理的不同类型的Cinema 4D通道。若习惯使用Cinema 4D中的材质,那么您应该十分熟悉这些通道的效果和设置。
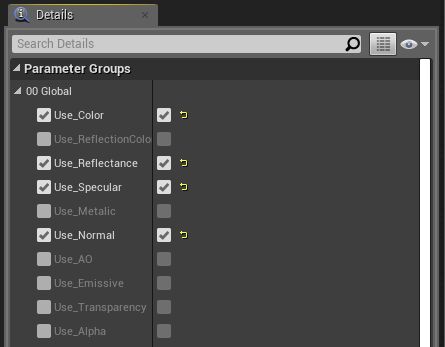
在顶部 00全局(00 Global) 部分激活通道时, 细节(Details) 面板还包含一个下面的部分,可在其中配置该通道专属的设置。这些设置将公开可以为Cinema 4D中对应通道设置的最重要属性。
例如,上图中激活的通道会导致额外的 颜色 、 反射率 、 高光度 和 法线 部分出现。
此规则唯一的例外是反射颜色通道。激活 Use_ReflectionColor 设置时,将向 01_Color 组添加新的 反射颜色(Reflection Color) 和 反射颜色强度(Reflection Color Strength) 设置。

控制纹理UV
细节(Details) 面板底部有一些设置,用于控制材质中所有通道的UV映射。更改这些设置,材质就会用不同方法将纹理贴图应用于着色的静态网格体几何体。此处设置的值应用于 所有 使用纹理贴图的通道。这些设置的效果类似于Cinema 4d中的 纹理标签 的偏移和平铺设置。

若通道的设置中拥有纹理贴图,则其还拥有自身的可选UV包裹控制。例如, 04_Normal 通道接受法线贴图纹理,因此它还提供一个设置,用于激活一组仅应用于法线贴图纹理的次要UV控制:

启用此选项时将向通道设置添加一组新的UV映射控制:

若 同时 自定义 UV 组中的一般UV设置 和 特定通道的设置,则会叠加效果。
父材质
Datasmith创建的每个材质资源都是 材质实例 。此材质实例的父项始终是Datasmith插件中内置的 C4DMaster 材质。可打开此父材质,查看材质实例中公开的各个属性在材质图表中的连线方式。还可修改父材质,从而公开其他属性,或更改着色计算时考虑现有属性的方式。参阅 修改Datasmith主材质 。
材质导入限制
Datasmith从Cinema 4D到虚幻引擎的材质转换流程存在一些限制:不支持过程纹理(如噪音)、基于节点的材质(Cinema 4D R20中加入)或第三方渲染器。
此类情况下,若虚幻引擎中的结果需要与Cinema 4D中的内容密切匹配,最好的方法是将材质烘焙成位图纹理,并创建新材质将已烘焙位图应用到对象。参阅 Cinema 4D文档 。
动画
若Cinema 4D场景所含元素的3D变换会随着时间推移生成相应动画(包括关键帧动画 MoGraph 或 Dynamics ),Datasmith自动将此类动画变换导入新的关卡序列资源。可使用 Sequencer 工具在虚幻编辑器中播放动画,并使用蓝图在运行时管理交互式播放。
例如,以下视频显示带MoGraph的场景,该MoGraph为一系列副本的变换生成动画。导入虚幻引擎后,从同一摄像机视点查看时,添加的实时光源产生阴影,Datasmith创建的关卡序列会生成完全相同的运动。
如需获得重要详情,了解如何使用Datasmith生成的关卡序列,请参阅 关于导入流程 的"动画"部分。
用户数据
若在Cinema 4D中设置了场景对象上的 用户数据 ,Datasmith会转换该用户数据并将其作为Datasmith元数据存储在对应的关卡Actor上。可在虚幻引擎中使用蓝图或Python访问此元数据,或在运行时在引擎中使用蓝图访问此元数据。
详情请参阅 使用Datasmith元数据 。
制作人员: 本页使用的教室场景由 Turbosquid 用户 脚本设计师 友情提供。